之前介绍了多种安装win8、10双系统的方法,主要是硬盘法安装。但是,上面方法的前提是:当前系统完好。如果系统崩溃,硬盘法就失效了。所以,我们可以使用U盘法安装win7(8)、win10双系统。下面就为大家介绍一下,一起来看看吧!
PS:同样适用于单系统的安装奥!!!
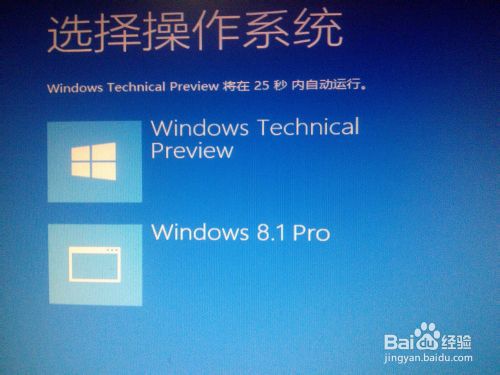
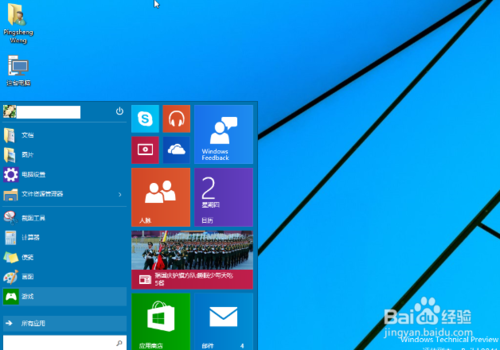
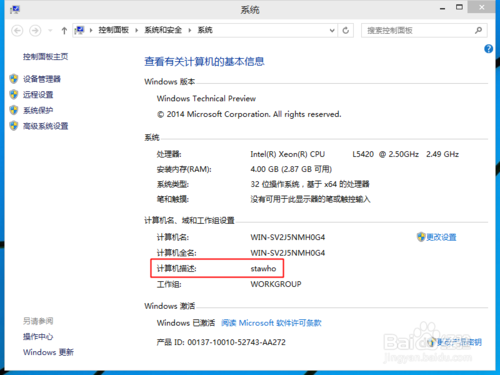
工具/原料
win8、8.1正版系统+win10技术者预览版官方系统
软碟通UltraISO 9.6.1.3016中文完美破解安装版
4G以上U盘
一、准备工作
1、查看自己电脑CPU位数,然后下载合适的系统---64位就下64位嘛
PS:①快捷键操作:WIN+Pause Break (小键盘区左上角)
②win10技术者预览版官方系统下载地址:
http://pan.baidu.com/s/1mg41IvI
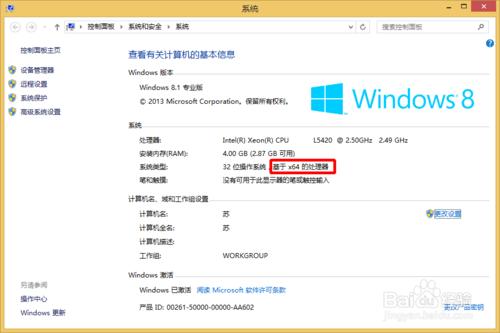
2、下载并安装软碟通UltraISO
注:该版本是中文完美破解版,无需注册码,自动激活!
PS:本文所需软件都在上面的地址里。
3、插入U盘,将U盘中的重要东西打包备份至电脑硬。然后右击U盘盘符,将其格式化
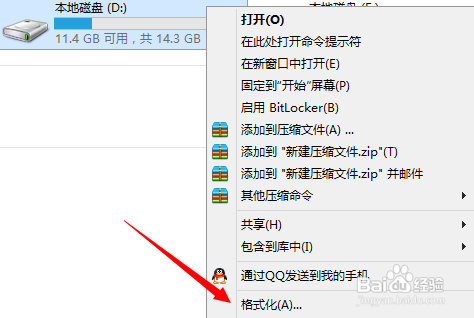
4、如果要装双系统,那就准备一个C盘以外的盘符,将里面的重要东西备份。
比如:我要撞到最后一个盘G盘
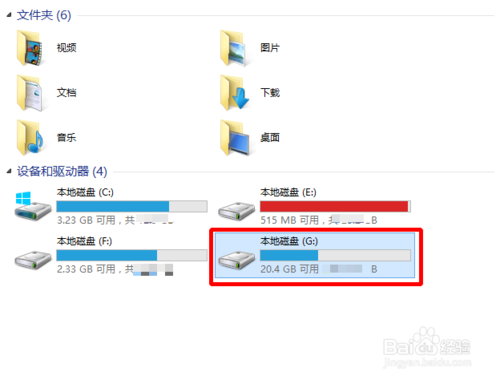
二、开始制作U盘启动盘
1、打开软碟通--单击【文件】--选择【打开】
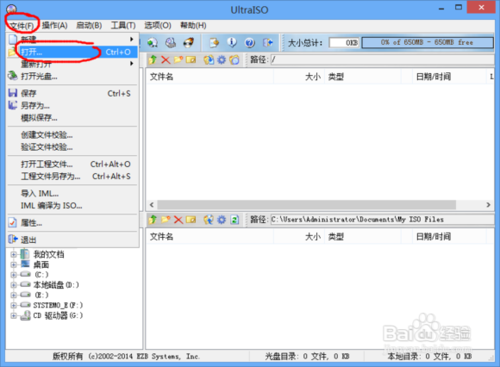
2、弹出“打开ISO文件”窗口---找到刚才下载好的win10 ISO文件--猛戳【打开】
可以看到:该ISO文件已被打开!
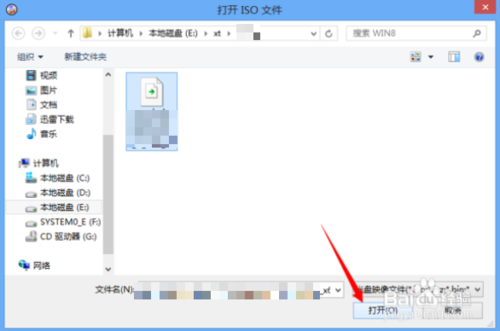

3、单击【启动】--“写入硬盘映像--可以看到U盘、映像文件都被自动识别,那就直接单击“写入”吧!图2是写入过程,大约经历11分钟。最后,返回即可。
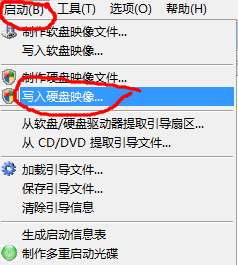
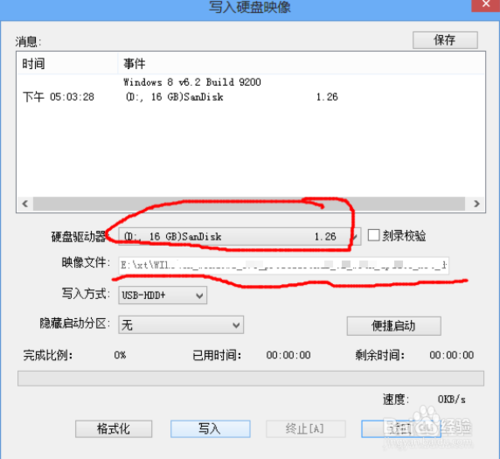
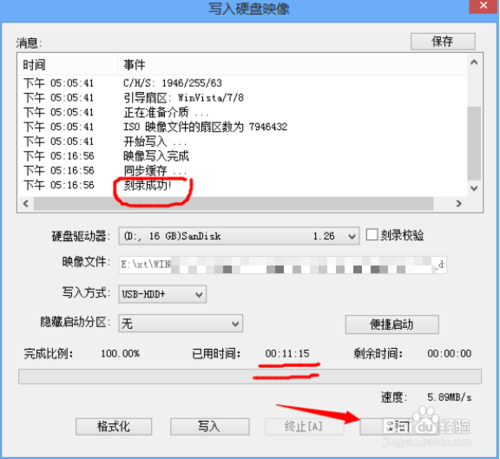
4、好了,制作完毕。
注意:你的U盘还可以任意存储其他东西的。
三、将电脑设置为从U盘启动
1、BIOS类型很多,设置方法不尽相同,需要有点英语功底。实在不会,自行百度。
下面以主流的Award 的BIOS为例,具体步骤如下。

2、在开机后,反复按Del键(小键盘数字0右侧),即可进入BIOS设置界面注:其他BIOS进入方法可能不同,可以参照自检界面左下角的提示
3、上下方向键选择第二项“高级BIOS设置”,单击enter键
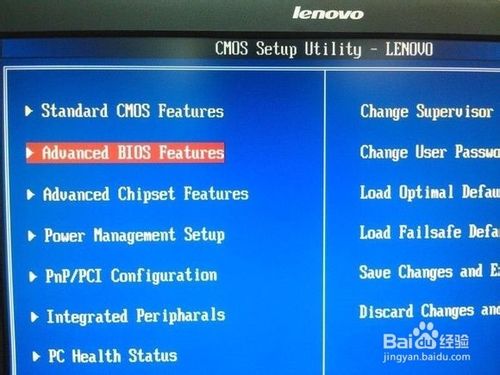
4、在启动设备顺序“Boot Device Priority”选项中敲回车
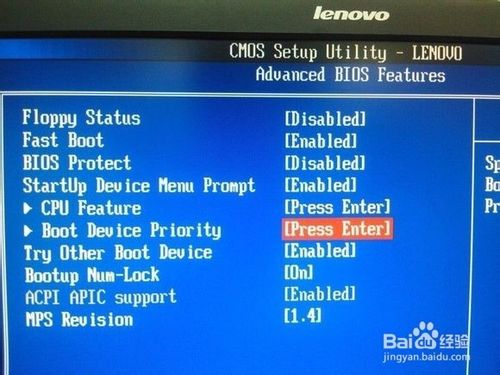
5、在第一启动设备选项上敲回车,然后在弹窗中选择“可移动设备”选项可移动设备“removable dev”(或者USB之类的)
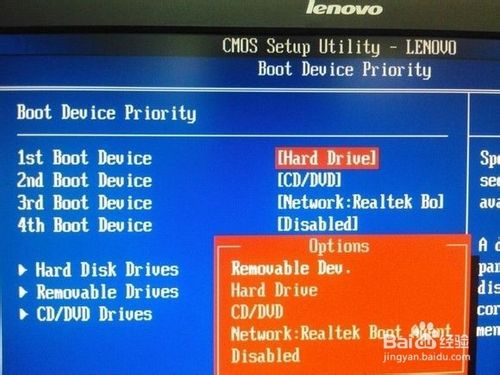
6、最后,F10保存,重启即可从u盘启动
四、全自动安装开始
1、加载安装文件ing


2、后续操作很简单,可以参照我之前的硬盘安装系统的步骤(从第三步开始)
http://www.jb51.net/os/281859.html
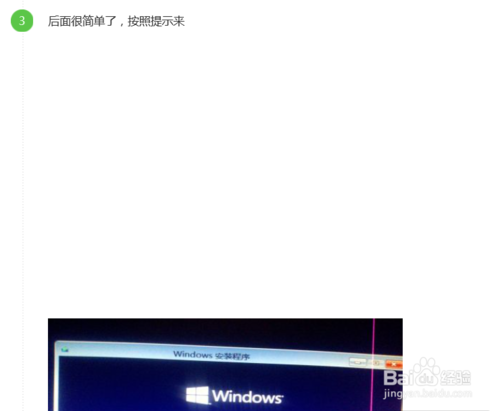
以上就是使用u盘安装win7(8)、win10双系统图文教程,希望能对大家有所帮助!






