现今,电脑双系统的使用已经非常普遍了,Windows7、WindowsXP混合,Windows7、Windows8一起的情况都有,那么在MAC系统下要想使用双系统用U盘该怎么来安装呢?让小编来为你详细介绍。
U盘安装MAC双系统的方法:
第一步: 最好具备两个个4G以上容量的u盘。注意里面不要放任何东东,到时在mac 中制作win7启动盘时会全无的。还有就是win7的镜像文件(最好安装64位系统)。
mac 里面下载win7系统下的 mac 硬件驱动。
下载步骤:打开Boot Camp后点击继续!
再就只需要把中间的钩上,上下两个框框先不勾!这个就是用mac下载win7上的硬件驱动。大概有820MB左右。
它会自动检测你mac的硬件,找到相应的驱动。
提示:下载前把准备好的第一个空的u盘插入到mac上,
因为这个驱动是直接下载到移动磁盘的。所以会自动下载到插在mac上的u盘里。
下载好后就推出u盘,留着最后在win7 系统下安装驱动时用。
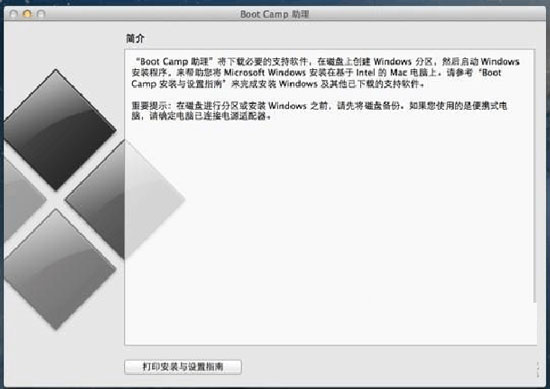
第二步: 准备工作做好后,准备好后再次打开 Boot Camp 点击继续,
先把准备好的第二个空的u盘插入mac中然后再钩上“创建window 7或更高版本的安装磁盘”和“安装 windows 7 或更高版本”这两个选项。然后点击继续!!!
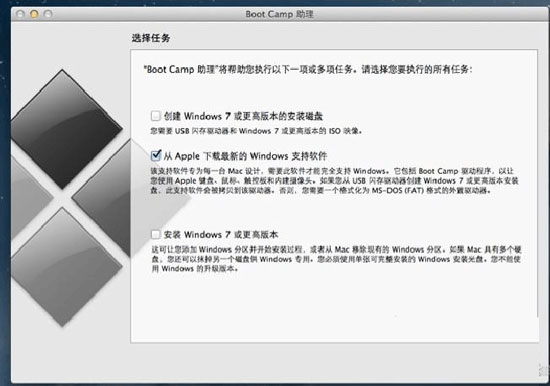
接下来就是选择最开始下载好的win7镜像文件,mac一般会是自动选择放在桌面的这个win7镜像文件,如果没有自动选择的话,请手动选龋
选取完成后点击继续。如何手动选取看图片! Boot Camp 会先创建window 7或更高版本的安装磁盘。
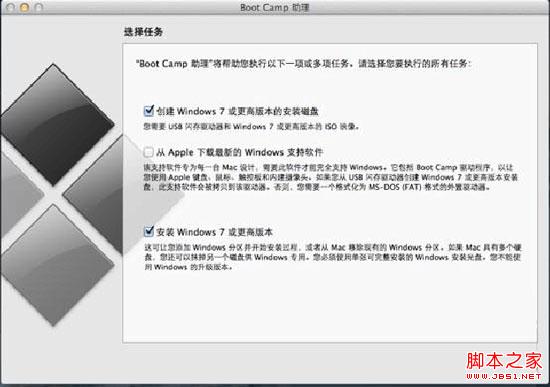
手动选择路径图片
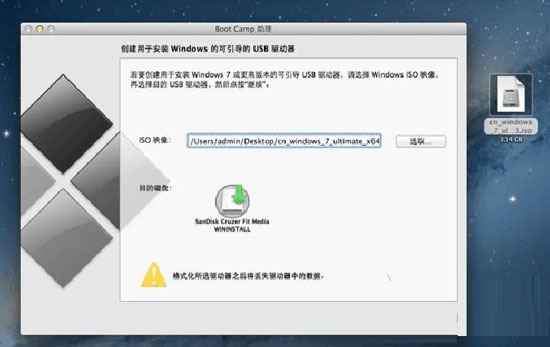
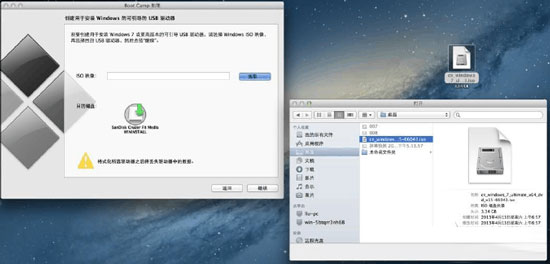
接下来 Boot Camp会提示将抹掉此驱动器(驱动器就是你插入mac的u盘)点击继续。。。再点继续。。。
然后就到了格式化所选u盘的时候了。等待格式化完成!格式化完成后,
Boot Camp会自动将win7镜像文件写入到刚刚格式化完成的 u盘里面,
(也就是 “拷贝 windows 文件。。。” 的过程)看下面的图 !这就是正在做win7系统盘的过程!
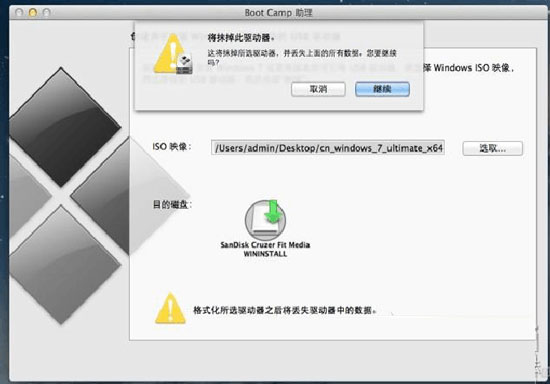
写入完成后,u盘一直都不要拔! 接下来Boot Camp会出现“创建用于 Windows 的分区”的界面,
这就是将你的硬盘进行分区,
这个分区就是win7的容身之所!我的硬盘式500GB的,md387标配就是500GB。这个分区可以自己选择任意大校
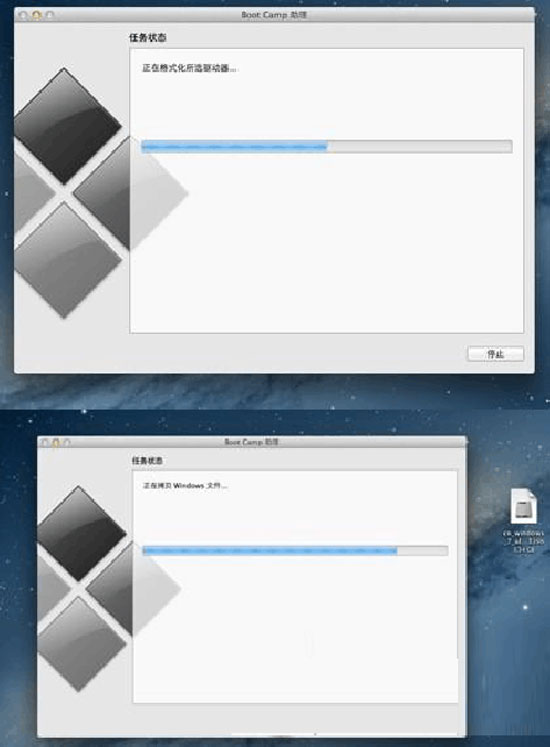
如何选择分区大小,就是用鼠标按住中间的小圆点,
(下图中红色圆圈中的小圆点)左右拖动来划分分区磁盘的空间!然后点击安装!
下面就到了磁盘分区的过程了,这个过程比较快,磁盘分区完成后,
Boot Camp 会自动选择制作好的u盘进行win7的安装!mac会自动重启进行安装。
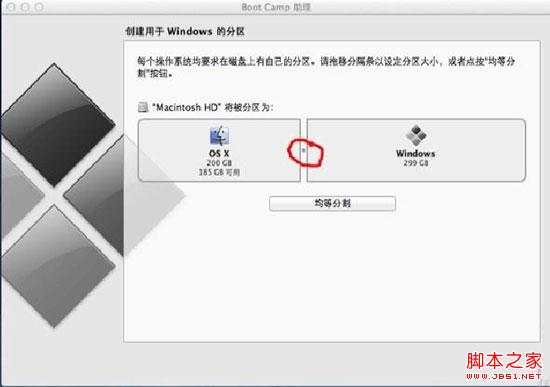
接下来看图片吧,都很熟悉的win7安装界面啊!选择自定义安装!
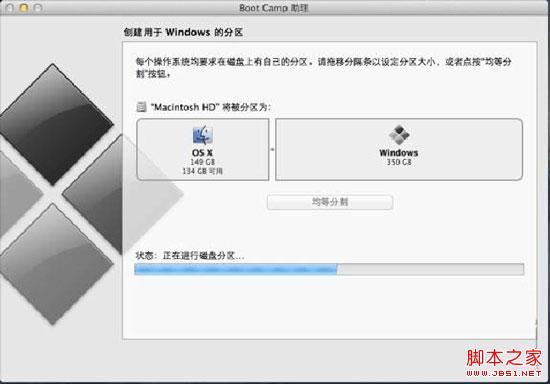
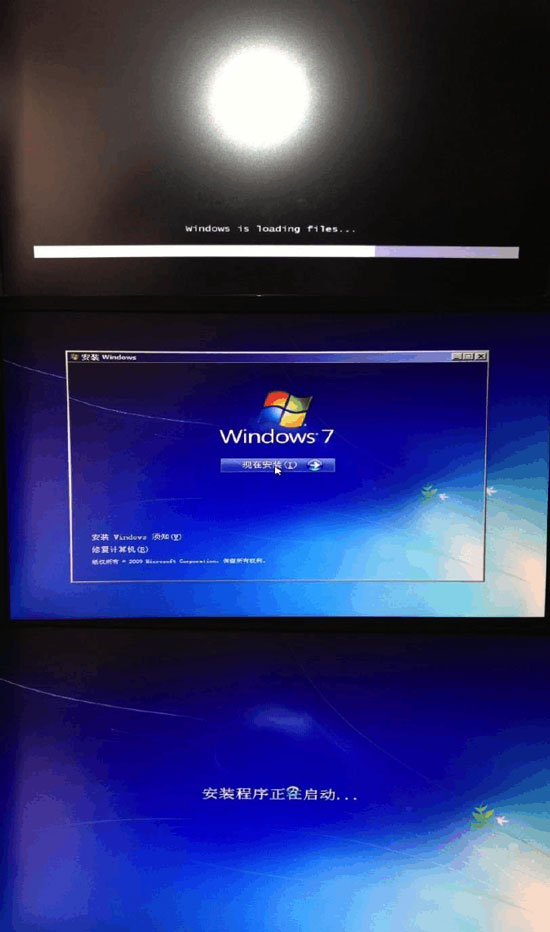
选择磁盘名字为 BOOTCAMP 的这个磁盘进行格式化,这是将 mac 的磁盘格式转换成适合win7 下的NTFS格式,
不格式话安装不了,无法点击下一步!
格式化步骤:
先点击 驱动器选项 (高级)然后选择你要格式化的磁盘:名为 BOOTCAMP 点击格式化,完后点击确定。
格式化后磁盘名会变
注意了,不要去动任何其他磁盘,因为这样会损坏mac系统的!确定后选择刚刚被格式化的磁盘然后点击下一步,
就会自动安装win7了!!!

win7 安装好了之后 把准备的第一个u盘里面的硬件驱动复制到win7系统内进行安装!!!安装完成后重启就大功告成了!
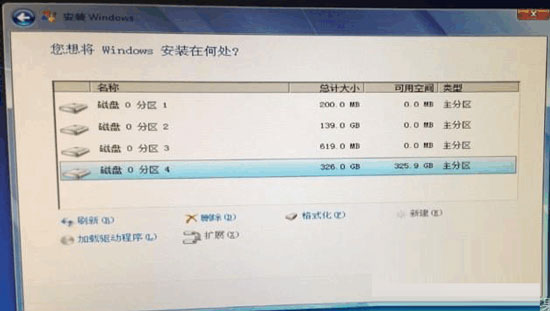
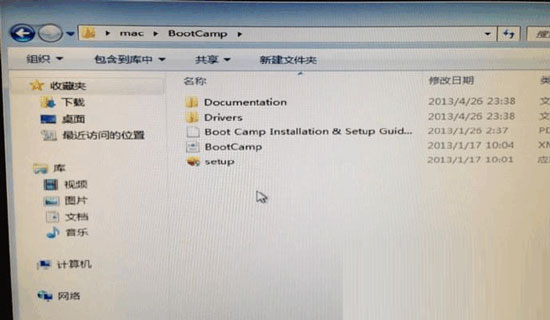
相对与Windows7或Windows8 ,MAC系统下安装双系统的方法就比较复杂多了,在用U盘安装MAC双系统的时候用户要多花点耐心。






