作为Windows史上最经典的一代操作系统,XP系统如今依旧比较常见,而在现在,利用U盘安装系统已经成为了一种趋势,所以今天小编主要为大家分享一下如何通过U盘一键给电脑安装XP系统。那么,u盘怎么装XP系统呢?其实,u盘装XP系统非常简单,只要准备一个U盘,然后下载一个xp系统镜像就可以搞定,以下是详细的方法步骤。

u盘怎么装XP系统 u极速一键u盘安装xp系统教程
u盘怎么装XP系统?先说说大致的流程,让大家心中有数。
1、首先准备一个U盘,容量至少是4GB的,然后将这个U盘制作成安装系统需要用到的启动U盘。
将U盘制作成启动U盘非常简单,只需借助U极速、老毛桃等工具就可以一键制作。不了解的朋友,可以看看【u盘启动怎么制作 u极速一键制作U盘启动图文教程】。
2、下载XP系统镜像,这个非常简单,大家去网上搜索一下很多,选择系统惊现的时候,需要注意32位和64位系统,如果内存大于4GB,需要选择64位XP系统,如果内存是4GB以下,则选择32位系统就可以了。
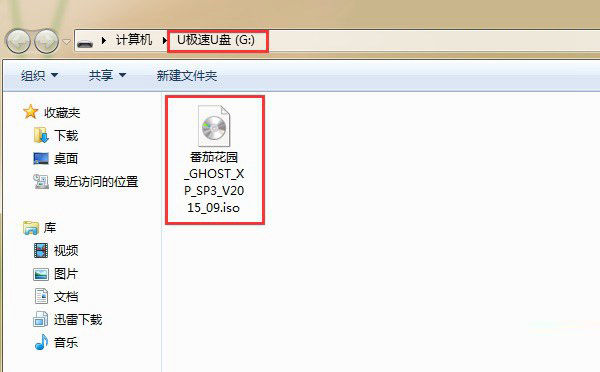
将XP系统镜像拷贝到制作好U盘启动的U盘中
值得一提的是,由于XP系统镜像大约有2GB左右,这个系统镜像是需要拷贝到制作好的启动U盘中的,这也是为什么前面说U盘容量要至少4GB的原因。
相关知识:32位与64位系统的区别 什么是32位与64位操作系统
3、设置电脑开机从U盘启动
制作好启动U盘,并将系统镜像拷贝到U盘之后,接下来就可以将这个U盘插入需要装系统的电脑了。然后进入到这一步最重要的操作,就是设置电脑开机从U盘启动,这样才可以进入U盘安装系统界面。
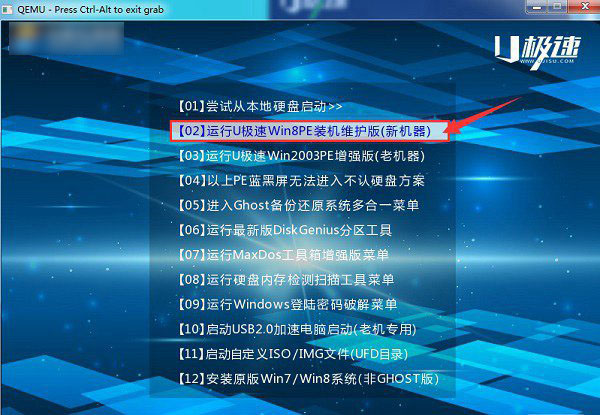
图为U盘启动界面
设置电脑开机从U盘启动很简单,大家可以参考下教程:【电脑怎么设置U盘启动 各品牌电脑热启动快捷键大全】。
u极速一键u盘安装xp系统教程
4、进入电脑U盘启动界面后,下面就可以正式进行U盘安装U盘系统了。首先选择【02】运行U极速Win8PE装机维护版(新机器),按下回车键进入,如上图。
5、进入U盘启动的PE系统后,会自行弹出PE系统自带的系统安装工具"U极速一键还原系统",装机工具将会自动加载系统镜像包所需的安装文件,我们只要选择安装的系统活动分区磁盘(一般是C盘),接着点击"确定"按键,如下图所示:
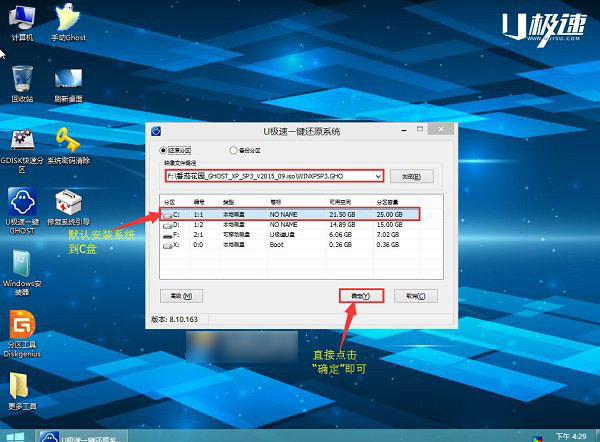
在弹出的确认安装系统提示中,直接点击“确定”即可,如图。
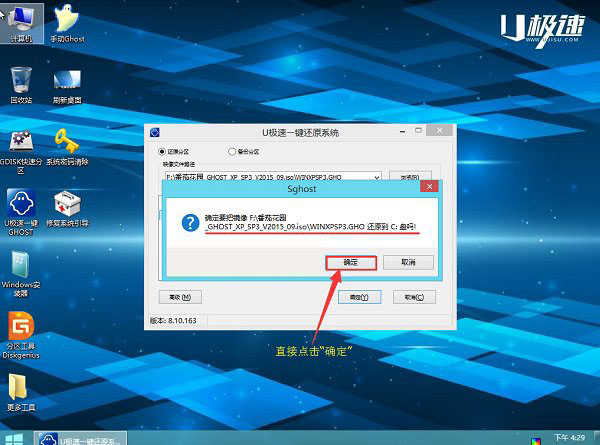
6、等待自从完成磁盘完成格式化后,将会进行XP系统镜像文件安装,如图。
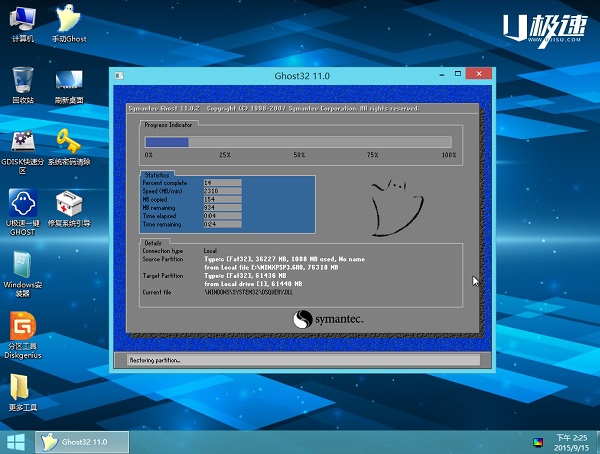
安装好之后会有一个对话框弹出,点击“是”,此时说明XP系统已经成功安装到了电脑的系统盘中,如下图所示。
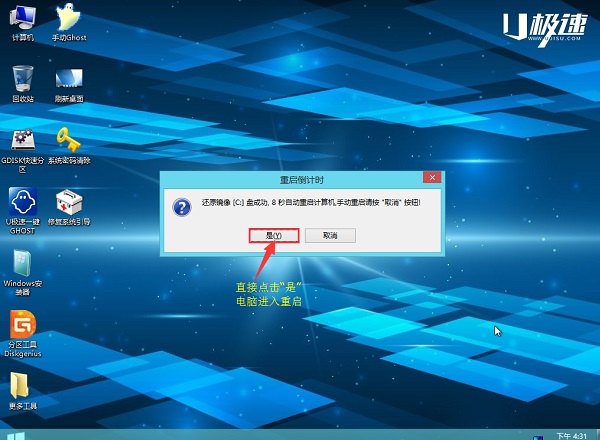
7、点击“是”完成系统安装后,电脑会自动重启。为了防止电脑再次进入U盘启动界面,再点击是之前或者重启电脑的瞬间请立即拔掉U盘,让电脑重新从硬盘启动,进入新系统,如图。
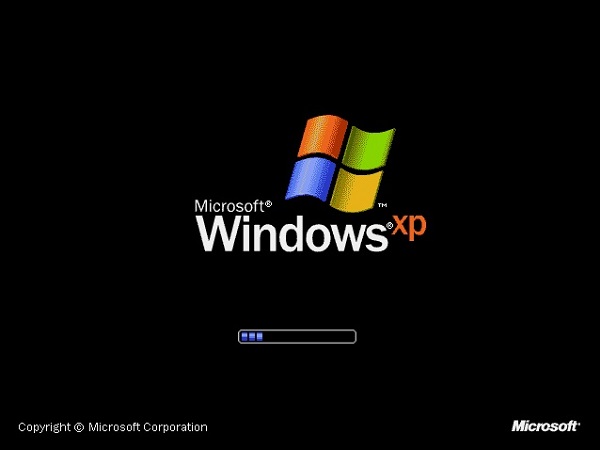
8、最后就是XP系统的初始化设置,第一次进入系统由于需要安装一些必要的硬件驱动,因此会比较慢一些,耐心等待自动完成,知道正常进入XP系统桌面就完成了,如图。
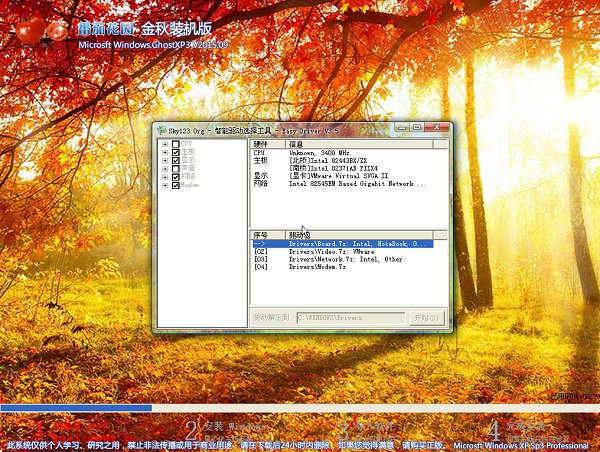
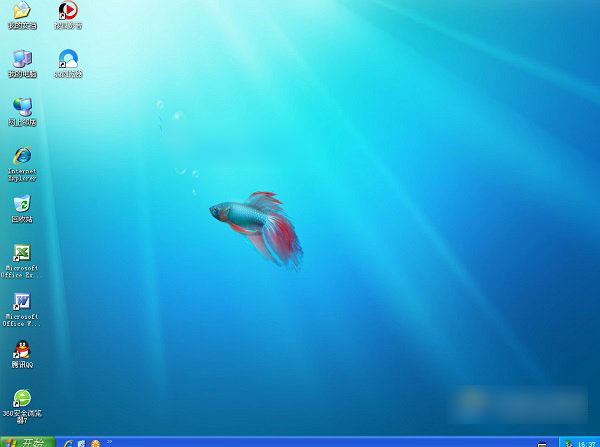
U盘装XP系统完成
以上就是全福编程网小编为大家带来的u盘装xp系统教程,每个人都可以轻松学会,如何使用U盘给电脑安装XP系统。希望可以帮助到大家,大家如果还有疑问的话,可以在下方的评论框内给我们留言哦。我们会尽自己所能的为大家解答。谢谢大家一如既往的支持,也请大家继续关注全福编程网的后续教程和软件。






