装得快u盘启动制作工具是一种将你的U盘制作成具有系统启动盘等功能的工具软件。不仅保留了U盘原有的数据存储和转储功能,而且还可以便捷地安装系统,备份和还原系统
1、点击官方网站主页上的“微云下载”,然后在弹出的界面上点击“下载”,下载完成后,解压出来,运行 "装得快U盘启动V3.0.exe" 即可打开软件。如下图:
2、插入U盘,待软件识别后,U盘列表处会显示U盘盘符,型号等信息,用户可直接点击“一键制作成USB启动盘”按钮,一键制作,也可先选择模式和分配大小后再一键制作。
3、因制作过程中会更改U盘内核,所以部份安全软件可能会误报,请务必关闭或选择全部通过,以免造成制作失败。
感谢大家使用装得快,您的满意是我们最大的成就!
1、点击官方网站主页上的“微云下载”,然后在弹出的界面上点击“下载”,装得快u盘启动制作工具下载完成后,如图标所示: , 然后解压,解压完成后打开 "装得快U盘启动V3.0" 文件夹,运行“装得快U盘启动V3.0.exe”即可打开软件,打开后如下图:(注:文件夹里的ZDK.DAT为软件工具源文件,切勿删除!)
, 然后解压,解压完成后打开 "装得快U盘启动V3.0" 文件夹,运行“装得快U盘启动V3.0.exe”即可打开软件,打开后如下图:(注:文件夹里的ZDK.DAT为软件工具源文件,切勿删除!)
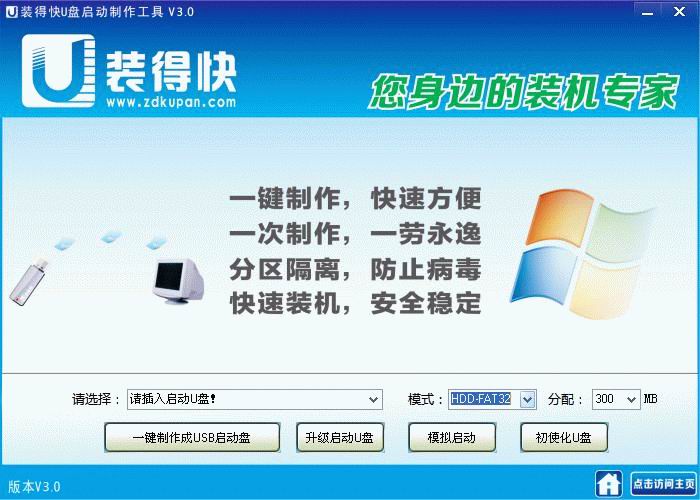
2、插入U盘,待软件识别后,U盘列表处会显示U盘盘符,大小等信息,用户可直接点击“一键制作成USB启动盘”按钮,将U盘制作成系统启动盘,点击后会弹出如下窗口:

注:因将U盘制作成启动盘会格式化U盘,U盘里原有的所有数据将会被删除,不可恢复。所以需要事先备份好U盘里的重要文件再行制作。
此时点击“确定”按钮,继续制作。如下:
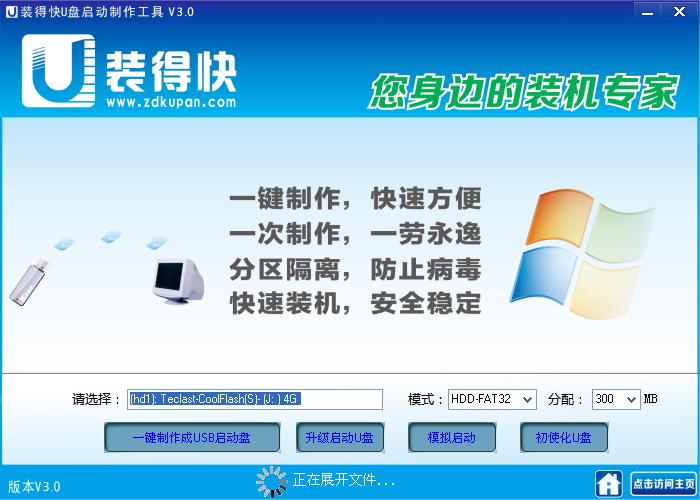
3、因为制作过程中会更改U盘内核,所以部分安全软件,可能会误报,请务必关闭或选择全部通过,以免造成制作失败。制作过程需要90秒左右,不同电脑不同配置会有少许差异,此时只需耐心等待,待制作完成后弹出如下提示:(此时可选择是否模拟启动,模拟启动可作为测试U盘启动盘是否制作成功,模拟启动后弹出PE界面,即装得快U盘装机工具箱,表示制作启动盘成功。因模拟启动需要占用一点的内存,这里建议点击“不”。如果需要测试请点击软件主界面右下方“模拟启动”按钮)

4、制作成USB启动盘后,在需要安装系统的电脑上插入该U盘,然后重启计算机,需要把电脑启动设为从U盘启动,方法:进入BIOS设置,设置计算机从U盘启动。(注意:不同电脑主板设置方法可能不同,具体方法可百度查询,也可点击这里进行查看:设置BIOS方法),现以菲尼克斯的主板为例说明:
按下开机键后,按F2键即进入BIOS界面,如下图:
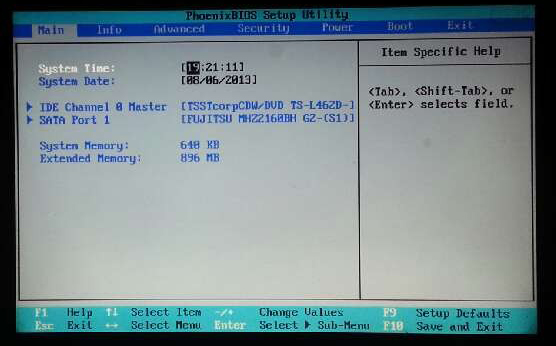
按左右方向键选择BOOT菜单,如下图:
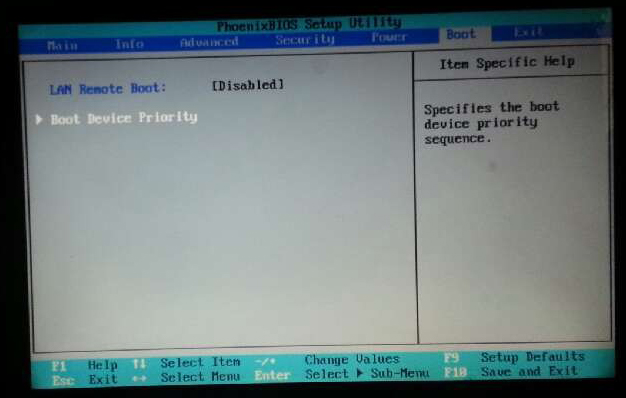
然后按上下键选择BootDevicePriority,按回车键,显示如下:
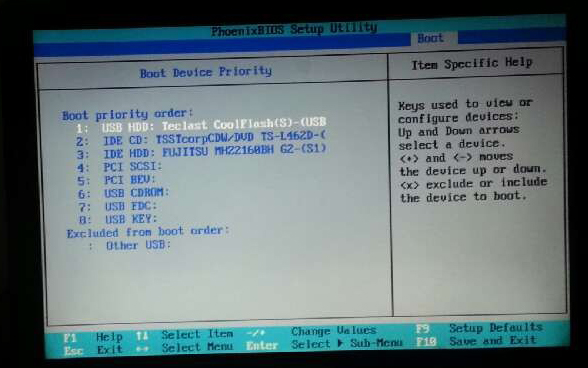
选择USBHDD,按上下键将其置为第一即可,最后按F10,保存并重启:
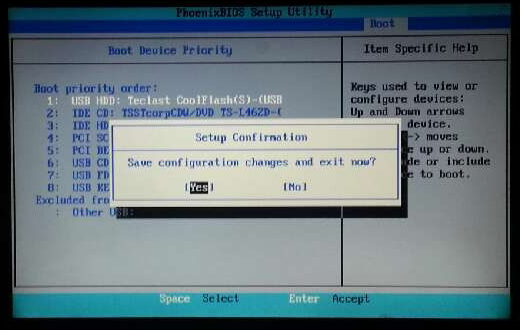
重启电脑后,即可从U盘启动,弹出下图界面:
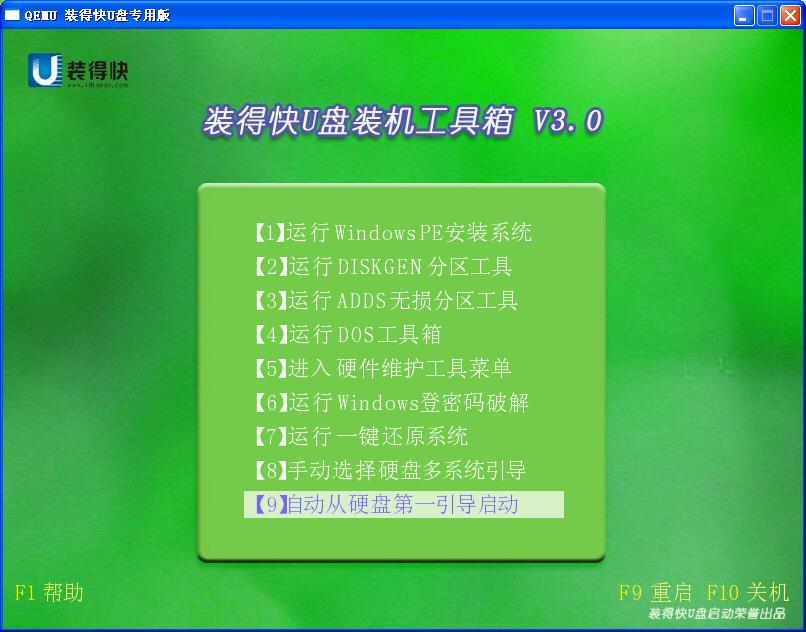
5.按键盘上的上下键进行选择,选择第一项“运行WindowsPE安装系统”,然后按回车键,进入WINPE系统。如下图:
(注:因系统默认选择为第9项"自动从硬盘第一引导启动",而且会有10秒的倒计时,如果进入后10秒内没有将亮显条移
到其它项,系统将执行第9项,即系统从硬盘启动。所以进入后第一时间按键盘上下键即可,并选择第一项。)
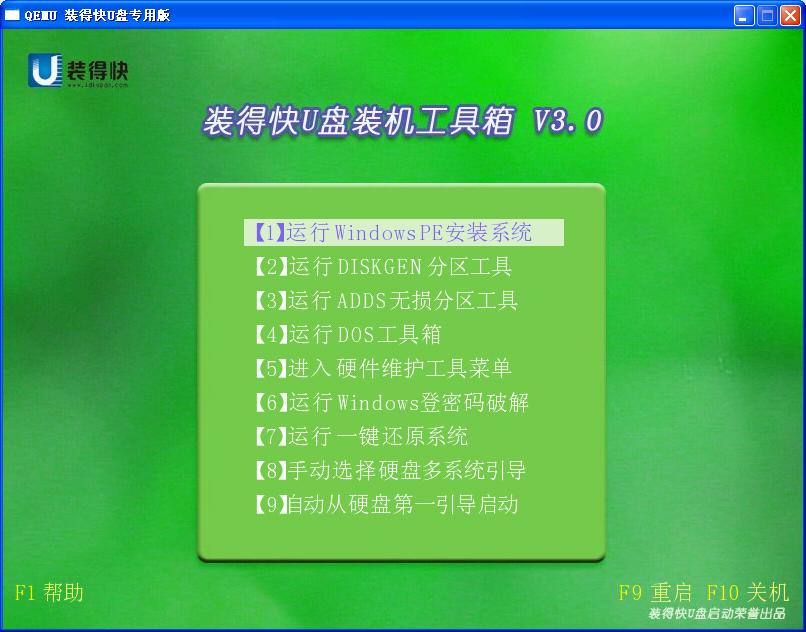
执行“运行Windows PE”后,如图:(此时耐心等待即可。)
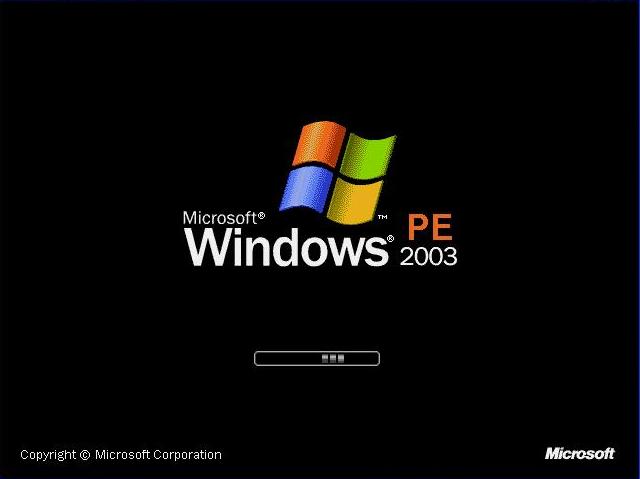
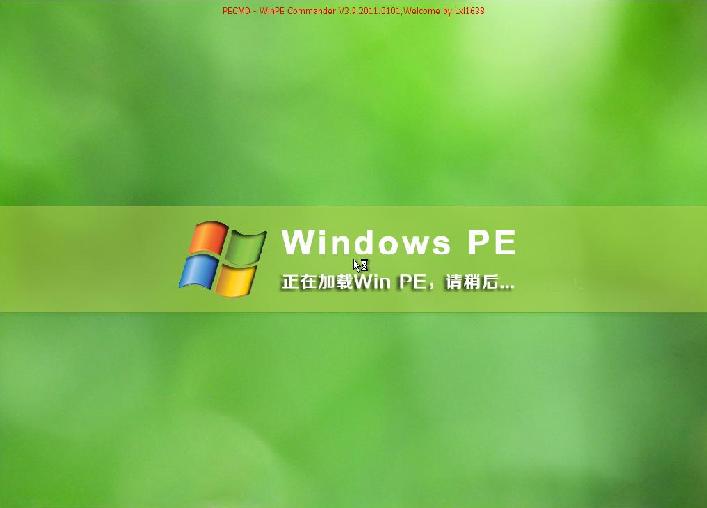
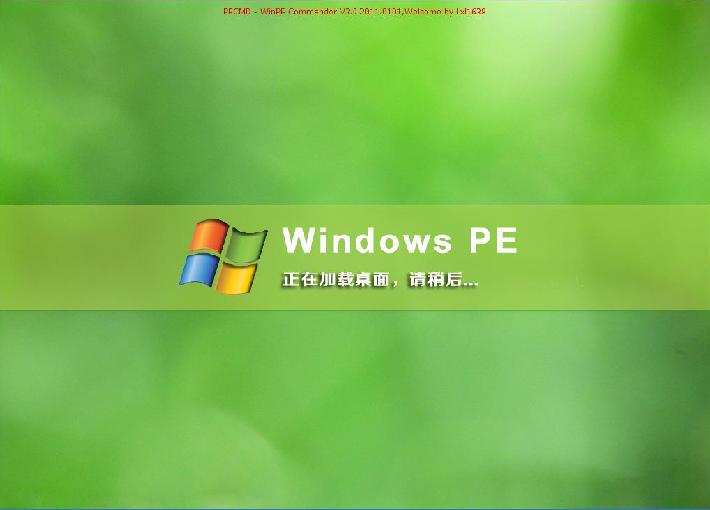
6、进入WINPE桌面后,如下图:
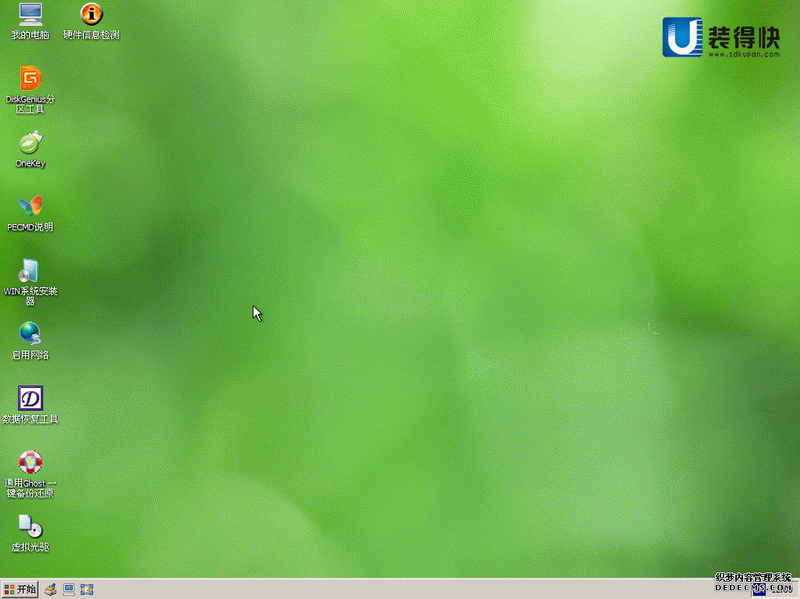
7、双击桌面上的“OneKey”打开OneKeyGhost工具界面,选择还原分区,然后选择GHOST映像文件,通过“打开”按钮找到你事先下好的系统文件,也可把系统放到制作成功的U盘里。再选择需要还原的分区,一般选择C盘(系统盘),根据个人电脑的实际情况而定。最后点击确定,然后会弹出提示框,再点击确定。即可开始安装系统。如下图:
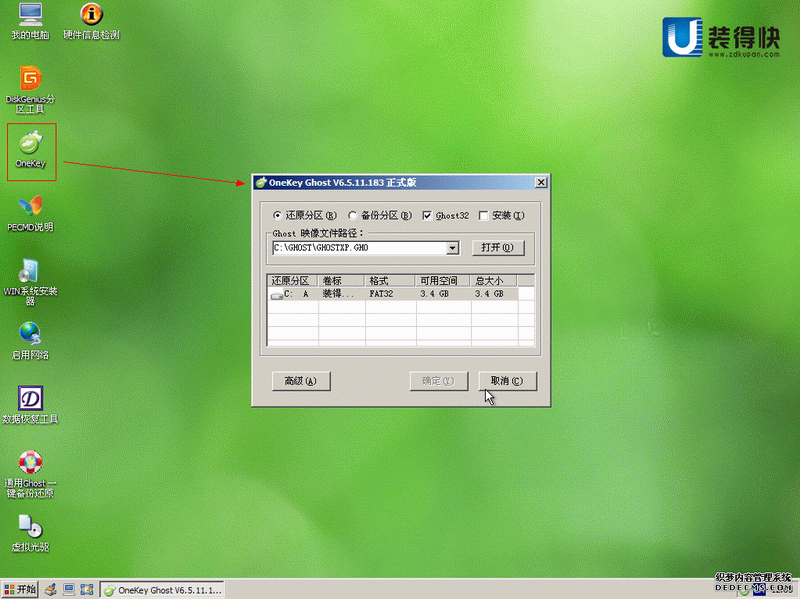
8、完成后会提示重启电脑,选择“是”。重启电脑后出现U盘启动界面(装得快U盘装机工具箱),等待它自动从硬盘启动(第9项),这时让电脑自动运行,然后进入自动重装过程中,重装过程中不需要有任作行何的操为,只需等待它自动装完就行了。装完后自动进入windows操作系统,进入桌面后,因为电脑硬件配置不同,有些电脑会弹出一个“系统设置改变”对话框,询问是否重启计算机,此时点击“否”即可。待系统部署完后,系统安装就算完成了,就这么简单。拔出U盘再次开机系统就会从硬盘启动了,或是进入BIOS设置,把第一启动恢复为从硬盘启动就行了。
9.当不需要用U盘再充当启动盘的时候,可恢复U盘,把U盘插上主机,待软件识别后,点击软件界面右下角的“初使化U盘”,此时只需等待10秒即可恢复成功,如不恢复即可永久拿来做装机盘。
装得快U盘启动解决了装系统因没有光驱而无法装的问题,即方便又快速。U盘装系统整个过程都是直接从硬盘里读取数据,因此安装速度比从光驱装系统快多了。






