Windows 8 开发者预览版已经出来很久了,很多朋友还不知道如何安装,其实不管是从Win7安装win8,还是新装Windows 8系统,亦或者安装Windows 8 双系统,都是很简单的。下面即Windows 8系统安装详细教程,希望对大家有所帮助。
无论是那种安装方式,首先得下载Win8的系统镜像才行。网友可以直接点击下面的下载链接进入Win8下载。在这里,笔者推荐优先下载2.8G的Windows 8 Developer Preview English(32-bit)。
Windows 8 开发者预览版x86中文包下载
在安装Win8之前,先了解一下Windows 8 的系统要求:
Windows 8 Developer Preview works great on the same hardware that powers Windows Vista and Windows 7(Win8的系统要求跟Win7和Vista的一样)
# 1 GHz or faster 32-bit (x86) or 64-bit (x64) processor(1G主频以上的CPU)
# 1 GB RAM (32-bit) or 2 GB RAM (64-bit)(最低要求1G内存,建议2G以上)
# 16 GB available hard disk space (32-bit) or 20 GB (64-bit)(系统盘在16G以上)
# DirectX 9 graphics device with WDDM 1.0 or higher driver(Direct 9以上的显卡)
# Taking advantage of touch input requires a screen that supports multi-touch (如果想使用触控功能需要支持触控的显示屏)
安装Win8的第一种方法——在Win7里直接安装!
在Win7里直接安装Win8是最简单的方法。一句话,用解压工具(快压、WinRAR等)把Win8的iso镜像文件解压到非系统盘(C盘),然后双击“Setup”就行。
为了让大家了解Win8安装的全过程,因此图片会有点多。
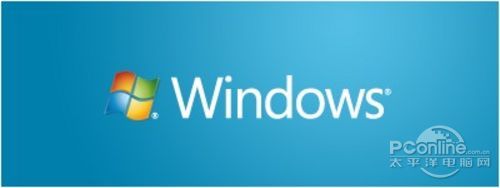
图1 双击“Setup”之后,就看到这个弹窗
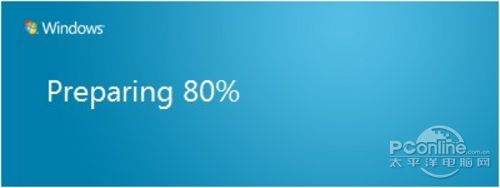
图2 显示准备中
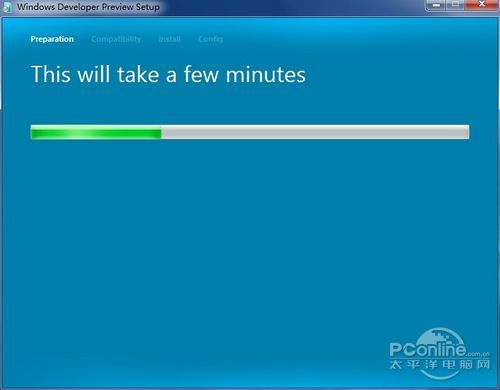
图3 问你是否需要在线安装最新的补丁(选择No Thanks)
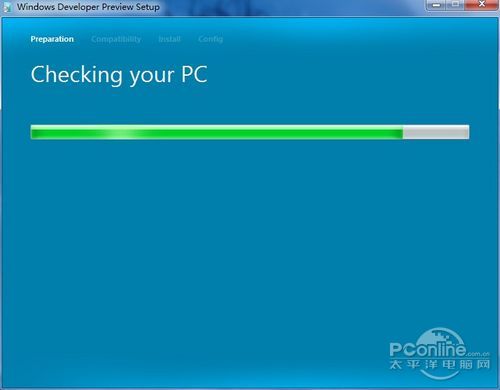
图4 准备中……稍等
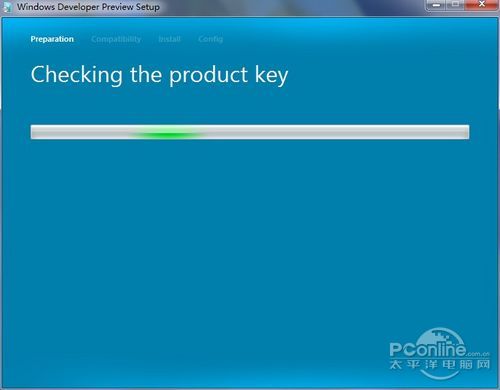
图5 检测你的电脑能否安装Win8
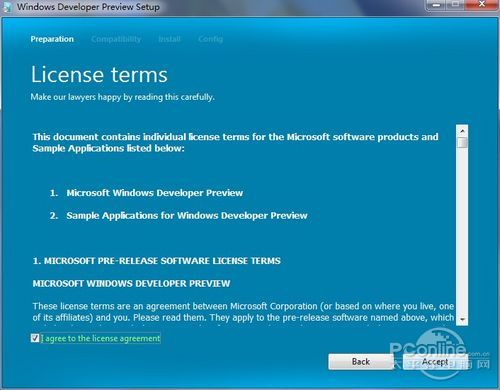
图6 检测Win8密钥是否可用(这是免密钥免激活的版本)
不知是谁先提出的,每次安装软件都要先同意对方提出的N项协议。
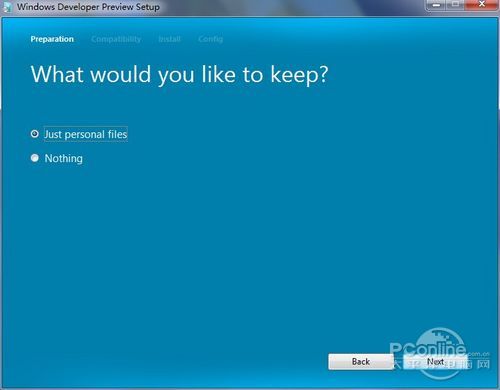
图7 安装协议是无处不在的
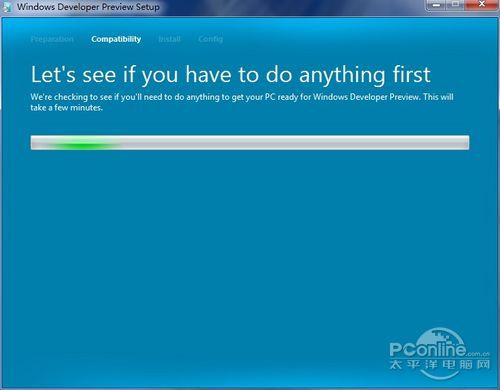
图8 问你是否选择保存个人文件,还是来个全新安装Win8?
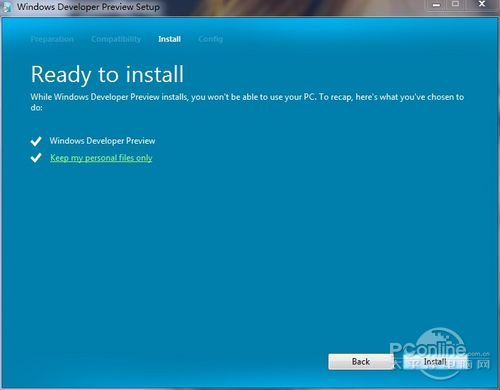
图9 再次检测一下在安装Win8之前,你是否还需做些什么
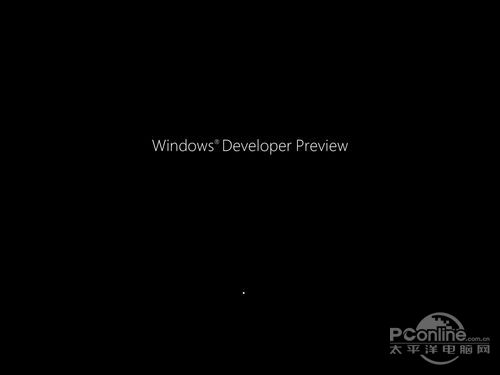
图10 准备重装了
点击Install之后,就是Win8系统复制的全过程,在重启之后,就进入真真正正的Win8安装环节了。
笔者注:从图11到图29,两张安装Win8的方法都是一样的。因此后面的第二种方法——使用光盘或者U盘来重装,就不多说了。
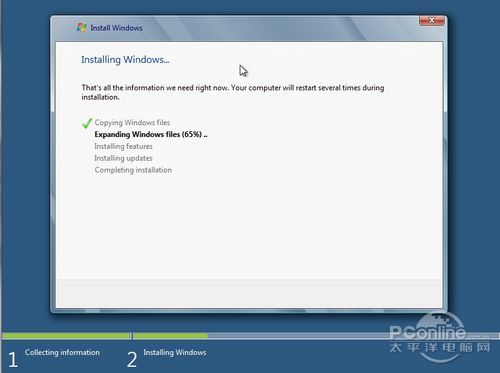
图11 Win8重启之后的界面
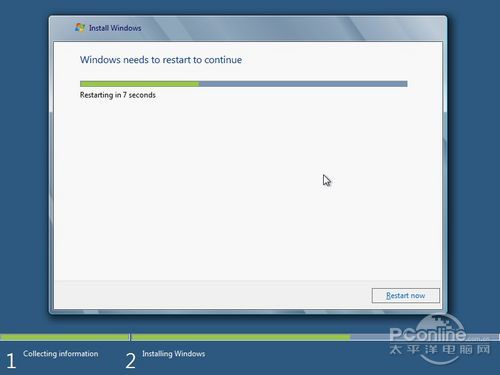
图12 开始安装Windows
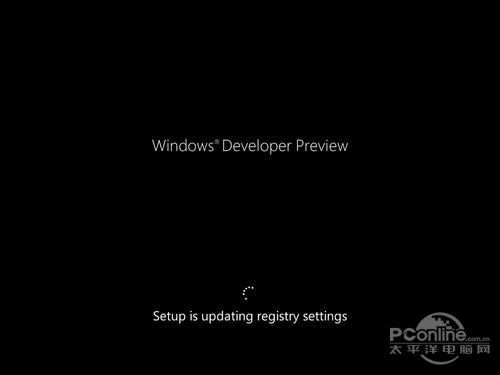
图13 准备进入重启
激动人心的时刻终于要来了!!!!!
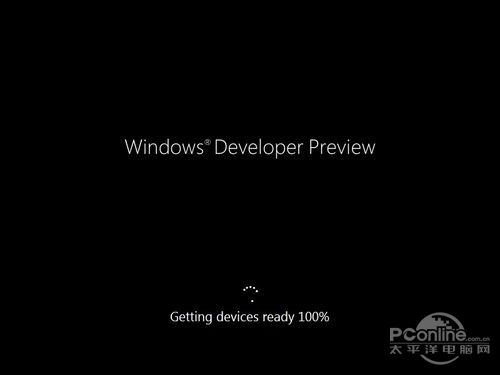
图14 再度重启
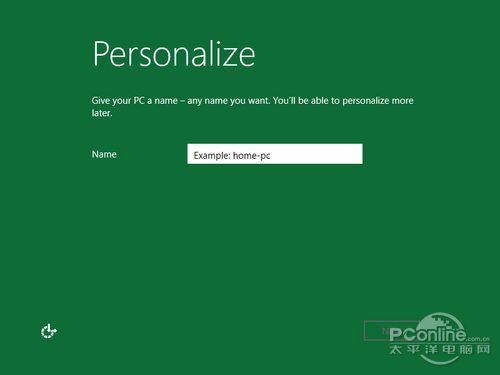
图15
此时此刻,假如没有蓝屏,那就恭喜你,你已经成功安装Win8了!下一步,就是进入Win8系统进行一系列的设置过程!
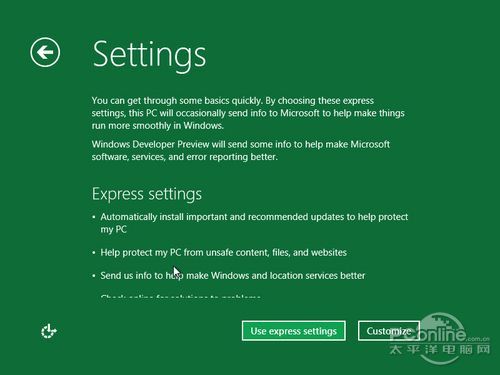
图16 安装完毕设置电脑名
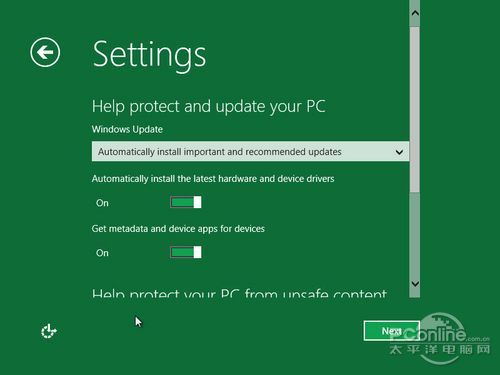
图17 设置选项 可选默认或自定义
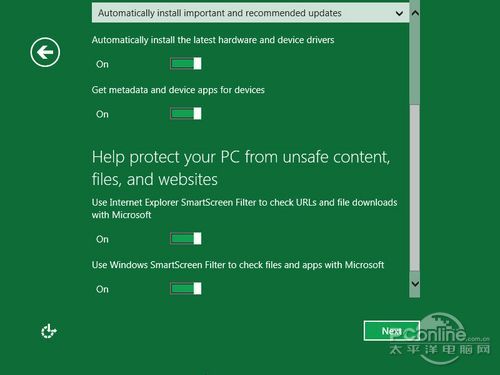
图18 升级设置
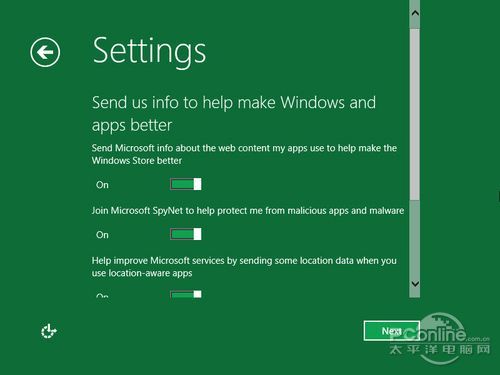
图19 安全设置
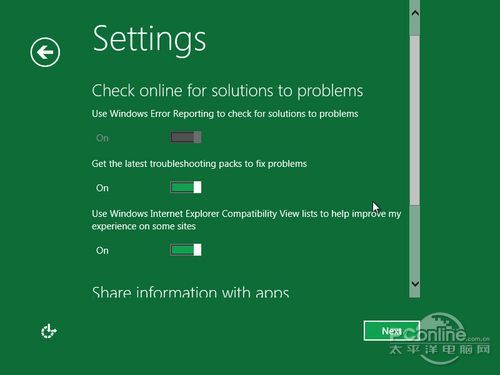
图20 客户体验改善计划发送信息选项
继续对Win8进行各种各样的设置。
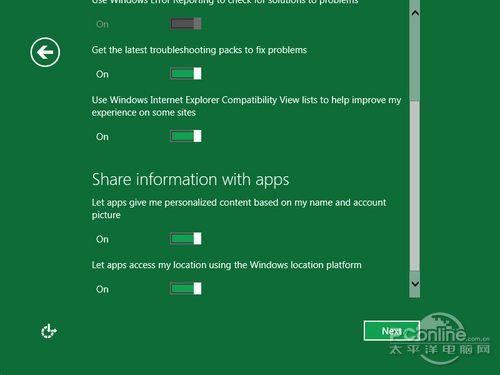
图21 是否联网查找解决方案选项
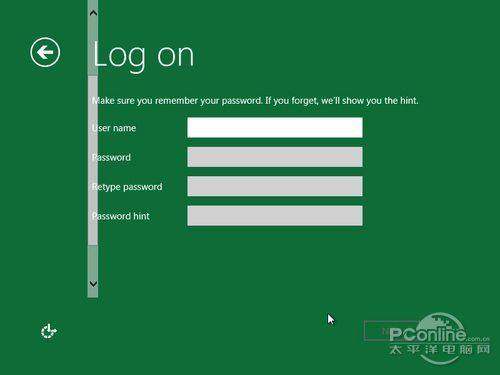
图22 应用程序信息分享选项
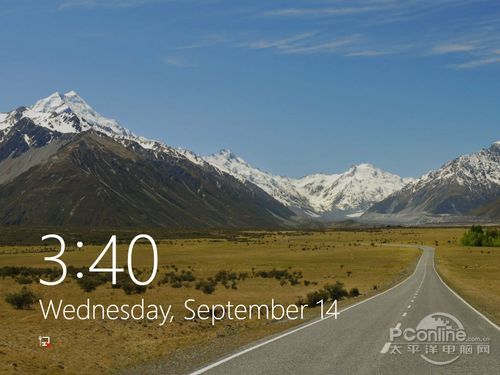
图23 设置用户名
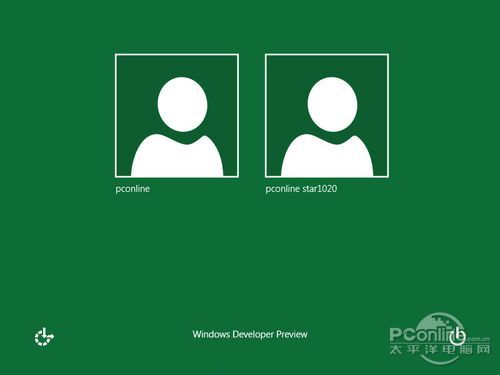
图24 登陆前的界面(点击后进入登陆界面)
如果你不能在Win7或者XP里安装升级安装,或者只有一台新电脑,那就只能采用最原始的光盘安装Win8法了。
第一步要做的是,把Win8的iOS镜像刻录到光盘上去,或者写入U盘中。两种方法各选其一,这里不再详细说明。
第二步,把光盘放进光驱里面(或者插入U盘),在BIOS里设置光盘(U盘)启动为第一启动顺序。OK,万事俱备,只欠东风。这股东风就是重启!
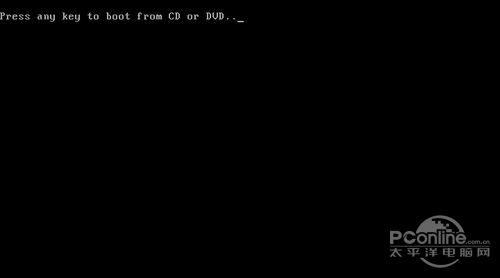
图30 见到这个画面 按键盘上的任意键进入安装Win8
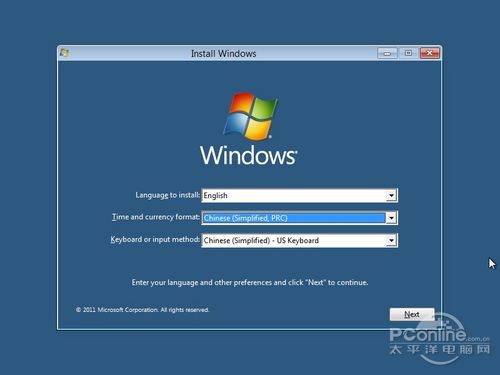
图31 目前只有英文语音可选 但地区可选中国
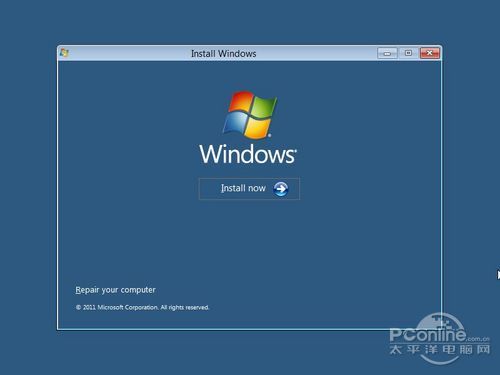
图32 Install Now
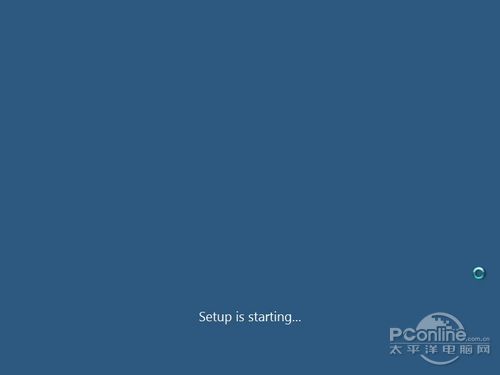
图33 Setup 开始了
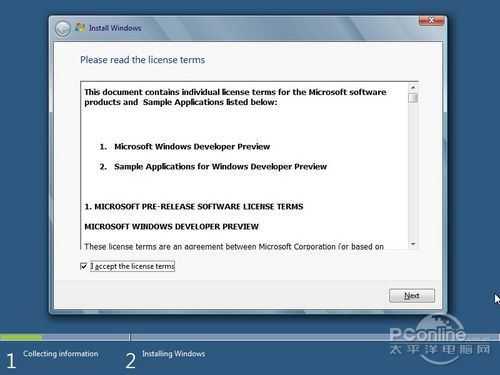
图34 协议真的是无处不在
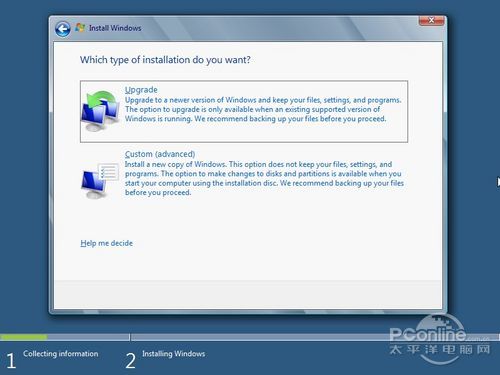
图35 选择Custom
用最原始的方法安装Win7,第一步要做的就是得对新硬盘分区(硬盘有分区的可以跳到图39)
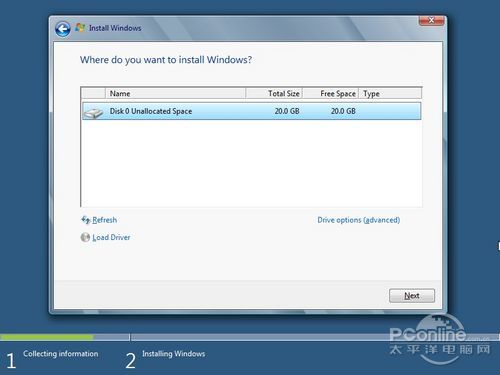
图36 新机是没有任何分区(已有分区的硬盘,请直接看图39)
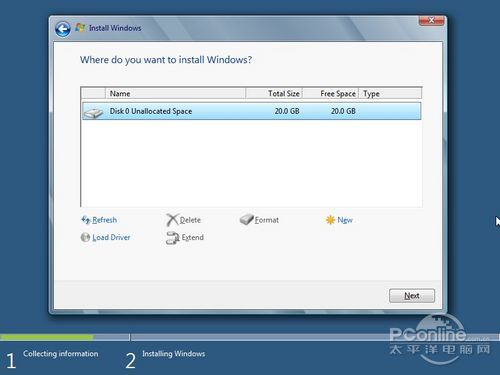
图37 对硬盘进行分区(如果是新硬盘,最好先分区)
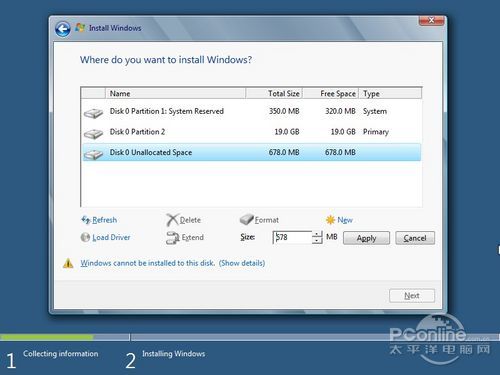
图38 分区完成 多出一个350M的预留分区
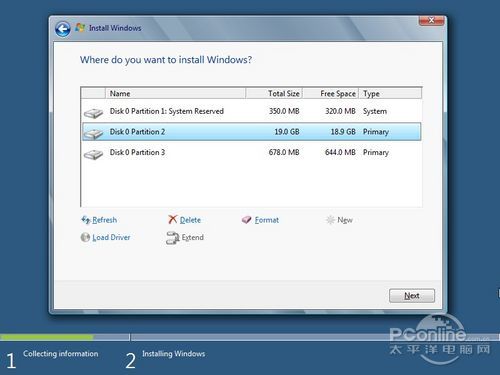
图39 选择Win8安装的分区
开始进入文件复制过程,复制完之后,开接着看图11-29就OK了。
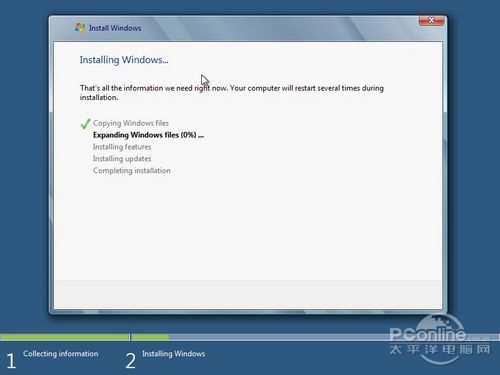
图40 Ok,开始进入文件复制阶段
下面的安装进程,请看图11到图29。
题外话
安装Win8过程中难免会出现什么意外,例如出现个蓝屏窗口,例如卡在某一部分不能动,例如遇上其他人都没遇上的麻烦。反正不管怎么不如意,还是先静下心来看看是哪一步出了问题,再想解决方法。
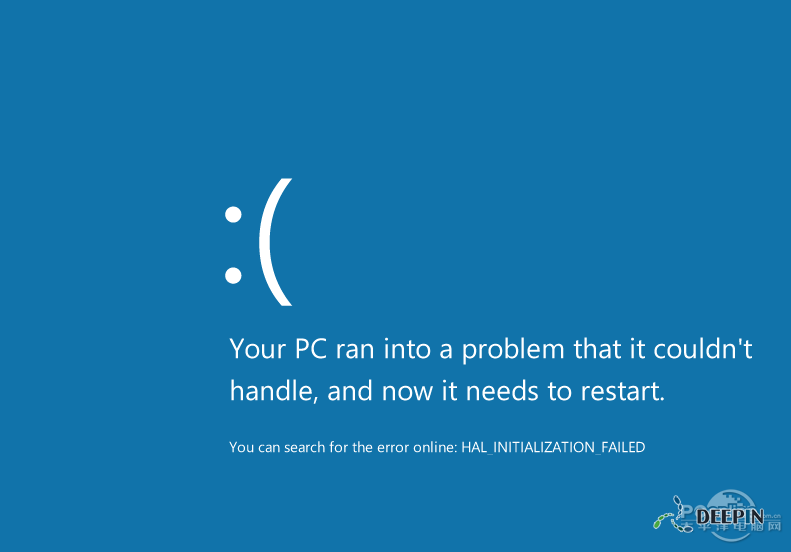
Win8的蓝屏终于不是全都是N个人都看不懂的代码
写在最后
如果你是追求稳定的用户,建议不要随意在自己工作的电脑上使用Win8,因为Win8目前仍在开发者预览版中,还不到Beta阶段。同事兴奋起来直接装了Win8,结果因为Win8经常出问题,于是有在Win8基础上安装了Win7,玩双系统。






