在Illustrator CS5中绘制图形作品时,只使用基本绘图工具绘制图形是远远达不到设计的需求的。使用“铅笔”工具、“钢笔” 工具可以绘制各种形状的图形,还可以自由的绘制任何图形效果。这两种绘制自由路径的工具具有很强的灵活性,它绘制的路径可以是开放的,也可以是封闭的。此外,它们还可以组成单个直线、曲线或者将多个部分组在一起,以符合绘图的需要。
该教程精心为大家安排了一个人物插画实例,通过整个操作过程使广大朋友们能够掌握绘制自由路径的方法与技巧。
在开始教程的学习之前,请先在网站下载配套的练习文件,以便跟随操作步骤学习。绘图工具的使用方法

图01
(1)运行Illustrator CS5,执行“文件”→“打开”命令,打开“人物。ai”素材文件。

图02
(2)新建图层,使用“钢笔”工具,在页面内确定路径的起始锚点。
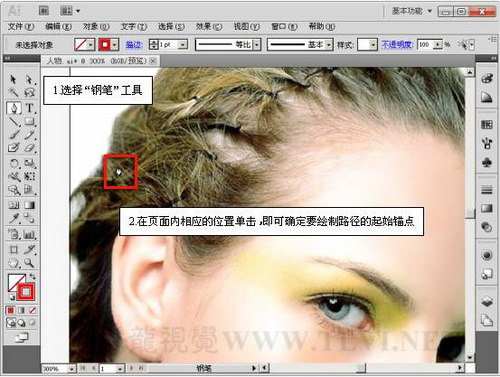
图03
(3)绘制直线路径。

图04
(4)确定直线路径的结束锚点为可编辑状态,绘制曲线路径。
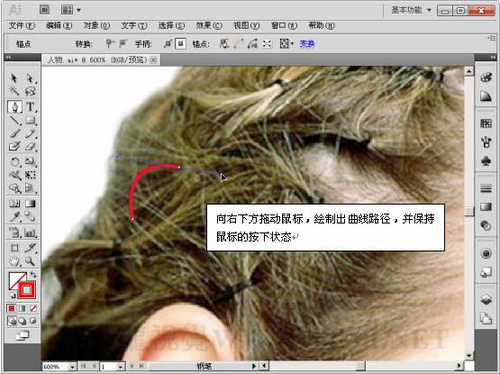
图05
(5)在绘制过程中调整方向线。

图06
(6)参照以上方法,继续绘制路径,并将其闭合。

图07
(7)执行“效果”→“扭曲和变换”→“变换”命令。
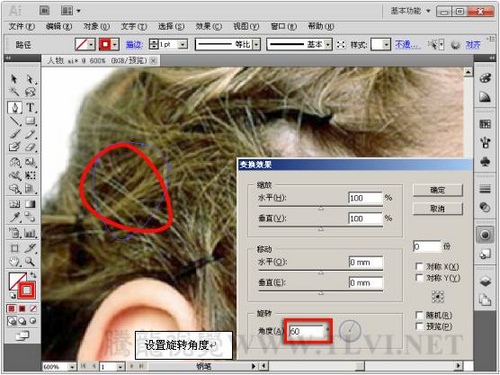
图08
(8)再次执行“效果”→“扭曲和变换”→“变换”命令。
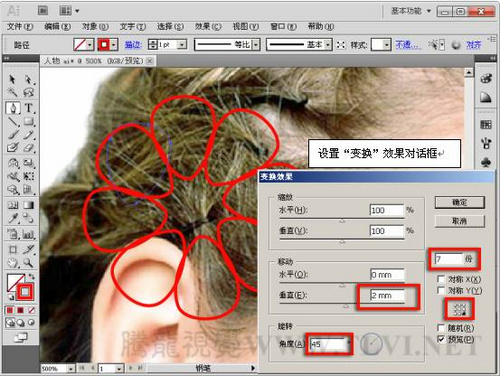
图09
(9)执行“对象”→“扩展外观”命令。
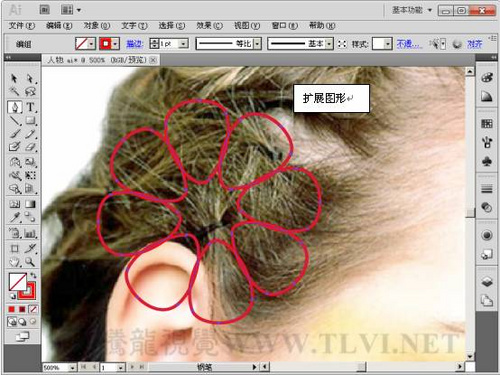
图10
(10)设置填充渐变色并取消描边。
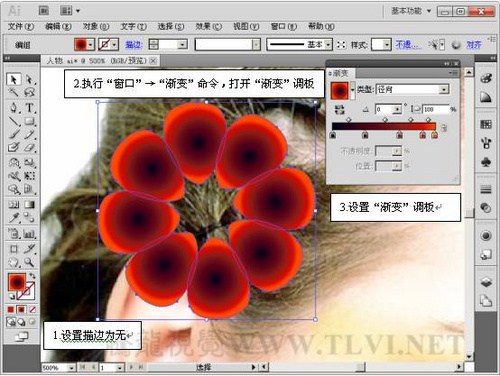
图11
(11)执行“效果”→“路径查找器”→“相加”命令。

图12
(12)参照以上方法,再制作出其它路径形状。

图13
(13)打开“花心。ai”素材,将其拖移到本实例文档中。

图14_ueditor_page_break_tag_
(14)选择绘制的图形和花心图形将其群组。

图15
(15)执行“效果”→“风格化”→“投影”命令,为花朵图形添加投影效果。
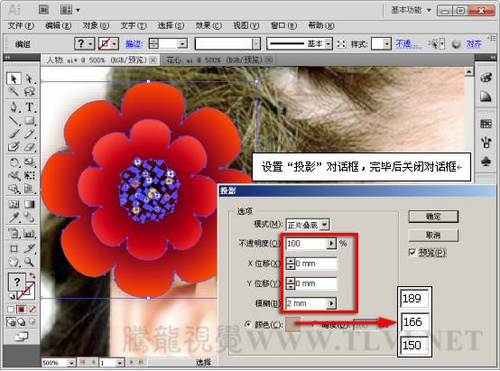
图16
(16)将花朵图形复制多个,并调整其大小和位置。

图17
(17)选择花朵图形将其群组。

图18

图19
(18)新建图层,将右边的群组图形添加到新图层中并调整图层顺序。

图20
(19)选择“图层2”图层,使用“钢笔”工具绘制开放曲线路径。
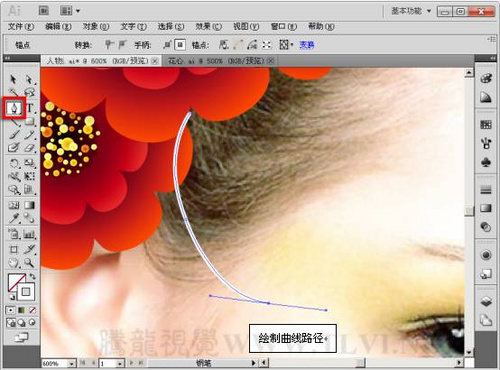
图21
(20)使用“宽度”工具,调整曲线路径的宽度。
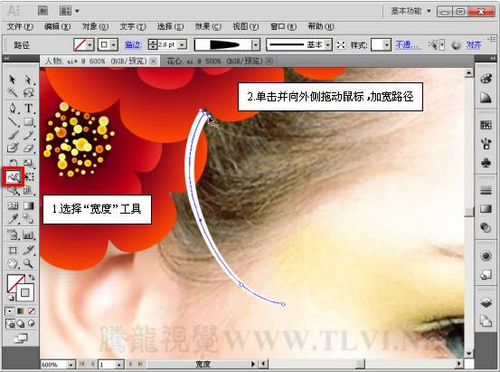
图22
(21)执行“编辑”→“扩展外观”命令,将路径扩展并为其填充渐变色。
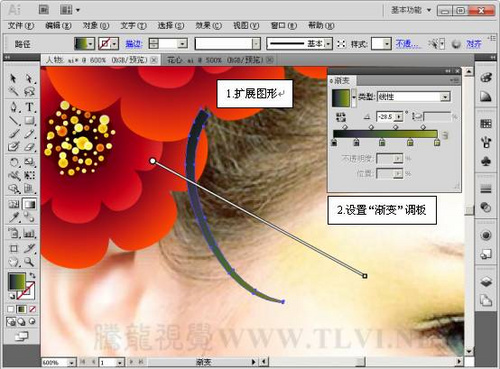
图23
(22)在工具箱中选择“铅笔”工具,并打开“铅笔选项”对话框。

图24
(23)在页面中绘制路径。
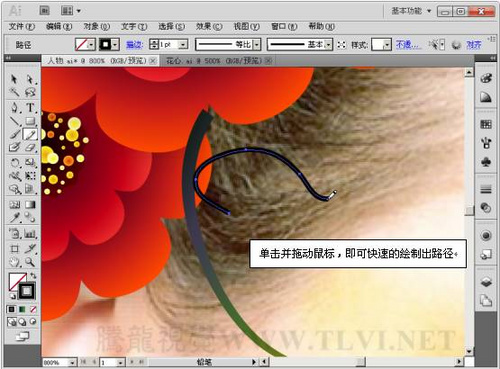
图25
(24)在上步骤中绘制的路径上继续绘制。
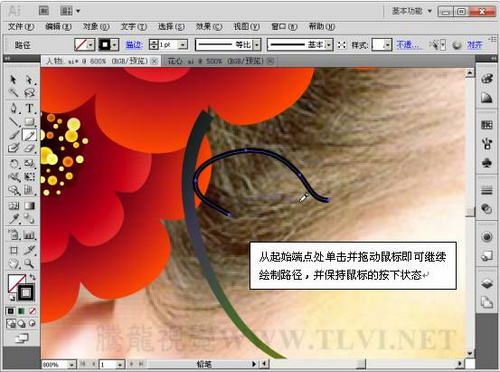
图26
(25)将绘制的路径闭合。

图27
(26)使用“铅笔”工具,更改路径形状。
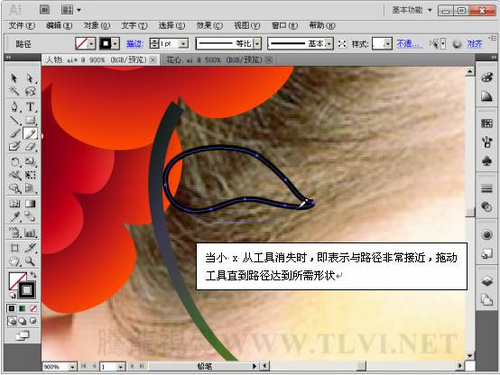
图28
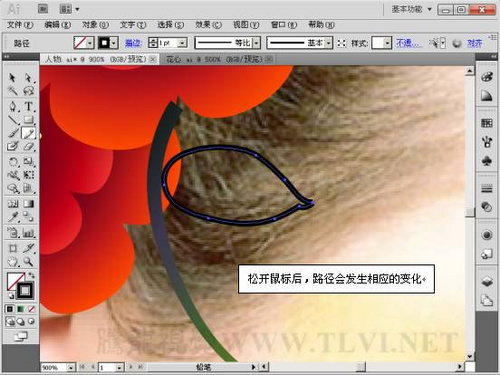
图29
(27)参照以上方法对路径进行调整并为其填充渐变色。

图30
(28)继续使用“铅笔”工具绘制叶子的细节图形并填充渐变色。

图31
(29)在“透明度”调板中设置混合模式和不透明度。
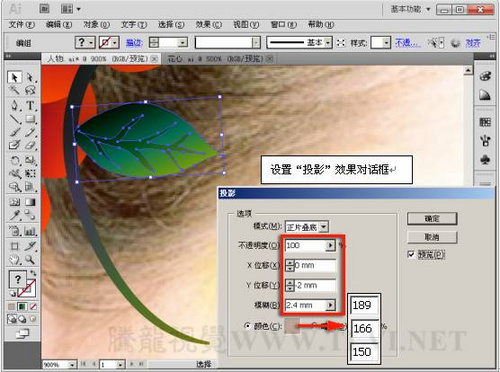
图32
(30)将图形群组,执行“效果”→“风格化”→“投影”命令。
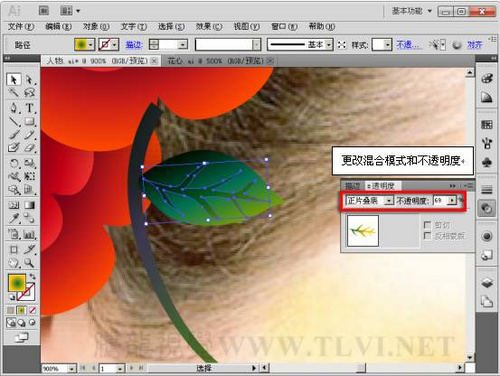
图33
(31)参照以上方法,继续绘制叶子图形并调整图形顺序。

图34
(32)使用“矩形”工具,在页面以外的位置绘制与页面底色相同的矩形,将页面以外的部分遮盖,完成本实例的制作。

图35






