让我们先来看看制作出的平面设计教程效果:

制作步骤 (1)运行CorelDRAW,新建一个空白文档,保持其属性栏的默认设置。选择工具箱中的

"矩形"工具在页面中绘制矩形并填充颜色。然后按下键的同时拖动左右控制柄,接着快速右击,将矩形再制,并更改再制矩形的填充色为朦胧绿,如图5-240所示。提示:为便于在以下操作中,误选择背景矩形,建议读者暂时将背景矩形锁定。其方法为使用

"选择"工具,框选两个背景矩形,执行"排列"→"锁定对象"命令,将矩形锁定。
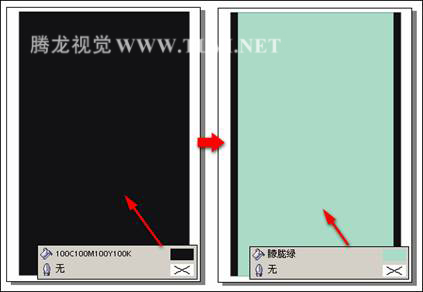
图5-240 绘制矩形并填充
(2)使用

"贝塞尔"工具,参照图5-241所示绘制图形,然后为其填充颜色。
(3)绘制出佛像大概的轮廓。
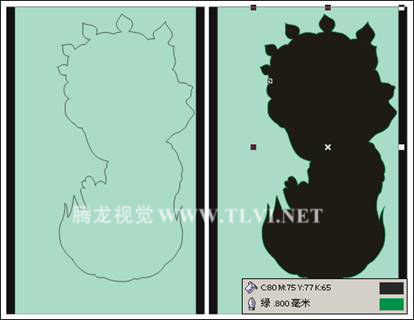
图5-241 绘制图形并填充
(3)接下来参照图5-242所示绘制脸部轮廓图形,将其填充为深褐色,轮廓色为深粉红。
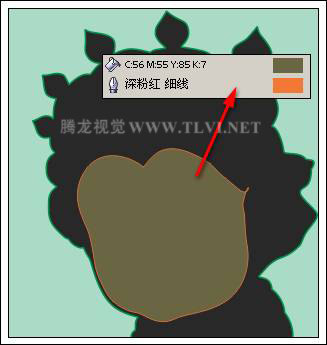
图5-242 绘制脸部轮廓图形
(4)使用

"贝塞尔"工具参照图5-243所示在脸部轮廓图形上面绘制五官图形,并分别对其进行填充。
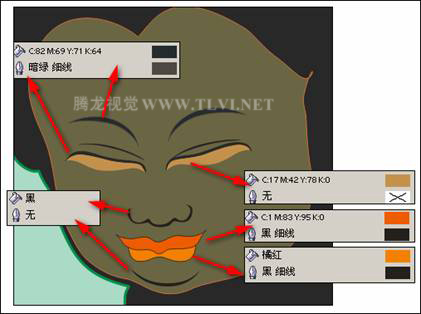
图5-243 绘制五官图形_ueditor_page_break_tag_
(5)使用

"椭圆"工具,参照图5-244所示绘制椭圆,接着按下键将椭圆转换为曲线,并使用

"形状"工具对其进行调整。然后再次使用

"椭圆"工具在上面绘制瞳孔图形。
提示:为便于读者观察,将绘制的椭圆轮廓色设为黄色。
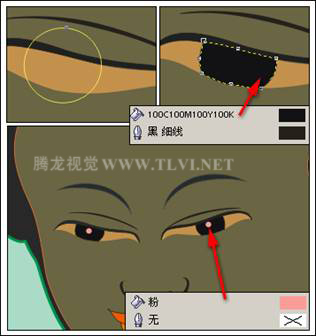
图5-244 绘制眼睛
(6)使用

"椭圆"工具,按下键的同时绘制正圆图形并填充为黄色,然后将其再制并填充为橘红色,调整其大小摆放到黄色正圆图形的边缘。然后将橘红色圆形再制多个并分别调整位置,效果如图5-245所示。
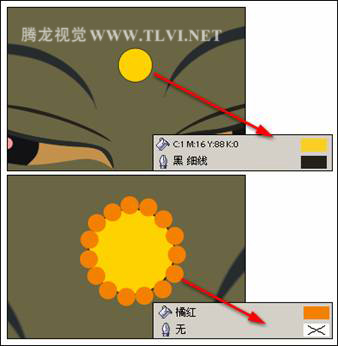
图5-245 绘制圆形
(7)寻找一些装饰性的花纹图案,执行"文件"→"导入"命令,导入文件,接着按下键取消组合。然后将填充红色和黄色的头饰图形分别再制,参照图5-246所示摆放头饰图形的位置、大小及旋转角度。

图5-246 再制图形并调整
(8)使用

"椭圆"工具绘制椭圆,在上面单击出现旋转控制柄,调整其旋转角度。然后再次在上面单击出现缩放控制柄,按下键的同时拖动右上角控制柄,接着快速右击,将椭圆等比向中心缩小再制。使用同样的操作方法,制作同心圆,分别设置其填充色和轮廓色,制作图5-247所示效果。

图5-247 绘制同心圆_ueditor_page_break_tag_
(9)将制作的同心圆装饰图形群组,将其再制,参照图5-248所示调整其大小与摆放位置。然后使用工具箱中的

"贝塞尔"工具,在头发顶部绘制装饰图形。

图5-248 再制图形并调整
(10)参照以上绘制图形的方法,再绘制其他头饰和耳环图形,效果如图5-249所示。
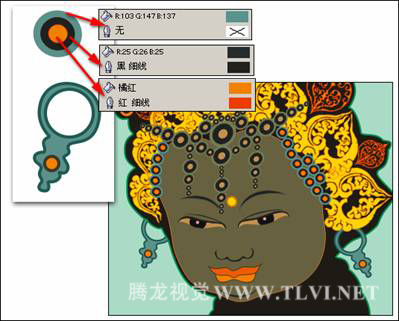
图5-249 绘制图形
(11)下面参照图5-250~5-253所示在身体部位绘制图形。
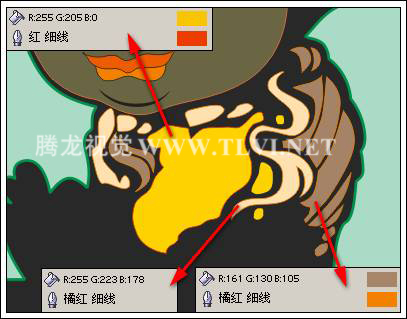
图5-250 绘制图形并填充
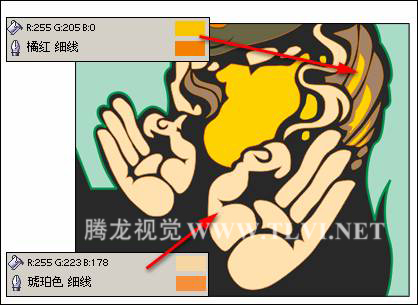
图5-251 绘制图形
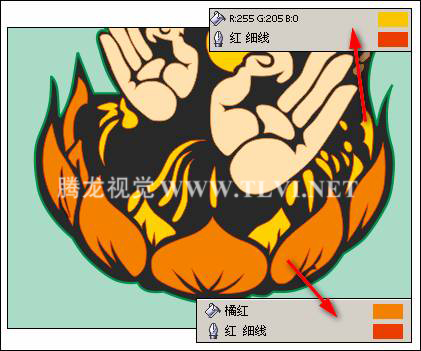
图5-252 绘制图形
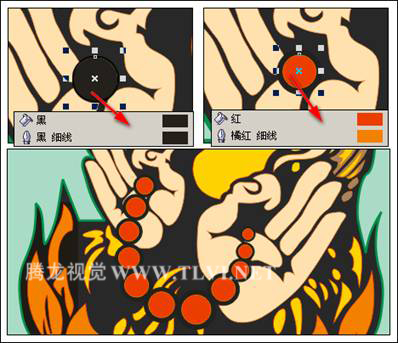
图5-253 绘制佛珠图形
(12)使用工具箱中的

"文本"工具,参照图5-254所示输入文字,并将其倾斜。

图5-254 输入文字并调整
(13)选择页面空白处的花纹图形,将其放到页面底部并调整大校然后再输入相关文字信息,完成本实例的制作,如图5-255所示。

图5-255 完成效果






