先看看效果图。

首先我们用钢笔勾出想要设计的内容,这里我们要注意的是曲线的平滑度,这样做出来的才好看。
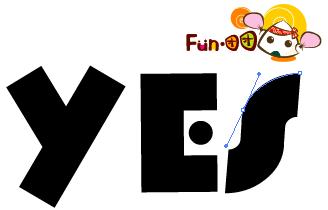
我们用渐变填充上颜色,不需要描边。

我们再复制一层(ctrl+c)放在这层的下面(ctrl+b),并且描边(参考值2pt)为紫色

现在我们来制作高光部分,还记得上节我们做的水汪汪字体中高光的制作吗`?今天我们制作另外一种高光形式,相比上次的来说`,这次的感觉会可爱,卡通些!
首先我们画一些白色小方块在字上面并使用路径查找器将其合并。

我们建立白色方块的不透明蒙板,首先画一个长方形,并且填充黑白渐变。

将其剪切走,选择白色小方块并且点击蒙板部分,ctrl+f(原位置复制),并且调整简便方向到最佳效果。


同理,我们再做下面的一些透明效果。

最后我们再画几个白色小圆点来修饰一下效果,会更棒的```!

看`````出来了吧~~~````
呵呵````
我们最后再设计一些自己想要的东西会更好呢```
看看我做的效果吧````








