本篇AI教程详细讲述了各种基本绘画工具的使用方法,为了使读者可以更熟练地掌握这些工具的使用方法,我们将以AI制作童趣杂志封面实例向大家讲解。在该实例的制作过程中,使用了"椭圆"、"弧形"、"螺旋形"等基本绘画工具,创建出丰富的画面效果。希望朋友们喜欢本教程!

图2-140 制作流程
制作过程
(1)寻找一个类似下图的AI格式文件,启动Illustrator CS4,执行"文件"→"打开"命令,导入我们寻找的文件,如图2-141所示。
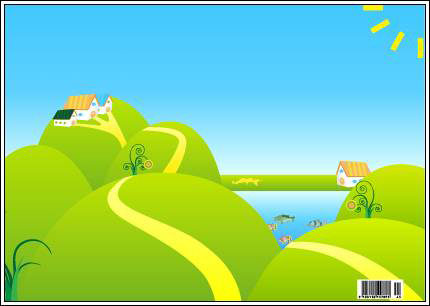
图2-141 素材文件
(2)使用"椭圆"工具,在页面相应的位置,按下键的同时单击并拖动鼠标,绘制圆形图形。参照图2-142所示设置图形的颜色。
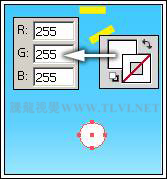
图2-142 绘制并设置图形的颜色
(4)继续在视图中绘制圆形图形,使图形组合为云彩图形,如图2-143所示。

图2-143 绘制云彩图形
(5)使用以上绘制云彩的方法,绘制出其他的云彩图形,如图2-144所示。

图2-144 绘制其他云彩图形
(6)可以找一些AI格式的文字,也可以自己制作,导入到文档中,并使用"选择"工具调整图形的位置,如图2-145所示。

图2-145 置入图形
(7)使用"弧线"工具在页面的右上角单击,弹出"弧线段工具选项"对话框,设置对话框的参数,如图2-146所示。
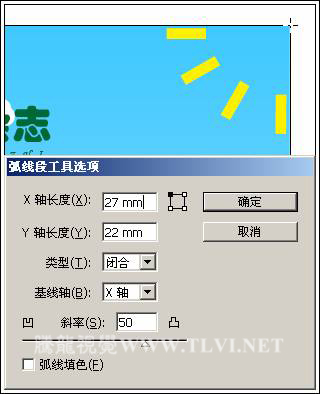
图2-146 设置弧线段工具选项
(8)设置完毕后,单击"确定"按钮,创建闭合的弧形图形,设置该图形的颜色,效果如图2-147所示。
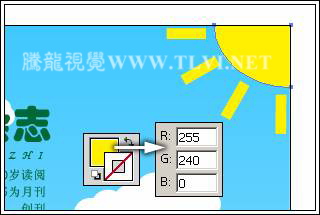
图2-147 创建弧形图形
(9)下面绘制树图形,在"图层"调板中选择"图层 2",使该图层成为可编辑图层。使用"椭圆"工具,在页面相应的位置绘制两个椭圆图形,设置图形的颜色,如图2-148所示。

图2-148 绘制椭圆图形并设置颜色
(10)使用"矩形"工具,绘制矩形图形,设置图形的颜色,效果如图2-149所示。
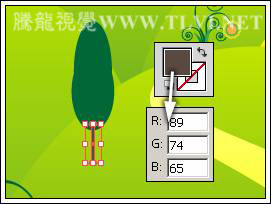
图2-149 绘制矩形图形并设置颜色
(11)参照以上绘制树的方法,绘制出图形中的其他树木,效果如图2-150所示。

图2-150 绘制图形
(12)使用工具箱中"螺旋线"工具,在页面的左侧,绘制螺旋图形并设置图形的轮廓色,如图2-151所示。
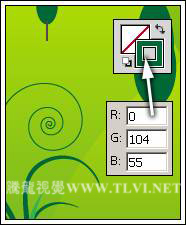
图2-151 绘制螺旋图形
提示:在绘制出图形框架时,按下<↑>键6次增加螺旋线的段数。
(13)继续使用"螺旋线"工具,在视图中绘制其他螺旋线图形,如图2-152所示。

图2-152 绘制其他螺旋线图形
(14)使用工具箱中的"星形"工具,在页面中拖动鼠标,绘制出星形图形的框架,按下<↑>键7次添加角数。按下键后松开鼠标,使星形的肩线成为一条直线。然后设置图形的颜色,效果如图2-153所示。
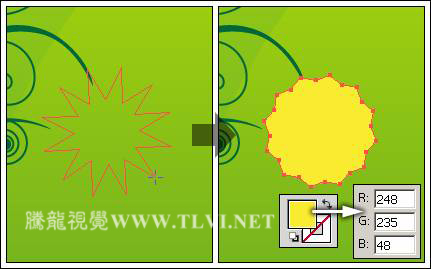
图2-153 绘制星形图形
(15)再次绘制星形图形,并设置图形的颜色,如图2-154所示。

图2-154 绘制图形并设置颜色
技巧:在绘制图形时,并保持鼠标按祝这时按下键盘上的空格键,可以"冻结"正在绘制的图形。此时可以在页面中任意移动图形的位置,松开空格键后,可以继续编辑图形。
(16)绘制其他4个星形图形,使绘制的星形图形重叠组合成为花儿图形,并分别设置图形的颜色,如图2-155所示。
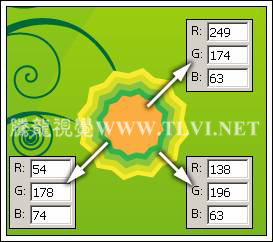
图2-155 绘制花儿图形
(17)使用"弧形"工具,在视图中绘制出弧线的框架,按下键将闭合的弧线打开,成为打开的弧线,然后为弧线设置颜色,如图2-156所示。
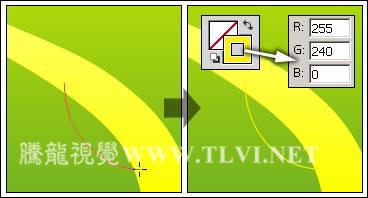
图2-156 绘制打开的弧形
(18)最后参照图2-157所示绘制其他弧形图形,在绘制其他弧形图形的过程中,可以按下<↑>键或按下<↓>键,调整弧线的弧度。

图2-157 绘制弧线图形
(19)使用"光晕"工具,在页面中单击并拖动鼠标绘制光晕的中心控制点。在页面的左下方单击,完成光晕的绘制,如图2-158所示。

图2-158 绘制光晕
(20)至此本实例已经制作完成,效果如图2-159所示。

图2-159 完成效果
以上就是AI创建丰富的童趣杂志封面效果教程,希望能对大家有所帮助!






