怎么画齿轮的问题,本文介绍ai制作齿轮的详细操作步骤,主要使用到路径运算、再制、旋转操作.
ai制作齿轮不复杂,主要使用到再制、旋转、路径查找器对路径进行运算完成。
此篇教程通过ai制作齿轮,主要传达的就是要让大家学会结合软件来绘制一些自己需要的东西,这样会更加方便和快捷。言归正传,AI齿轮制作步骤如下:
1.按下M键,绘制一个长方形,如右边所示。
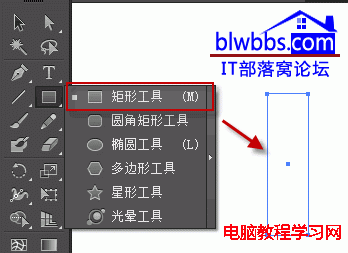
2.选择自由变换工具,单击右上角的控制点,按下鼠标不放,同时按住Ctrl+Shift+Alt键向左水平拖动,得到一个梯形的透视变换。
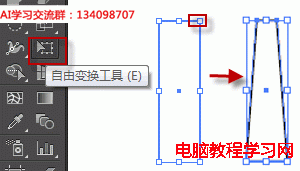
3.选择“旋转工具”,按下ALT键,单击目标位置(梯形下边中间位置),将轴心移动到下面,并且调出“旋转”对话框。旋转20度,单击复制,退出关闭“旋转”对话框。
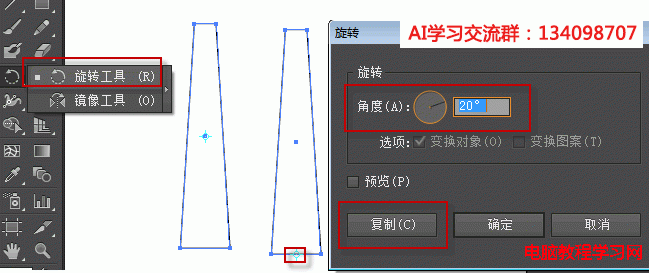
4.保持上面的复制状态,执行“对象——变换——再次变换”或者按下快捷键CTRL+D。
5.再连续按下16次CTRL+D,得到如下效果。
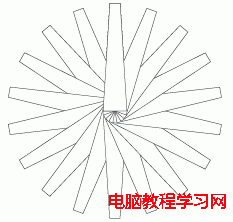
6.按下CTRL+A,全选对象。执行“窗口——路径查找器”,单击“联集”。得到如下效果:
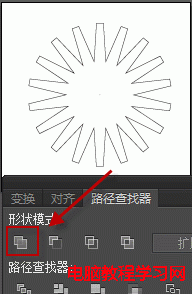
7.选择工具箱中的“椭圆工具”,按下SHIFT+ALT键从中心点绘制出一个正圆,如下图所示。
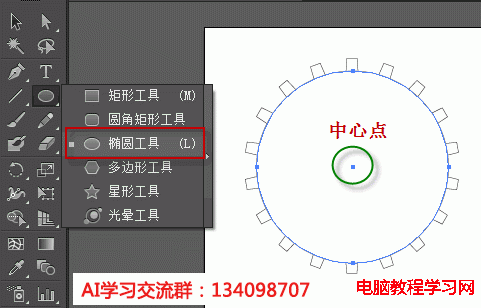
8.按照步骤6的操作,执行“窗口——路径查找器”,单击“联集”。将刚好绘制的圆形和之前的对象进行相加运算。得到下图所示效果。
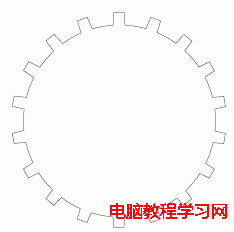
9.再次从中心点绘制出一个正圆,如下图所示,选中圆形和外面的对象,单击“路径查找器”面板的第二个按钮“减去顶层”。
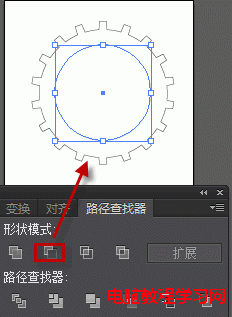
10.为了能看到第9步减去之后的效果,我们执行“视图——显示透明度网格”,就可以预览到真正减去之后的效果,如下:
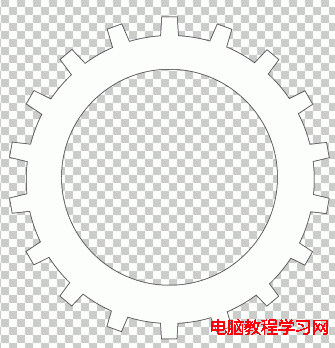
11.继续从中心点绘制正圆,选中所有的,执行“窗口——路径查找器”,单击“联集”。效果如下:

12.选择矩形工具,绘制出如下左图的矩形,使用旋转工具旋转90度并复制。选中所有的,执行“窗口——路径查找器”,单击“联集”。效果如右边所示。
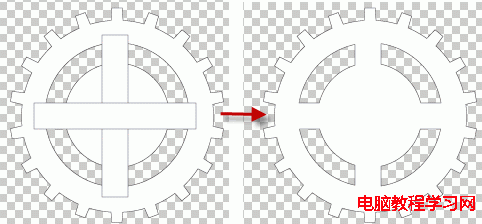
13. 再次选择工具箱中的“椭圆工具”,按下SHIFT+ALT键从中心点绘制出一个正圆,如下图所示,选中所有的,执行“窗口——路径查找器”,单击第二个按钮“减去顶层”。最后,执行“视图——隐藏透明度网格”,为最终制作好的齿轮填充一个颜色。
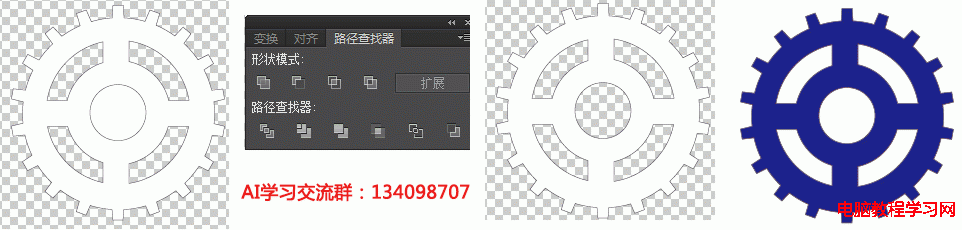
ai制作齿轮到此,操作步骤就结束了,看似步骤很长,如果熟悉了,ai制作齿轮不超过一分钟。这只是AI里面的一个入门案例练习。
其实,怎么画齿轮,很多软件都可以绘制,就看自己对软件的了解和使用程度。






