用Illustrator打造漂亮的梦幻高光气泡:
本例介绍运用AI创建一个漂亮的梦幻高光矢量气泡,主要学习运用钢笔工具创建气泡高光的形状,再用渐变填充工具填充高光颜色,另外还讲解了矢量星光的制作方法,希望能给朋友们带来帮助~~
最终效果:

最终效果
1.新建文件,用矩形工具(M)画个矩形,填个较深颜色,让气泡显示的明显些。如图1。

图1
2.用椭圆工具(L)画一个圆圈。如图2。
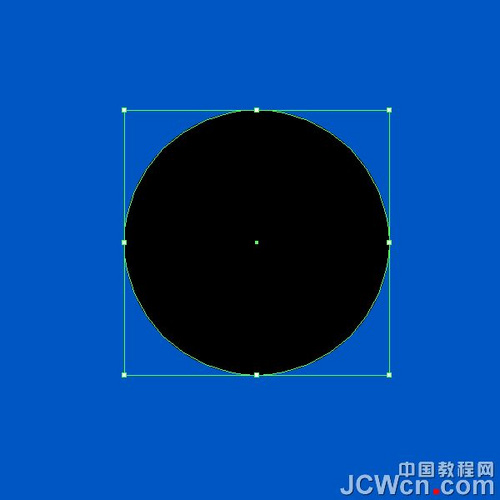
图2
3.用钢笔工具(p)画出如图所示的形状,并原位复制那个黑圆圈(ctrl+c--ctrl+f),选择黑圈与新画的形状,用路径查找器里的“与形状区域相交”,取其交集,然后点击扩展。如图3。
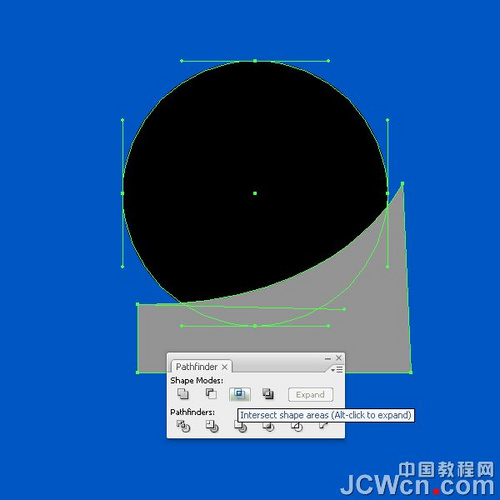
图3
4.继续用钢笔工具画出你认为应该有高光的区域。如图4。

图4
5.用3.4中的方法作出其它的高光或反光区域。如图5、6、7。

图5

图6

图7
6.逐渐完善气泡上的各个高光及反光区域,不用在意他们的叠加次序,后期可以调整(ctrl+[ctrl+])。在画的过程中,以尽量少的节点来画出想要的形状,以此来保持线条的光滑。如图8、9、10。

图8

图9

图10
用椭圆工具(L)画一个圆。用美工刀工具(C)将圆切成两半,大体效果如图。删掉上半部分的圆,用添加锚点工具(+)添加几个锚点,用直接选择工具(A)选中相应节点,调整位置大体如图。通过调整锚点的控制柄,让图形圆滑些。(当然,这一步你也可以直接画三个小圆去剪切大圆的下部分。或者直接用钢笔工具画最下面的那个形状),如图11、12、13。
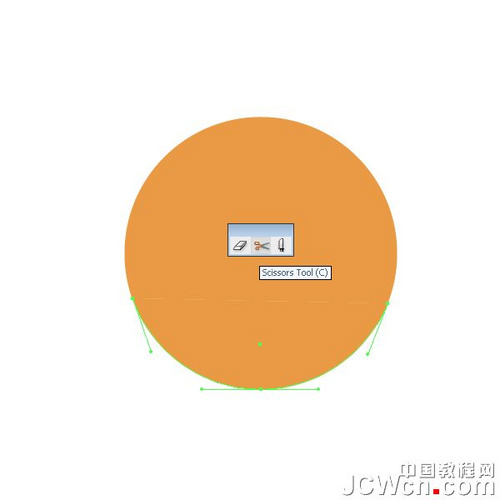
图11






