有朋友问我如何用Illustrator制作一个光盘盘面,于是我就动手做了两个光盘效果,分别是艳丽型和淡雅型,都是通过使用色彩混合功能得到的。下面详细介绍这两种效果的制作方法,看看那个合适你?
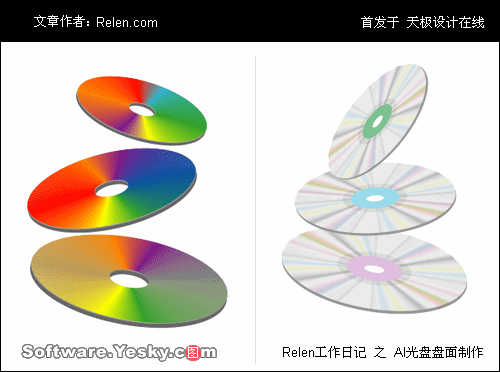
一、艳丽效果
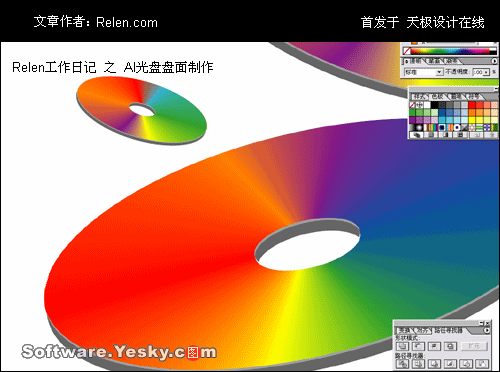
艳丽的光盘盘面效果很不错,制作它并不复杂。现在就开始吧!
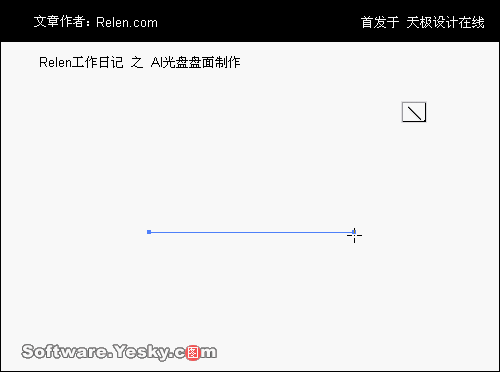
用直线工具,[Shift]+鼠标托拽绘制一条直线。
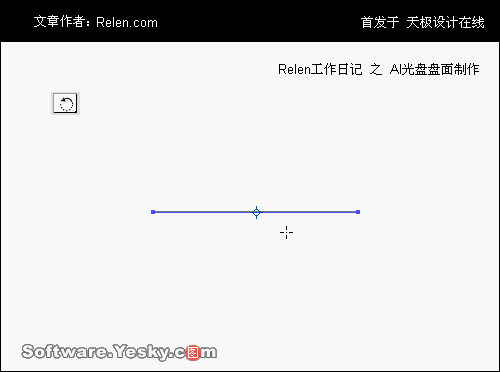
选中直线后,选择工具栏的旋转工具。通常旋转中心会默认为物体中心。
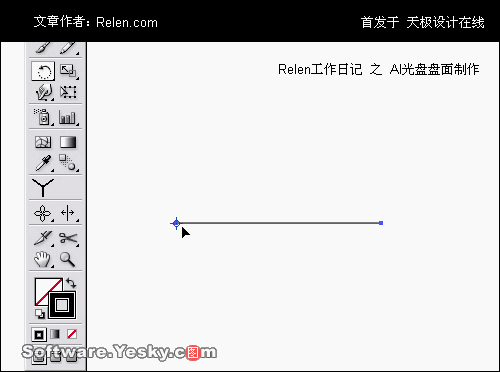
挪动旋转中心到直线的一头。
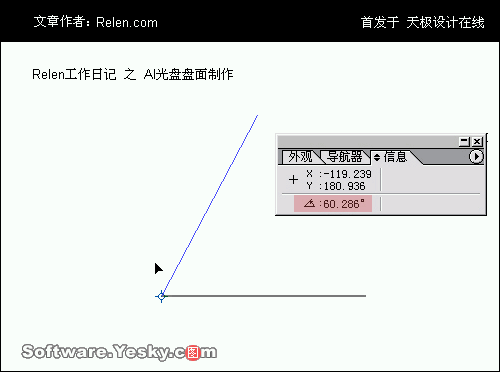
注意:一方面观察信息面板的转角度数。另一方面,按撞Alt〕+鼠标托拽,旋转角度。Alt的功能是帮助边复制边旋转。
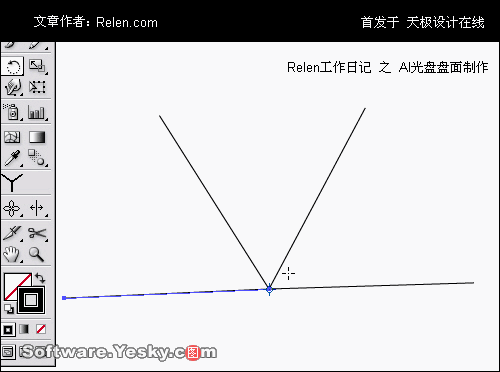
旋转到60度时,松开[Alt]及鼠标,然后键入〔Ctrl+D〕复制上述动作。
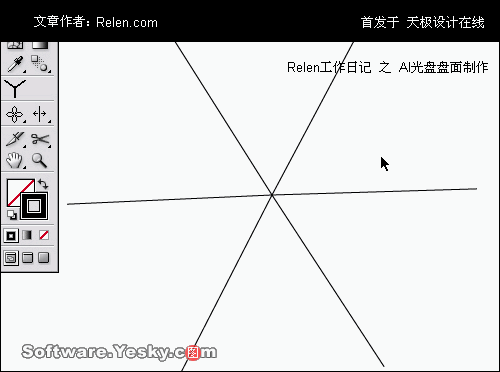
重复〔Ctrl+D〕,直到形成六条直线。
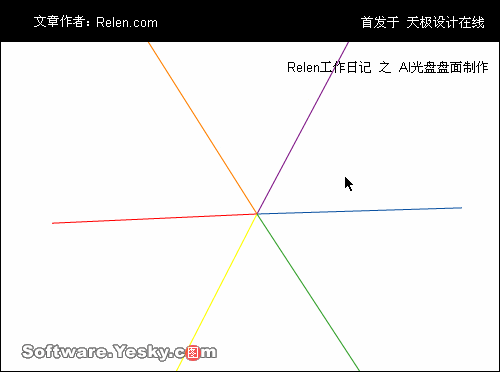
为六直线选择不同色彩。
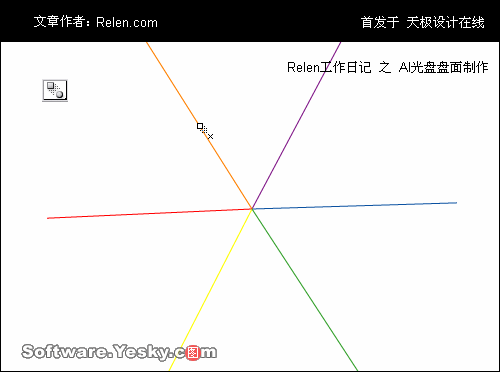
选择工具栏中的混合工具,靠近其中以条直线,直到工具鼠标的尾稍出现“×”。
如图,单击直线后不会有任何效果。
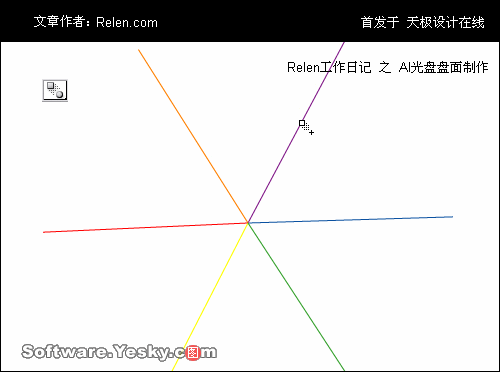
然后鼠标靠近相邻的另一条直线,直到工具尾稍出现“+”,再次单击直线。色彩产生渐变。
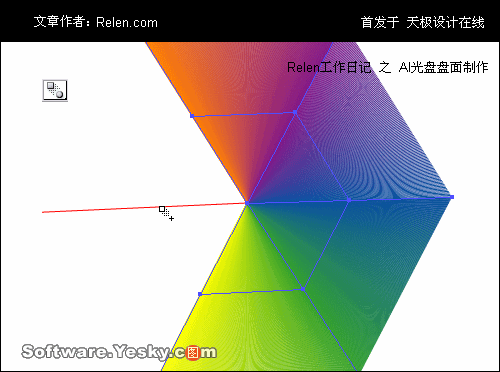
渐变后不要停止,继续靠近相邻的直线并单击它,依次下去,会出现上图中的情况。
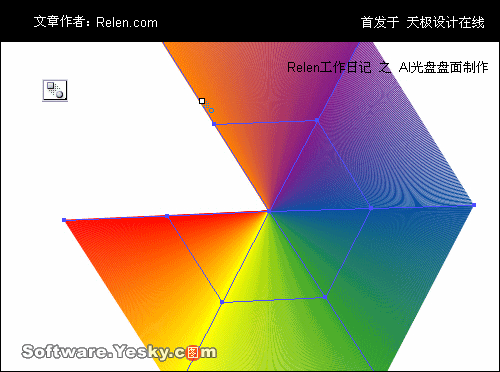
当单击到初始的那条直线时,工具末稍出现的是小圆圈,这表示闭合了。
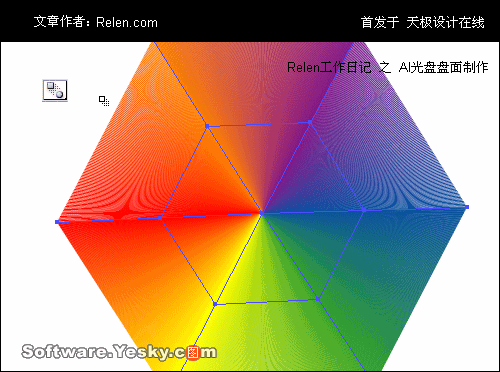
得到现在这种样子。
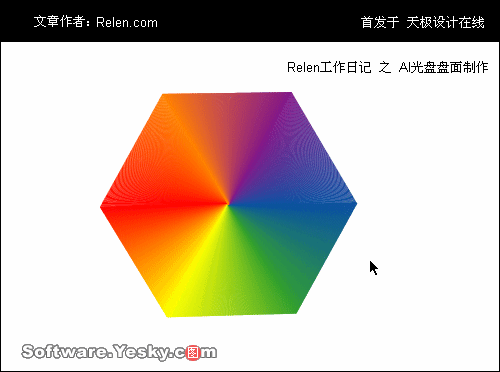
缩小观察,感觉不错。注意:如果你没有形成如次渐变的色彩混合,那就说明你的混合工具初始状态不是平滑颜色。怎样调整参数呢?在工具栏的混合工具的按钮上双击,便出现了混合选项面板。
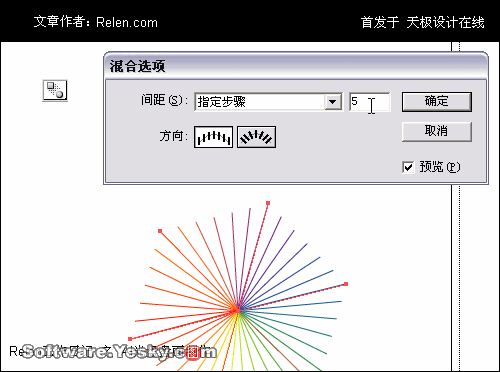
将面板中的间距改为指定步骤:5步,画面将在两条直线间出现5条直线。
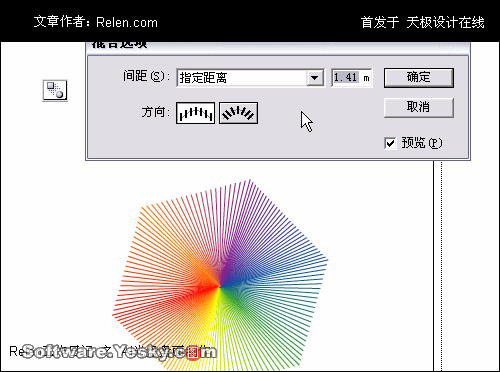
若选择指定距离:1.41mm时,这些加入的线之间的距离就是1.41mm。

若把方向变为对齐路径,则出现上述效果。
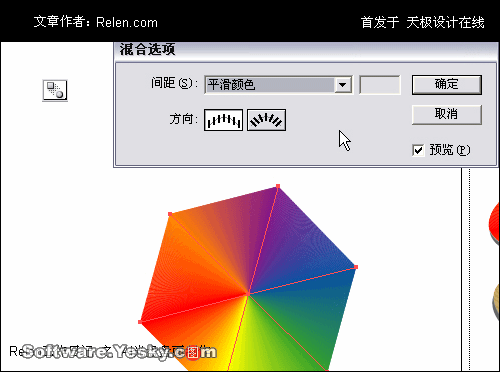
只有当参数选择平滑颜色时,才会出现我们需要的效果。修正后,点击确定,继续我们之后的操作。
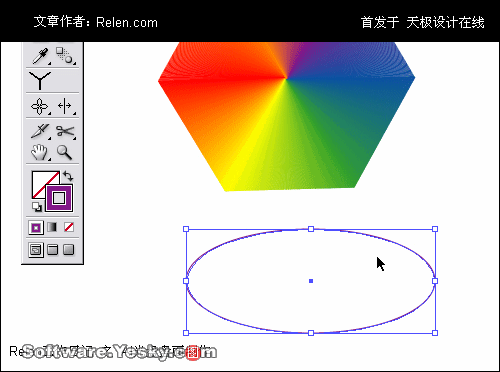
通过椭圆工具,制作一个椭圆图形。
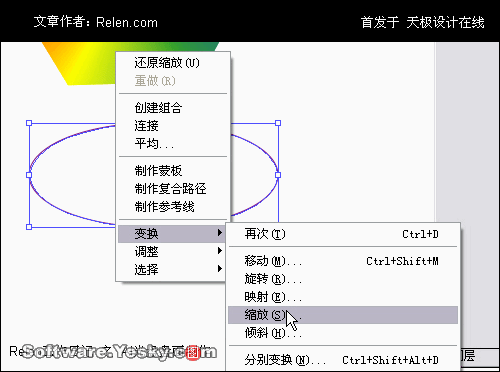
选择椭圆,在页面上单击右键,在菜单中选择变换>缩放
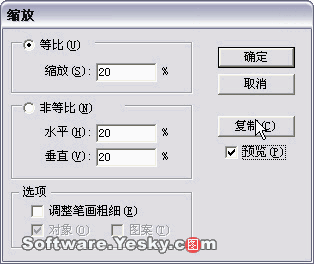
缩放尺寸为20%,并点击复制按钮。
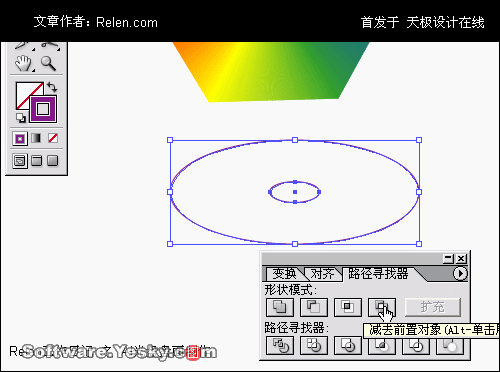
形成了两个同心圆后,在路径寻找器中单击如上图的按钮,两个同心圆就变成了一个圆环。
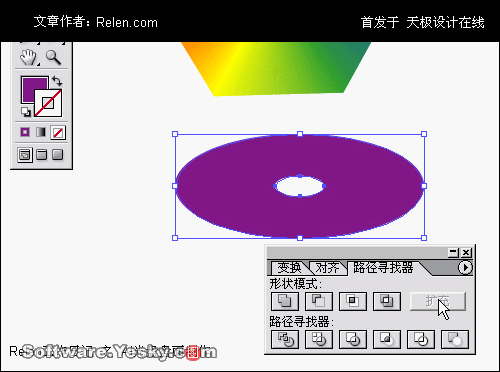
填充色彩,并扩充轮廓。(在路径寻找器中,点扩充按钮,是路径完整、去掉多余的驻点)
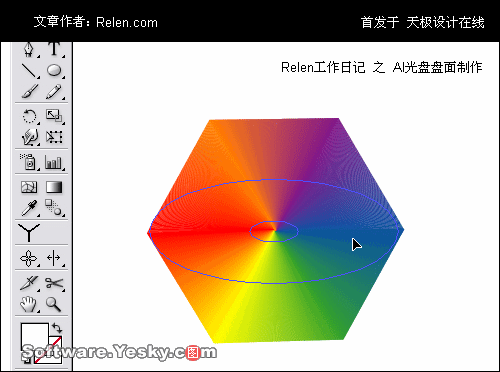
把这个圆环挪动到最初的渐变六角型上。对齐它们。
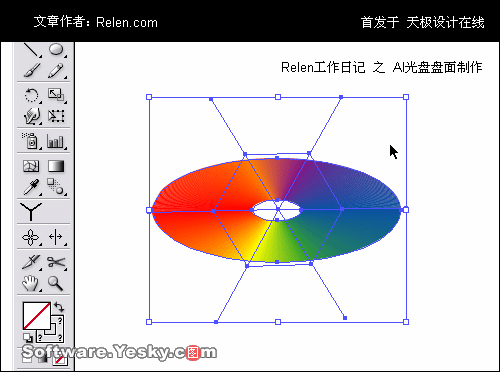
此时,我们需要键入[Ctrl+7],制作模板。生成的模板就是渐变色圆环部分。
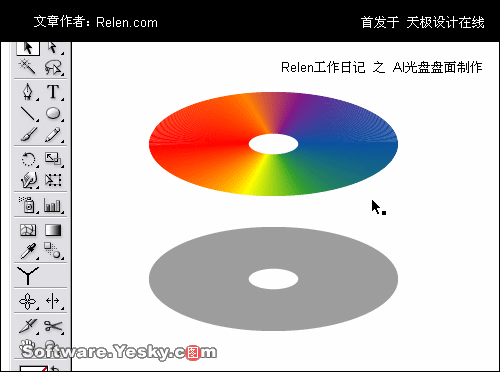
制作一个一样的圆环,填充深些的色彩。
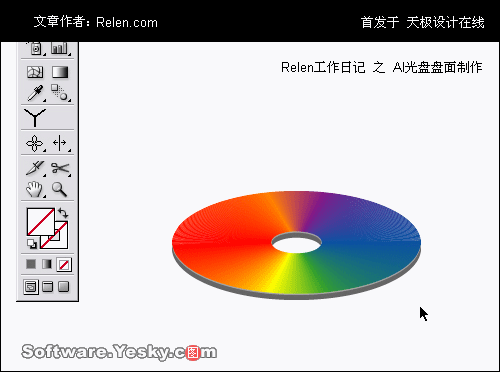
叠加它们,形成阴影,使光盘图形完整。
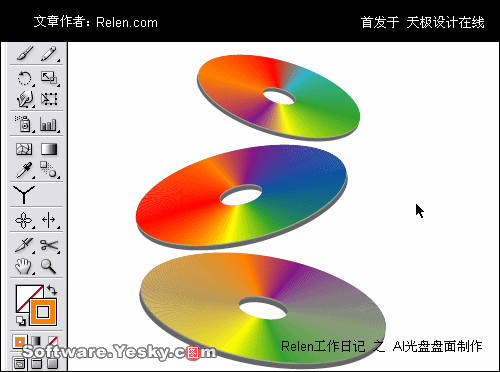
最终效果就出来。Relen这张图中的光盘面色彩渐变均不同,有细微的调整。你可以在最初给做混合的直线上不同的色彩,一致最终的渐变效果不同。也可以在制作好后做调整,调整的方式我们在后面会提及。二、淡雅效果
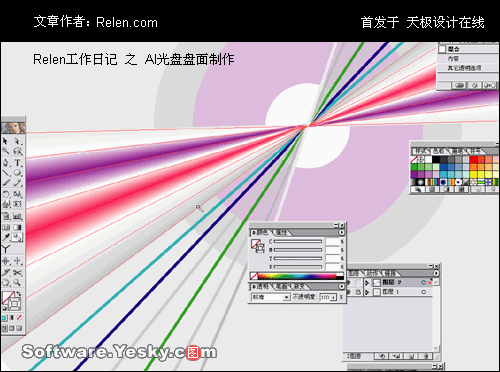
在制作出淡雅的光盘盘面之前,Relen开始并没有想到会有这样的效果。制作出来后,才发现感觉还不错。其实我们应该大胆尝试一些没有尝试过的制作方法,或有趣的操作,摸索着,也许会出现意想不到的图形、图案噢!
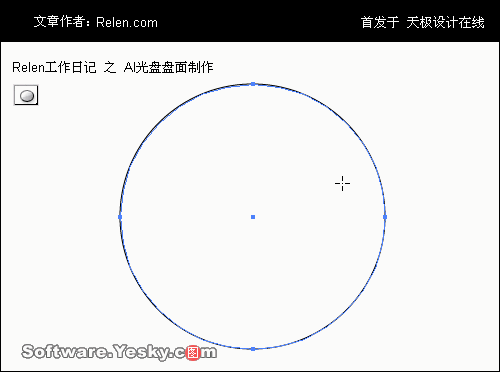
使用椭圆工具绘制如图中所示的正圆形。别忘记左手按住[Shift]噢。
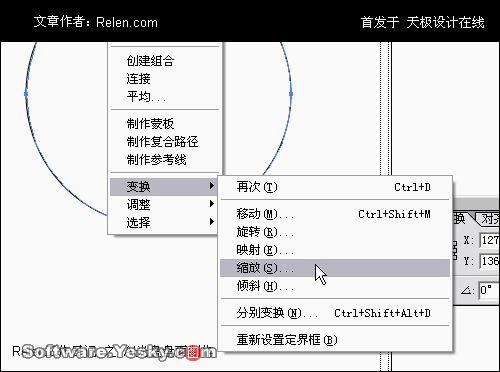
选中圆形,在画面上单击右键,选择菜单变换>缩放
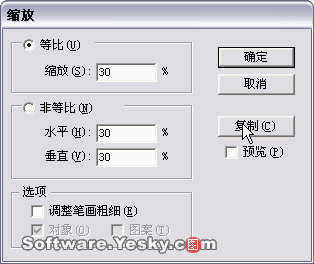
如图,缩放30%,注意点巡复制〕按钮,这样才能复制出一个原形30%的同心小圆。

效果就是这样!
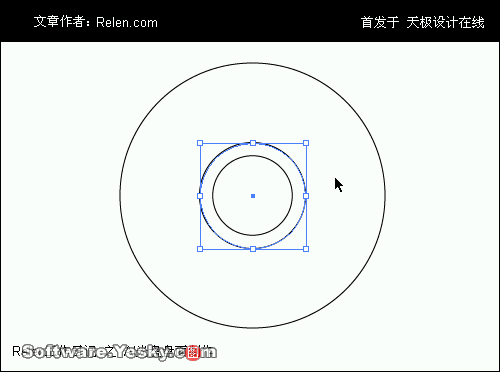
重复复制圆形的效果,以最大的圆作为原型,再次复制一个圆形出来。如图所示,一个新的原形40%的小圆。
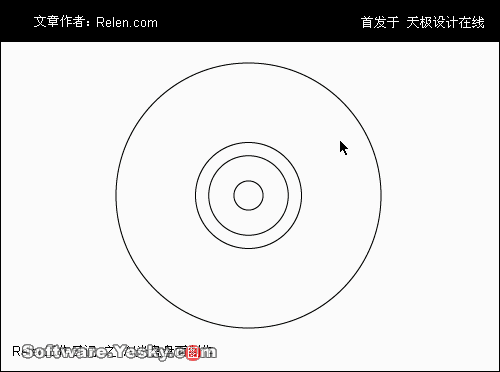
还没有结束,以最大的圆作为原型,最后复制一个原形11%的小圆。看出来了没有,这才是光盘。
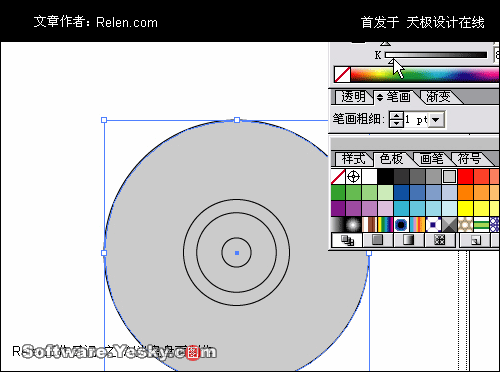
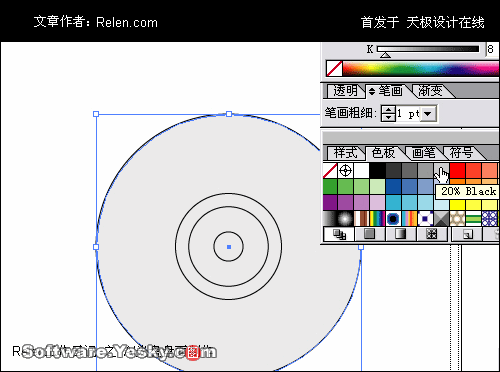
上色是很重要的步骤,色彩要淡雅,跟着Relen一起调色调吧。
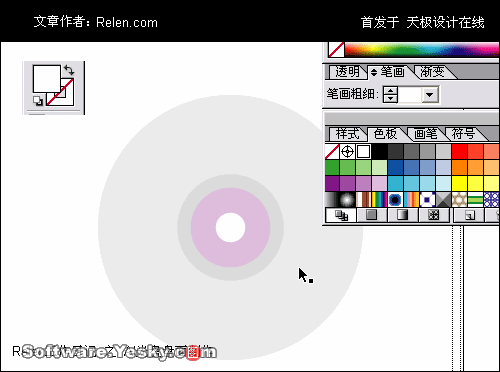
注意,色彩上好后,要去掉描边效果。这样感觉会更好些。
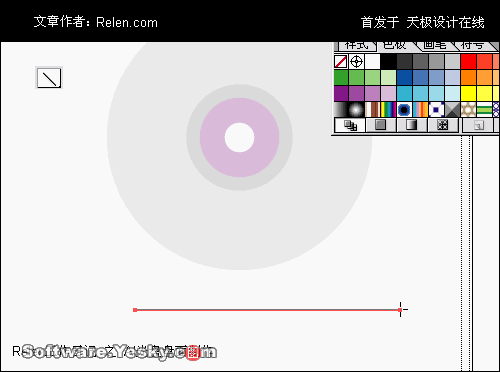
使用直线工具,[Shift]加鼠标托拽,拉出一条直线。
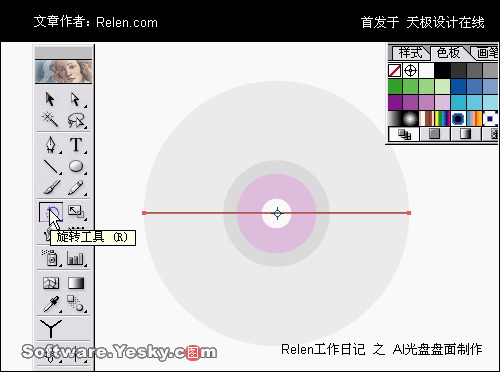
把直线放在光盘的中间,注意尽量使它们的圆心重合。此时,选择直线,使用旋转工具,如图。
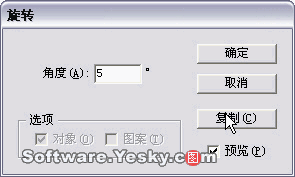
为了使旋转面板出现,应在工具栏的旋转工具的按钮位置上,双击。双击后,旋转按钮才会出现。在角度数值里输入5度。并选择复制按钮。复制出一条旋转了5度的直线后,重复按住[Ctrl+D]。出现如下图效果。
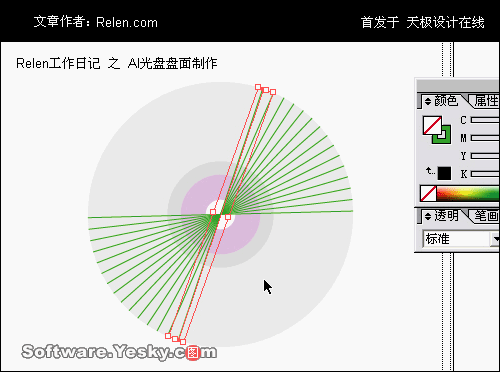
不要复制太多。有几个就可以了。接下来需要单独选择它们,并给它们赋予不同的色彩。
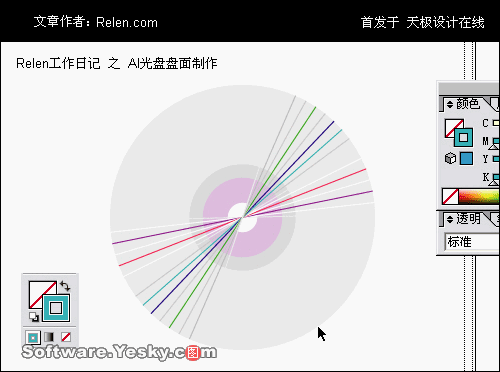
如图,你可以多尝试几种色彩,最后还可以再调整。
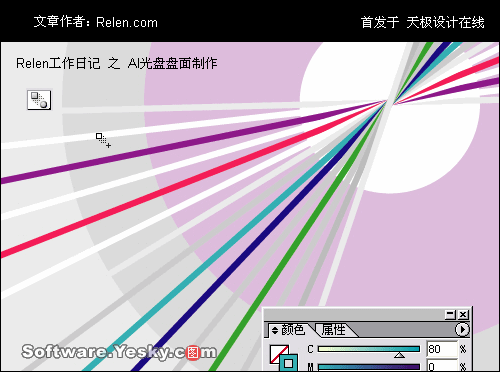
下面将进行色彩混合,选择工具栏中的混合工具。这是一个易操作的工具,不需要选中任何物体,当你靠近其中一条直线时,在工具的尾部会出现一个小的“+”。这时,你点击直线即可。单击后,可能没有任何变化,这需要你把鼠标靠近相邻的直线,再单击一次。两次单击后,色彩产生了渐变。
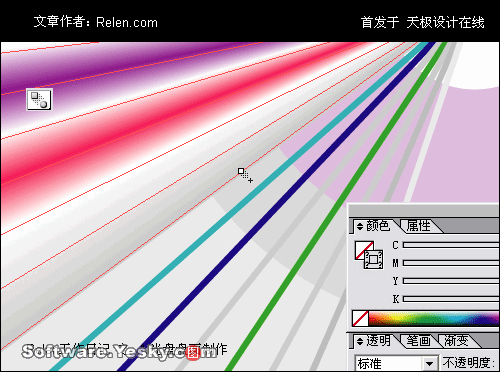
Relen提醒读者:操作时,沿一个方向单击它们,按顺序,先单击最外侧的直线,然后单击相邻的直线,然后继续相邻的直线,直到另一面的最外沿。_ueditor_page_break_tag_
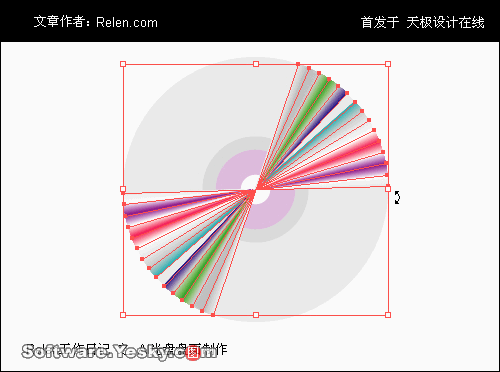
如图,这是完成的效果。这个效果,并不能让我们满足。实际上,这是完成了所有操作的一半,最终要的是需要色彩的调整。直到我们满意位置。
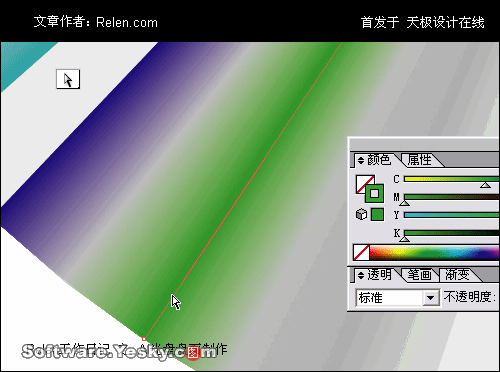
调整色彩需要耐心,放大图像。使用白箭头工具。在画面上单击,寻找你要更换色彩的那条直线。这可能需要一些技巧,可能你多数时候点击,会选中所有的直线,而你要在很靠近它的位置,重新单击它,一直最终只点中它们为止。
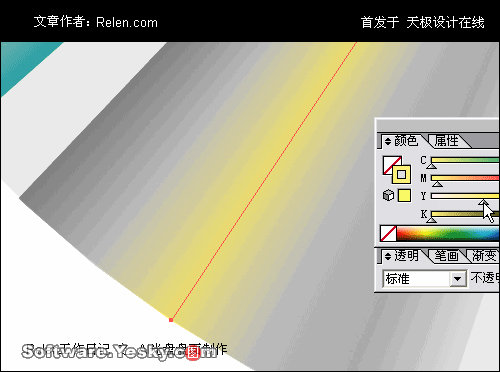
这是刚才的那条绿线,Relen把它变成了浅黄色的。而原绿线旁边的深紫色线变成了灰色的。瞧,只要细心,这并不难。
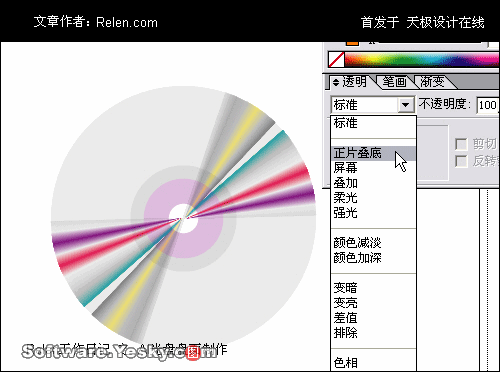
选中你调整好的直线们,并在〔透明面板〕中选择菜单中的〔正片叠底〕,会出现上图中的效果。若你找不到透明面板,可以键入[Shift+F10]。此时,线条色彩与光盘轮廓柔和在一起了,这个是与photoshop中的层叠加效果一样的工具,在Illustrator经常使用。
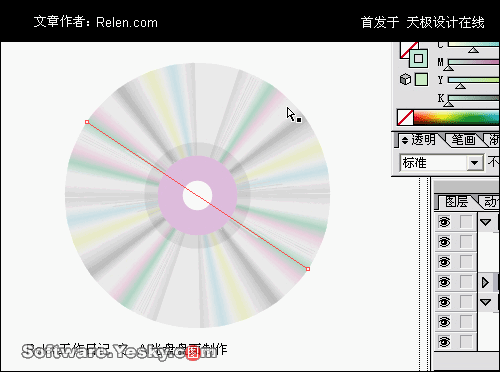
多复制几个混合的色彩线,旋转在盘面上。色彩过于激化、不好看。为了得到更加完美的效果,在正片叠底后的线上,继续使用白箭头工具,单选直线进行色彩调整。如上图,这已经是Relen调整到后期的效果,此时感觉还不错。把紫色的圆所在的图层挪到直线所在的层之上,光盘的最终效果已经快完成了。
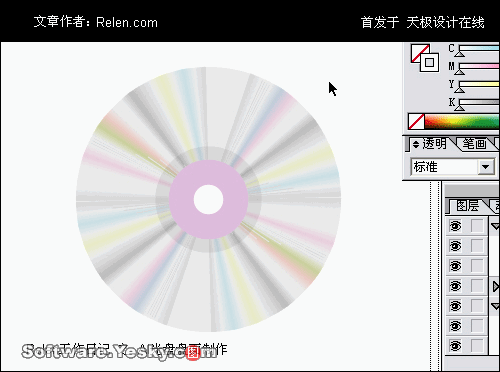
OK,这就是Relen制作出素雅盘面。感觉不错吧!
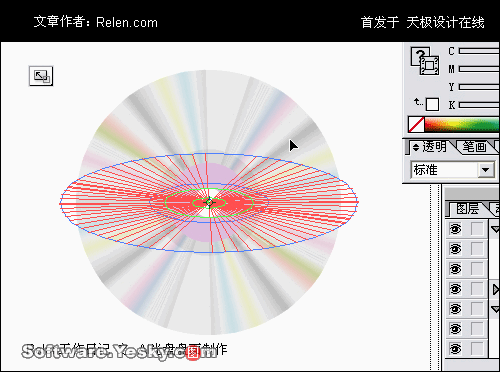
选择完成的单盘,进行缩变。选择工具栏的缩放工具。注意调整压缩比例。
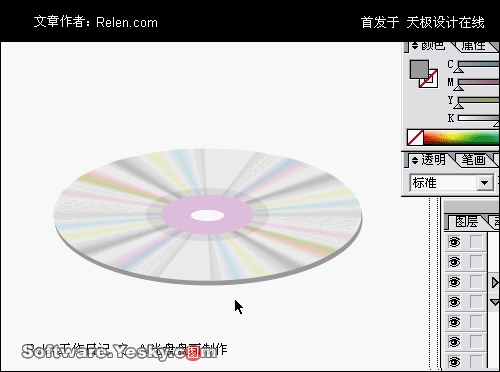
复制一个盘底,做出阴影效果,立体感一出来,看起来更向光盘了吧!
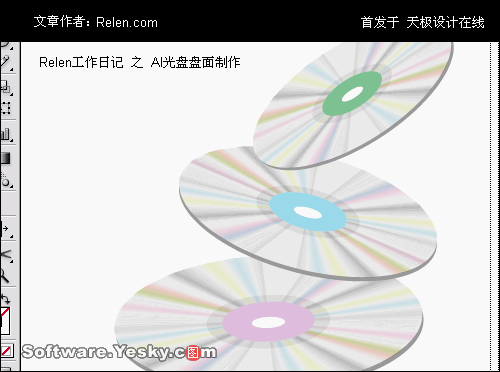
更换紫色圆圈,变它为其他的如蓝色、绿色,使光盘组增色不少!Relen提醒完全按照本文进行光盘制作的朋友,不要完全与relen制作的一样,你可以自己调整盘面上的色彩。色彩不同,绘画风格也会不同






