1 用鼠标在“工具”功能板上单击选择“椭圆形工具”;用“椭圆形工具”在图形板上单击,出现“椭圆形”对话框,输入相同的“宽度”和“高度”值,使椭圆的宽和高相等,即可绘制圆形。
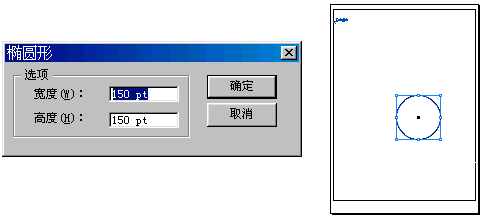
2 在“工具”功能板上点中“填色”,再用鼠标单击选择“色板”功能板,在“色板”功能板上列出的颜色中选中草绿色,圆形的填色颜色变为草绿色。当然,也可以选择任一种你喜欢的颜色。

3 在“工具”功能板上选择“选取工具”,用鼠标点中该圆形并拖动;在拖动的同时按住Alt键,此时光标变为双箭头,表示将要复制图形;在自己满意的位置松开鼠标按键即复制了一个圆形。
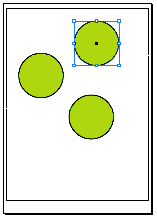
第一步中使用“椭圆形工具”画圆还有另外一种简单的方法:选择“椭圆形工具”,用鼠标在图形板上单击并拖动,在拖动的同时按住Shift键,其宽和高保持一致,绘制的图形即为圆形。用这种方法要想得到精确尺寸的圆形,可以利用“信息”功能板。绘制椭圆(包括圆形)时,椭圆处于以锚点和终点为对角点的矩形内。如果在拖动鼠标的同时按住Alt键,则以锚点为中心创建椭圆。如果想从中心开始绘制圆形,则要在拖动鼠标的同时按下Alt键和Shift键。4 复制后的图形仍然保持了原来图形的填色和笔画属性,为了不使图像太单调,将复制圆形的填色颜色改为别的颜色。刚复制完的圆形仍处于选中状态,在“色板”功能板上选择粉红色,该圆形颜色随之改变。
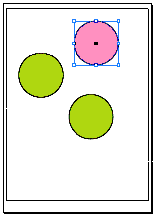
5 去除对刚才圆形的选择,在“色板”功能板上选择黄色;按下快捷键K , 选择“油漆桶工具”,将光标移动到第三个圆形上,单击鼠标,圆形的填色颜色变为黄色。6 在“工具”功能板上单击或通过按下Ctrl键选择“选取工具”,使用“选取工具”将三个圆形移动到如图的位置,每两个圆形的圆心都在另外一个圆形的圆周上;用“选取工具选择,效果如图。
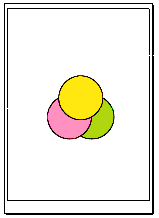
7 这一例中,我们接触到了“椭圆形工具”的一些用法,还有对图形的复制、移动等操作。另外,我们越来越多地遇到了键盘快捷键和利用键盘帮助绘制图形的方法,熟练地掌握这些用法可以大大加快我们工作的速度。第六步中您可以注意到,当两个图形重叠时,其中一个会覆盖掉另一个 , 而看起来没有什么规律,初学的人往往不知道怎么才能将制定的图形覆盖在另一个图形上。其实很简单,如果你注意一下创建的时间顺序就创建的图形会覆盖在先前创建的图形上面。在后面的章节中,我们会接触到“层”的概念,利用层可以解决这个问题,目前,我们只要注意将上层的东西在后面创建就可以了。在同一图层中也可以改变已绘制好的图形的上下位置,这也将在后面介绍。






