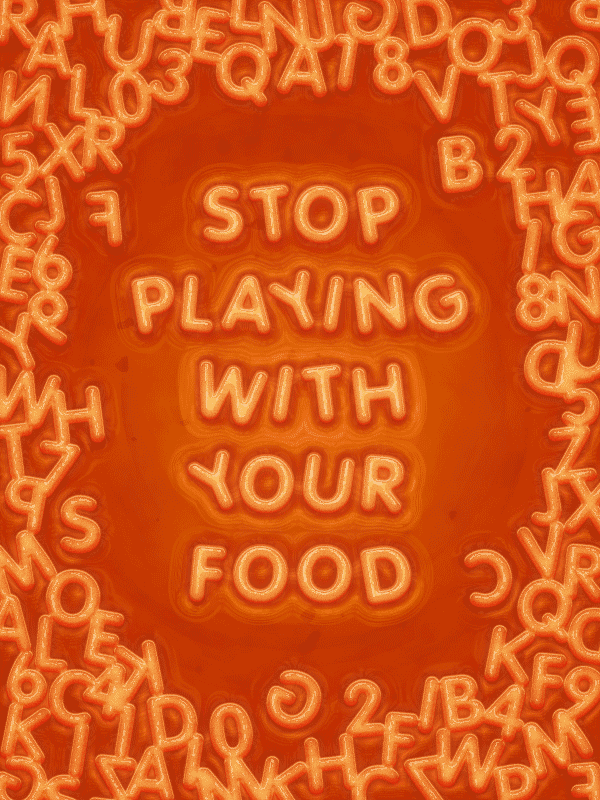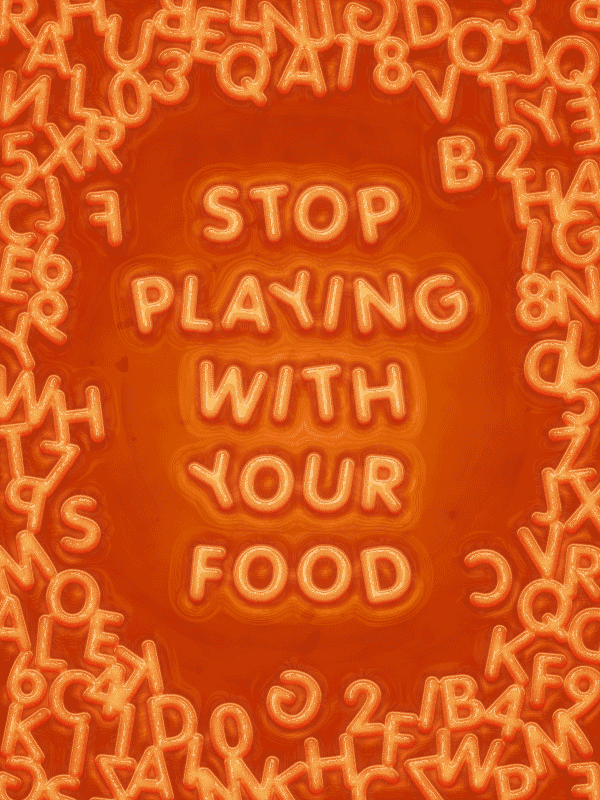
在下面的教程中,您将学习到如何在Adobe Illustrator创建一个alphabetti意大利文字效果。首先,您将学习如何创建一个简单的矩形和一个文本,如何轻松地将它们放在画板中心。接下来,您将学到如何使用基本的矢量形状创建复合路径。如何在外观面板中添加微妙的阴影,基本的混合技术和光栅效应。最后,使用径向渐变和一个简单的混合技术,您将学习如何提高插画的整体对比。
1. 创建一个新文件和设置网格
Ctrl+N创建新文档,参数设置如下;在点击确定之前,确保对话框底部的“使新建对象与像素网格对齐”未勾眩
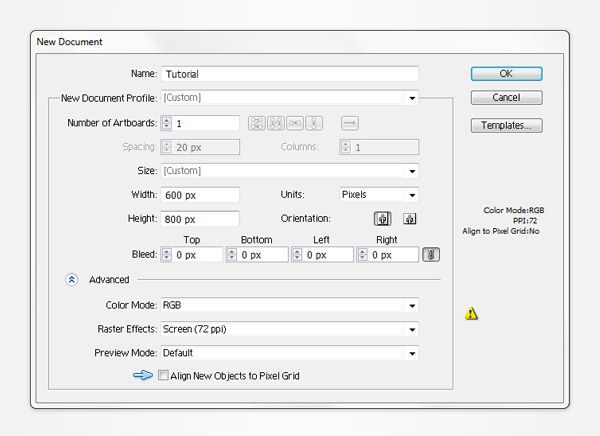
2. 创建背景和主要的形状
STEP 1
将工具栏底部的颜色设置成R:180 G:13 B:7 ,描边设为无;选择矩形工具(M),点击你的画板上开设矩形窗:宽度为610px;高度为810px,单击“确定”;接下来,打开对齐面板(窗口>对齐)。设置对准画板(如下图所示),然后单击“水平居中对齐“,”垂直居中对齐“按钮。移动到图层面板,打开现有的图层,双击该<路径>,重新命名为“背景”。
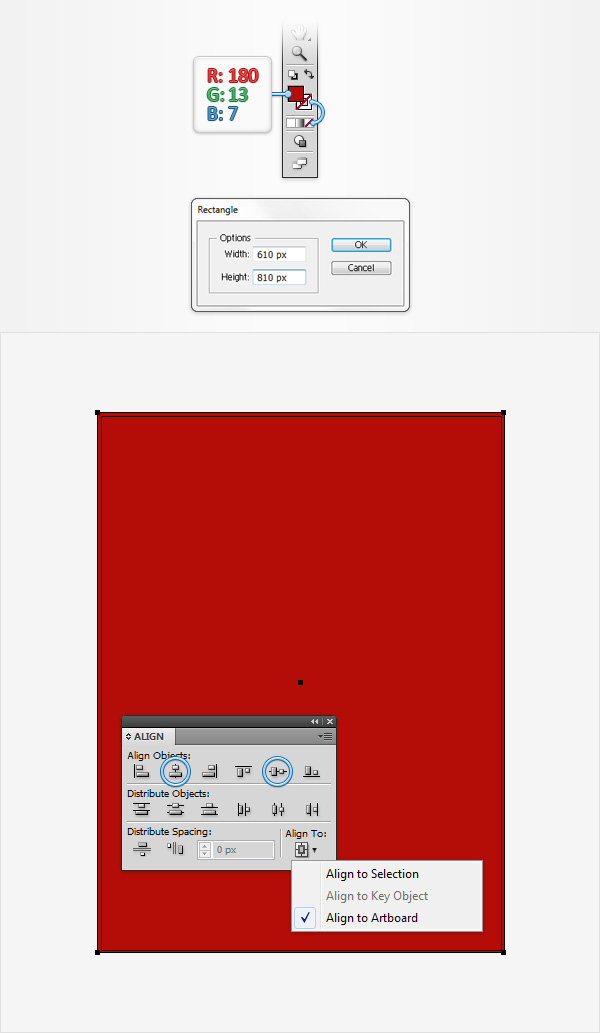
STEP 2
设置填充颜色在R:246 G:169 B:81,选择文本工具(T),点击你的画板。添加“stop playing with your food”,使用”porty“的字体,其他设置如图:
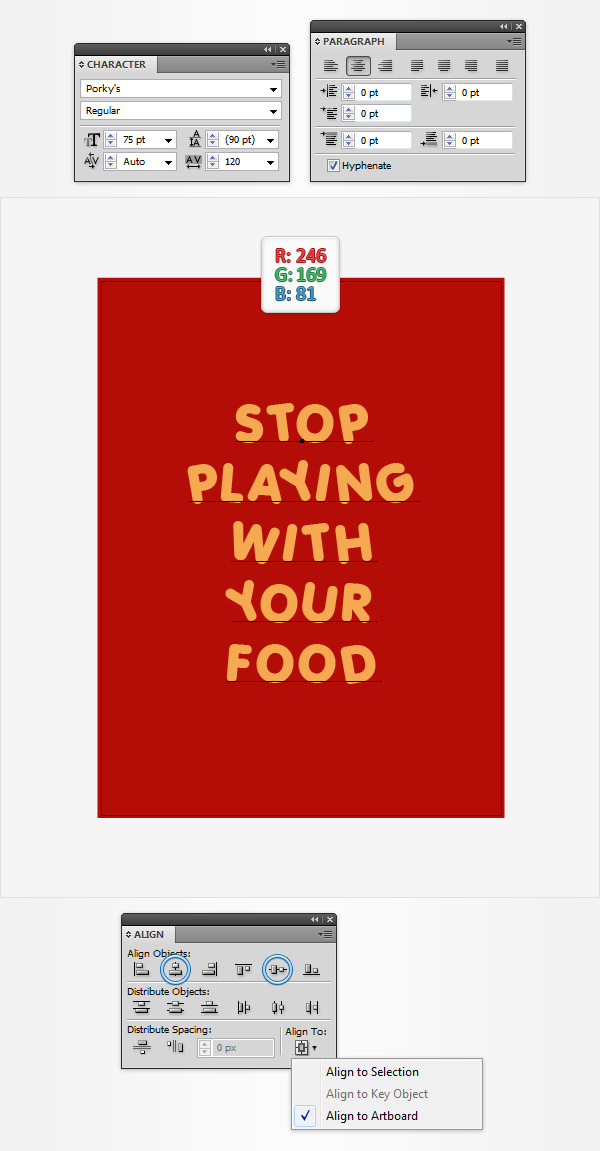
STEP 3
选中文本,Shift+Control+O(文字>创建轮廓),Shift+Control+G取消轮廓组合,Control+8(对象>复合路径>建立)把黄色的形状设置成一整个的路径。然后移动到图层面板(窗口>图层),双击复合路径所在图层,重命名为“paragraph”。
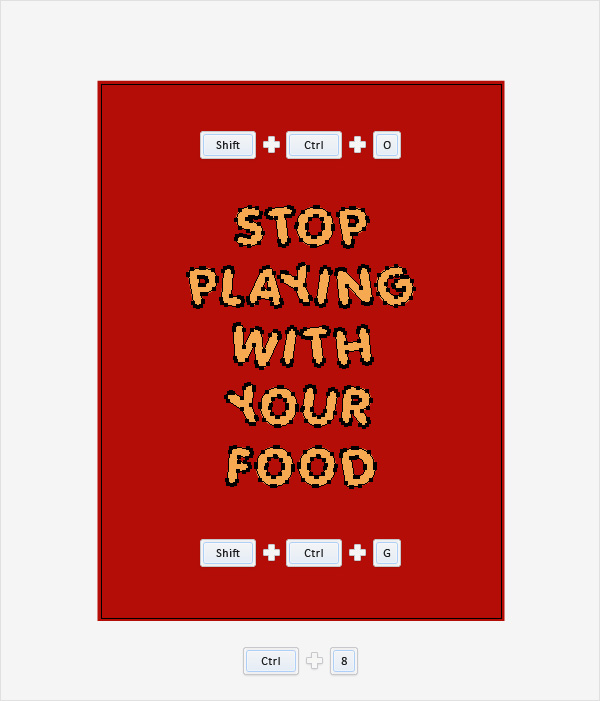
STEP 4
重点放在图层面板上,隐藏“paragraph”复合路径。选中文本工具(T),点击画板,创建新的文本,输入26个英文字母和0-9的阿拉伯数字。设置参数如下:
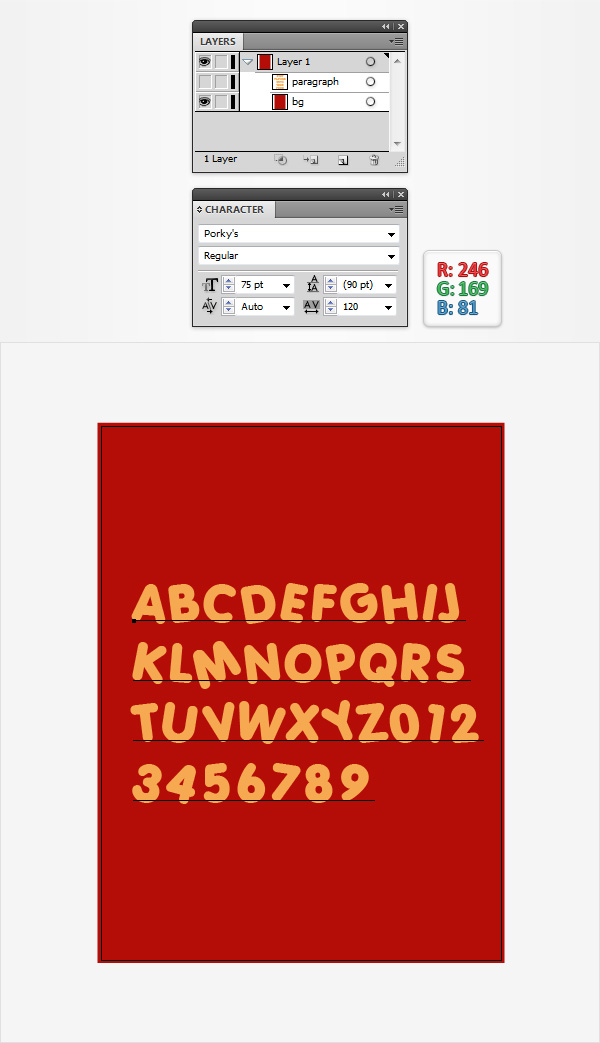
STEP 5
确保选中文本,快捷键Shift+Control+O(文字>创建轮廓),Shift+Control+G取消轮廓组合。
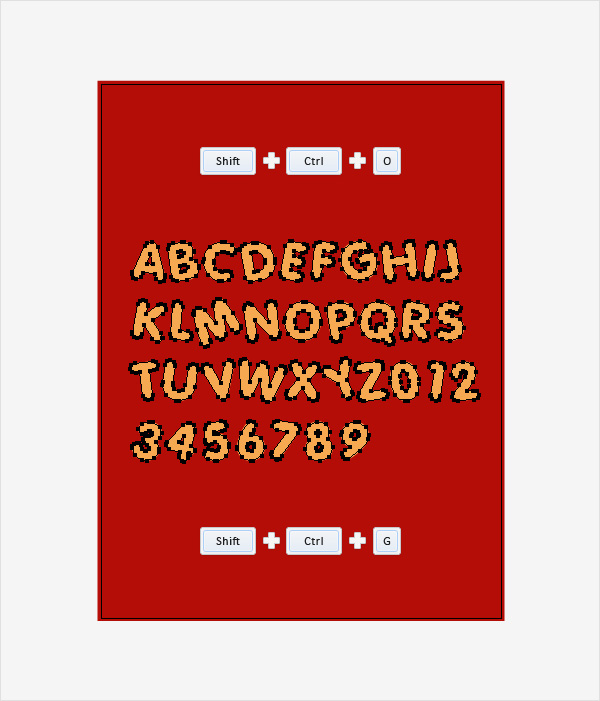
STEP 6
在图层面板中显示“paragraph”复合路径。回到画板中,把字母的形状随意撒在“paragraph”四周,如下图所示。
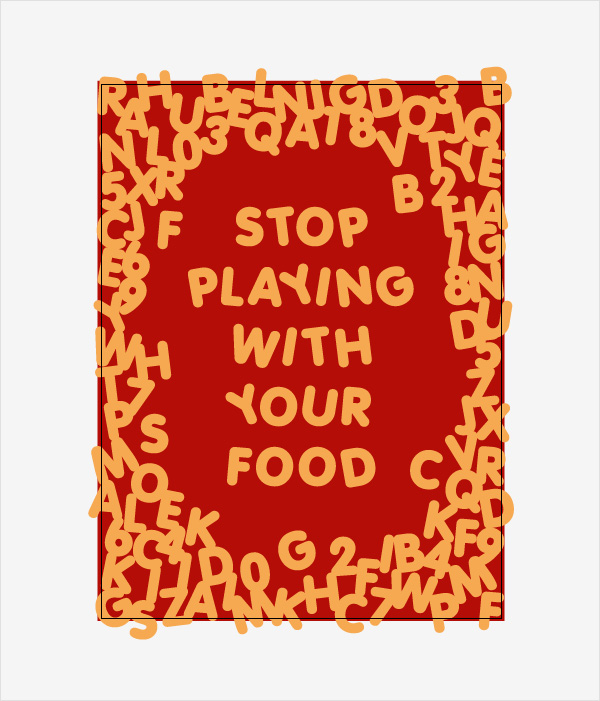
STEP 7
选择一些字母的形状,按Alt+Shift+Control+D(对象>变换>分别变换)。参数设置如下:
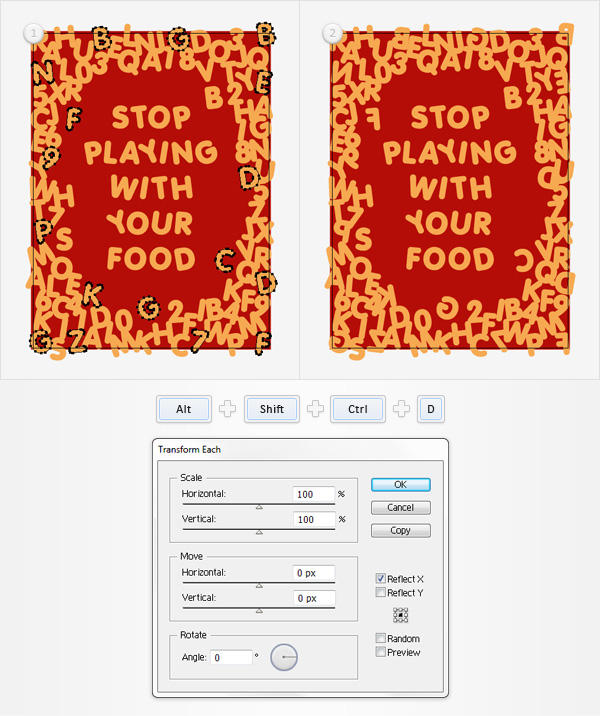
STEP 8
选择所有字母的形状,打开面板(窗口>路径查找器),创建复合形状,并重命名为"letters"
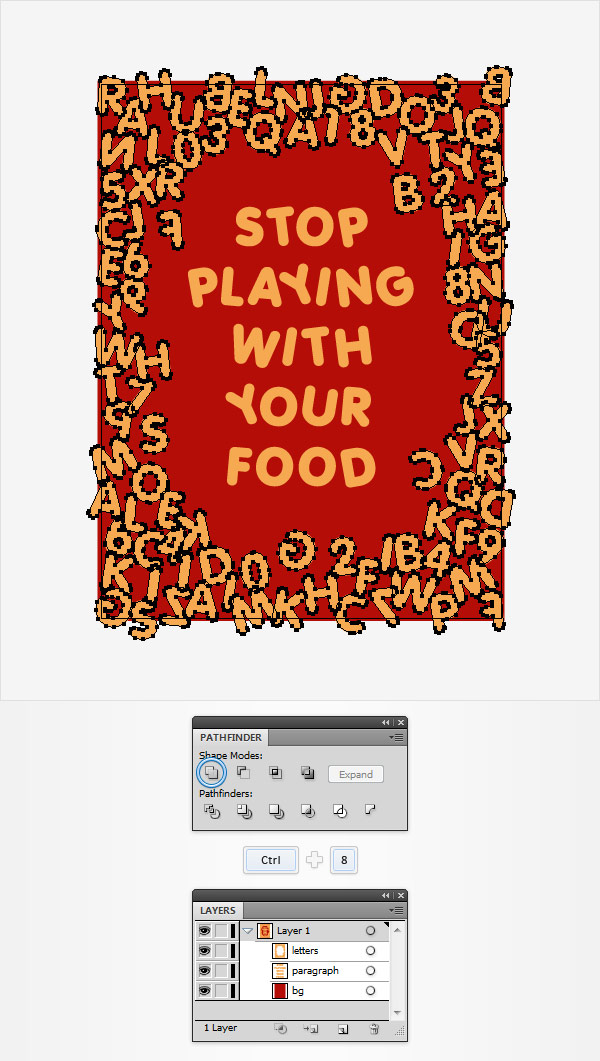
STEP 9
选择两个复合路径,复制(Control+C > Control+F)。选择副本,并把他们变成一个单一的复合路径(Control+8)。重新选择“bg”形状和前面复制的复合路径(Control+C > Control+F),通过路径查找器,减去顶层。选中得到的路径,填充颜色R:102 G:45 B:145 。
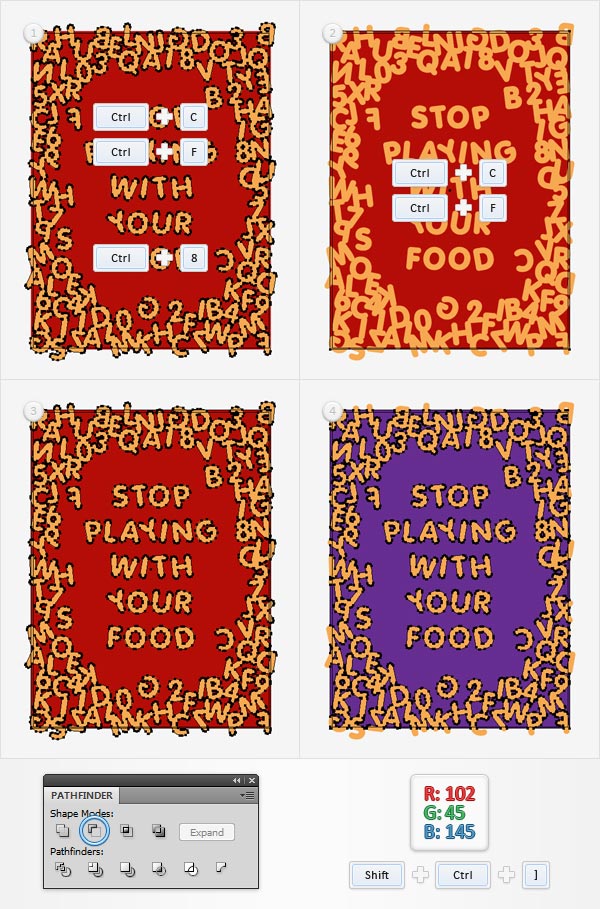
STEP 10
选中紫色的形状组,选择复制(Control+C > Control+F)。将它变成一个复合路径(Control+8),设置填充颜色为白色;在图层面板中把新的复合路径重命名为“all”,然后隐藏该图层。稍厚你会需要它的。
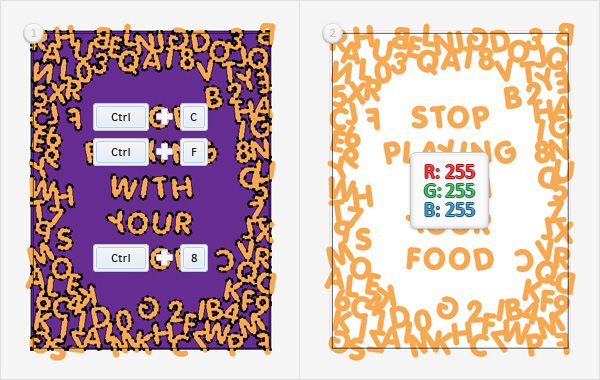
STEP 11
重新选择紫色的形状,Shift+Control+G取消组合。选择画板中心的紫色,把他们变成一个复合路径。选中这个复合路径,并填充为R: 0 G: 104 B: 56。移动到图层面板,双击这个绿色复合路径重命名为”center“
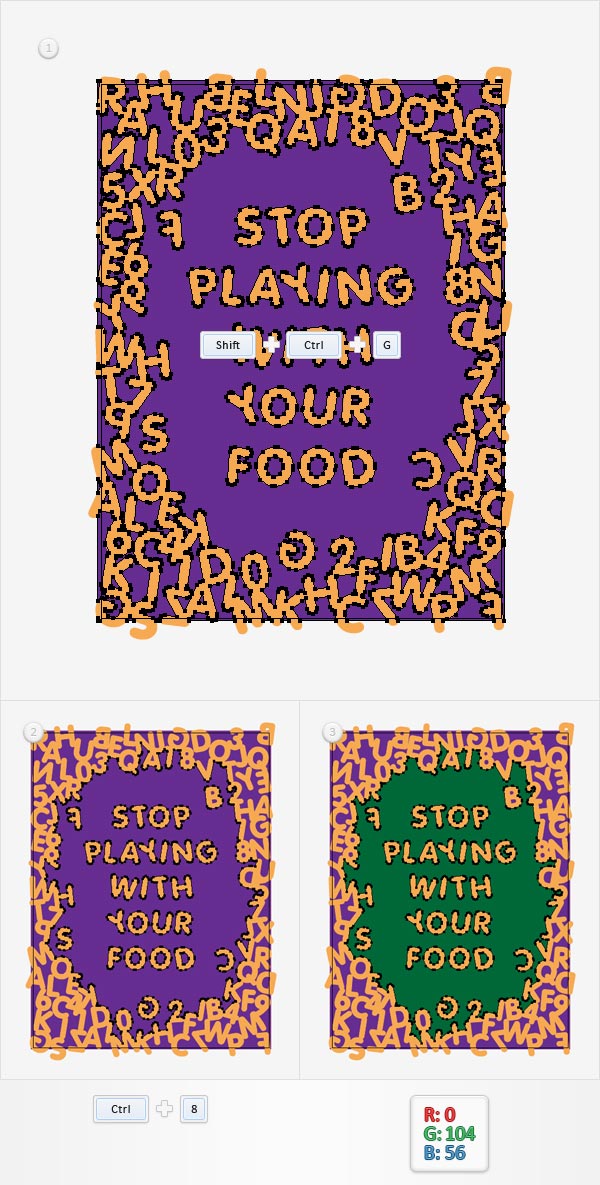
STEP 12
选择其余的紫色的形状(只选择其中的一个形状,然后再选择>相同>外观)转化成复合路径(Control+8)。选中这个新的复合路径,填充为R : 28 G: 117 B:188。移动到图层面板,双击这个蓝色的复合路径,重命名为“edges”。
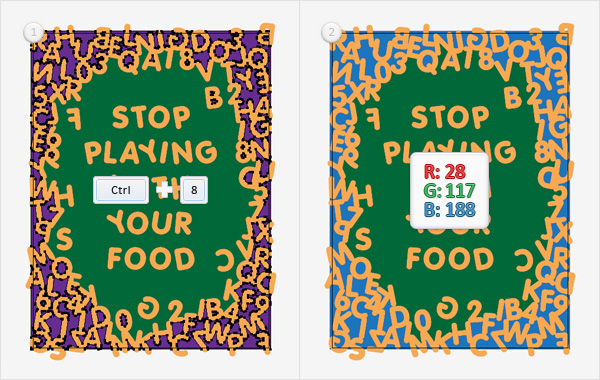
3. 添加围绕在画面四周的细节
STEP 1
关掉图层面板中的“center”与“edges”,然后打开“all”的复合路径。选中“all”并打开外观面板(窗口>外观)。选择现有的填充,数值修改为R: 206 G: 55 B: 0 ,并添加效果(效果>风格化>内发光),输入属性,如下图所示,点击OK。
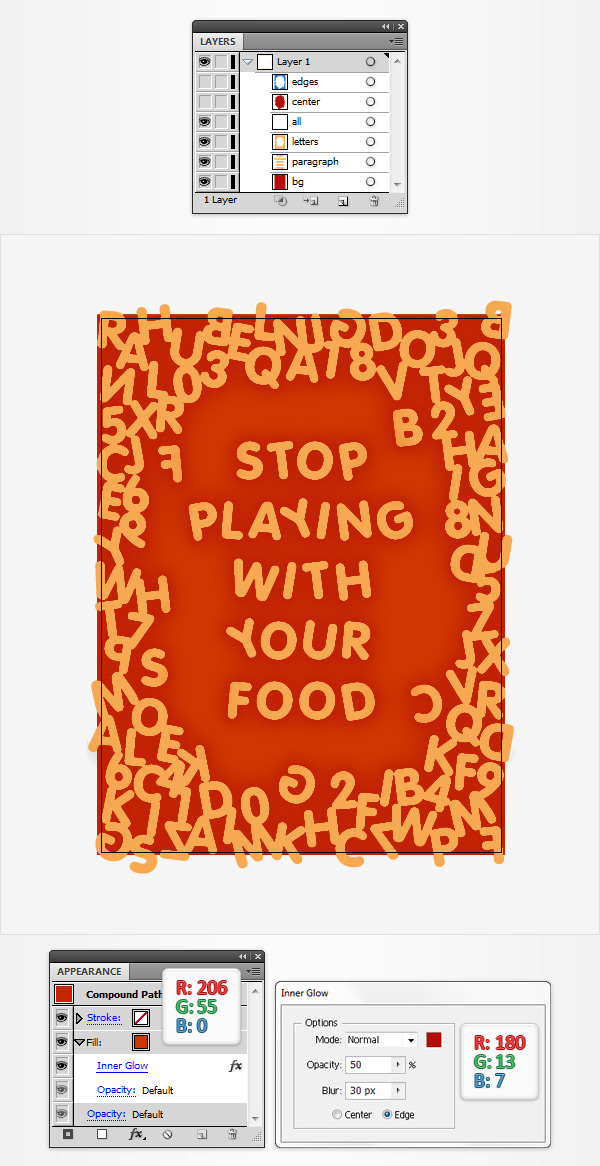
STEP 2
选中“all”,打开外观面板(窗口>外观),添加新的填色(下图中蓝色箭头)。选择这个新的填充,设置颜色为黑色,不透明度改为35%,改变混合模式为柔光;对象>路径>偏移路径,输入- 20px的偏移数值,点击OK;效果>模糊>径向模糊,数值设置如图:
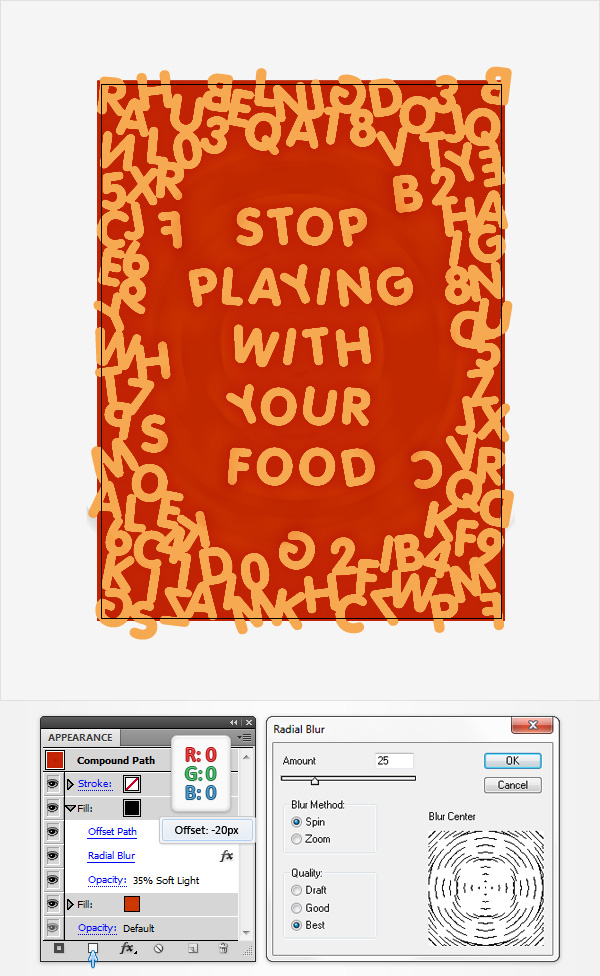
STEP 3
选中“all”,打开外观面板,添加2pt的描边,设置颜色为黑色,内侧对齐,降低其不透明度为20%,混合模式改为柔光。添加新的描边(下图中蓝色箭头),颜色设置为黑色,大小设置在4pt,内侧对齐,不透明度为15%,混合模式为柔光;添加第三个新的描边,颜色设置为黑色,设置大小为6pt,内侧对齐,不透明度为15%,混合模式改为柔光。
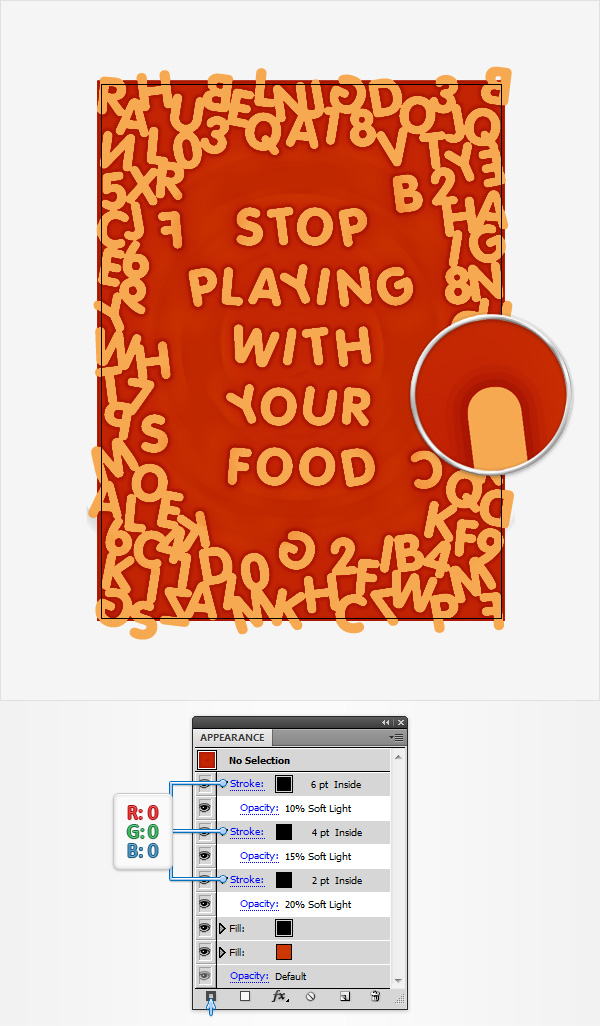
STEP 4
在图层面板中打开“edges”。在选中状态下,用黑色代替蓝色,降低其不透明度为50%,改变混合模式为叠加,效果>艺术效果>塑料包装,数值设置如下,单击“确定”;返回到外观面板,添加新的填充,设置颜色白,改变混合模式为柔光,效果>艺术效果>海绵。数值设置如下图,点击OK。添加第二个新的填充,设置颜色为白色,改变混合模式为柔光,效果>艺术效果>海绵,点击OK。
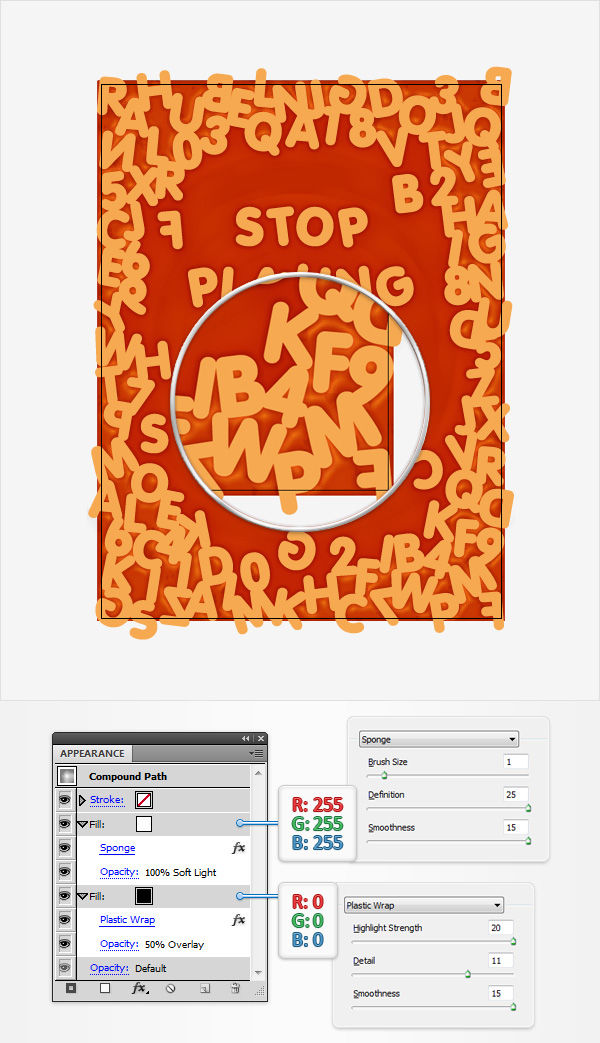
STEP 5
在图层面板打开“center”,选中状态下,修改填充,用黑色代替绿,降低其不透明度为60%,改变混合模式为叠加,效果>艺术效果>塑料包装,数值设置如下图;添加第二个新的填充,设置颜色为白,改变混合模式为柔光,效果>艺术效果>海绵,数值设置如下图所示,点击OK。
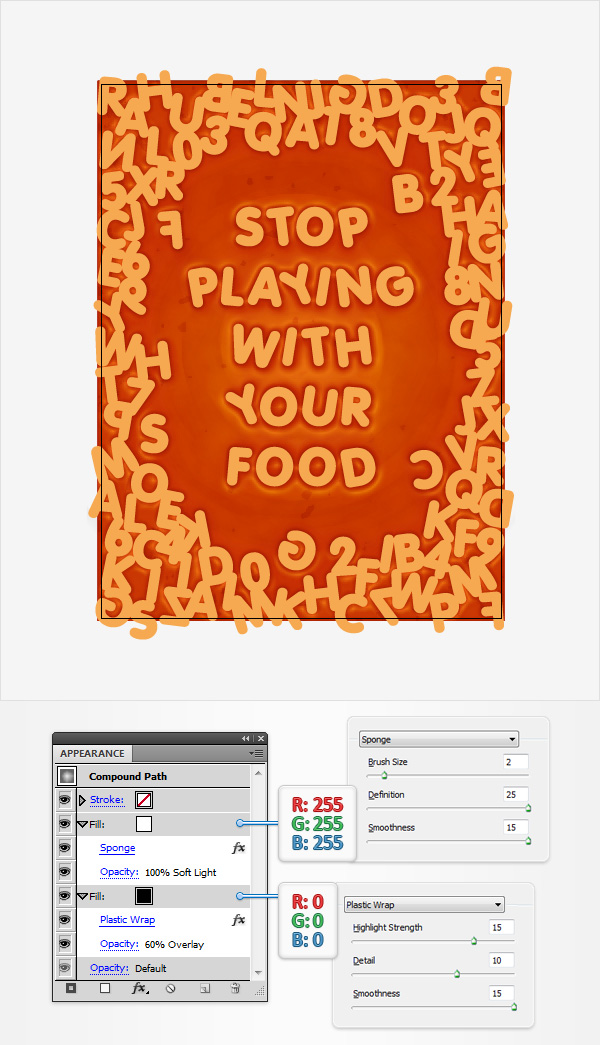
STEP 6
在图层面板中,选择“all”复制(Control+C , Control+F),并把它移到前面一层(Ctrl+Shift+]),选中该图层,点击D将默认的颜色替换现有的外观属性(填充为白色,1pt的黑色描边)。回到外观面板,除去黑色描边,用R: 246 G: 169 B: 81取代现有的填充色,不透明度为50%,混合模式为柔光,效果>素描>铬黄,数值设置如下图,点击OK。
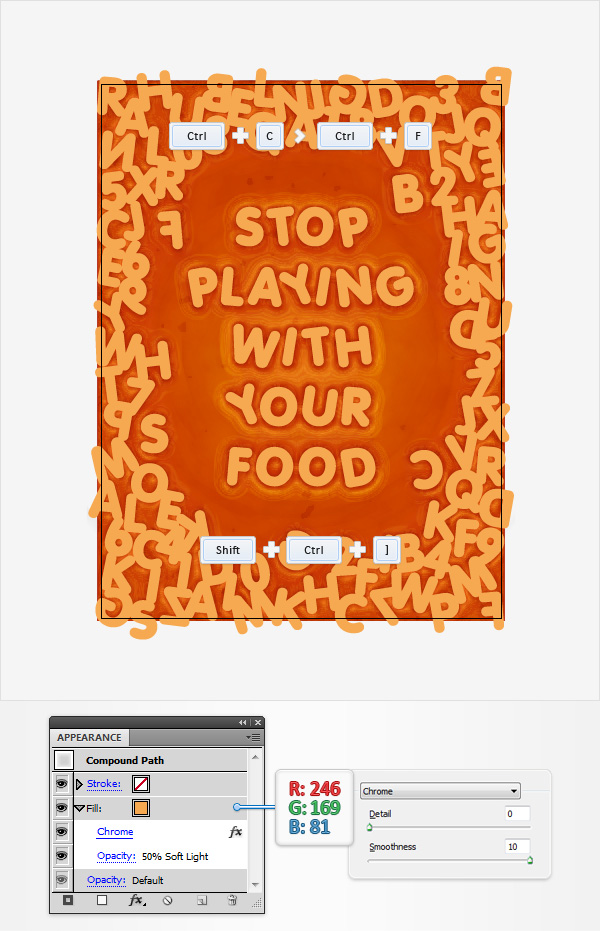
4. 为”letters“添加细节
STEP 1
编辑>首选项>常规,键盘增量设置为1px。选中“paragraph”,把它移到前面(Ctrl+Shift+])和在复制两层(Control+C > Control+F > Control+F)。选择顶部的复制图层,按向上的方向键,移动1px;选择两个复制图层,在路径查找器中单击减去上面的图层。将所得的形状组合成一个复合路径(Control+8),设置填充颜色为R: 180 G: 13 B: 7,设置不透明度为25%,混合模式为柔光。
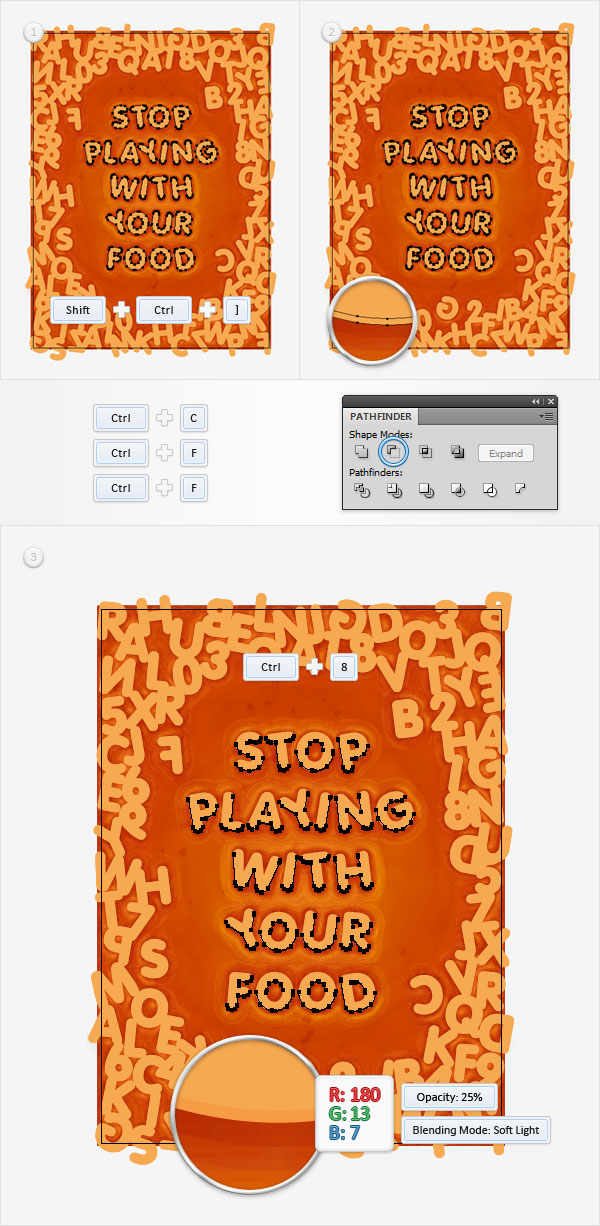
STEP 2
选择“paragraph”并复制两层(Control+C > Control+F > Control+F)。选择顶部的复制图层,按向上的方向键两次,移动2px;在选择两个复制图层,在路径查找器中单击减去上面的图层,将所得的形状组合成一个复合路径(Control+8),设置填充颜色为R: 180 G: 13 B: 7,设置不透明度为25%,混合模式为柔光。
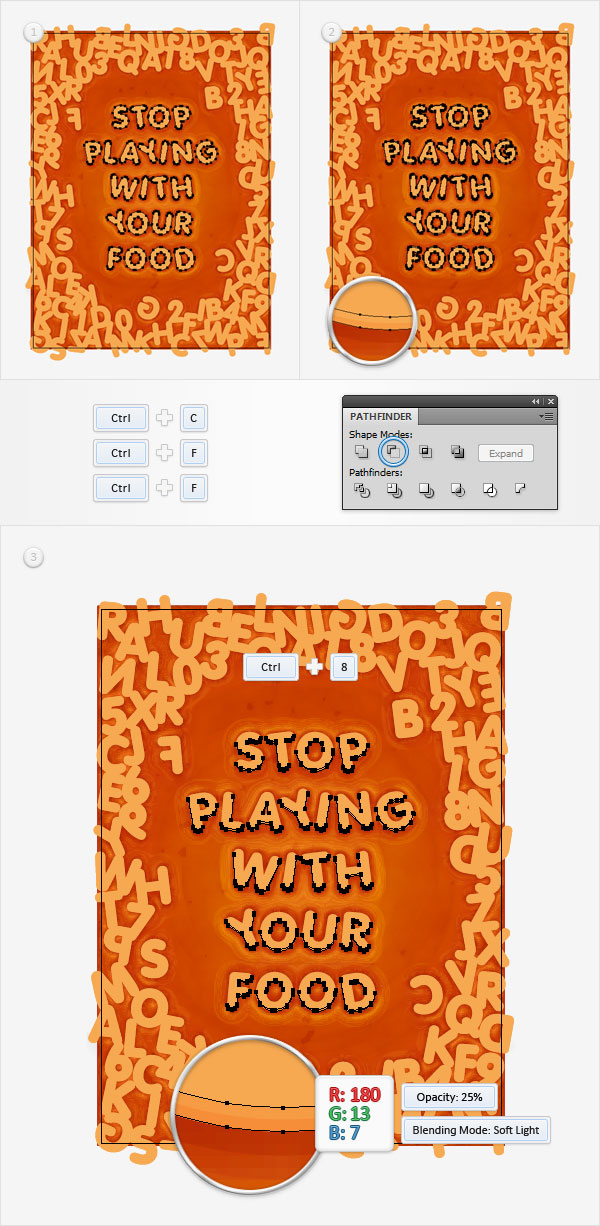
STEP 3
选择“paragraph”并复制两层(Control+C > Control+F > Control+F)。选择顶部的复制图层,按向上的方向键三次,移动3px。在选择两个复制图层,在路径查找器中单击减去上面的图层,将所得的形状组合成一个复合路径(Control+8);设置填充颜色为R: 180 G: 13 B: 7,设置不透明度为25%,混合模式为柔光。
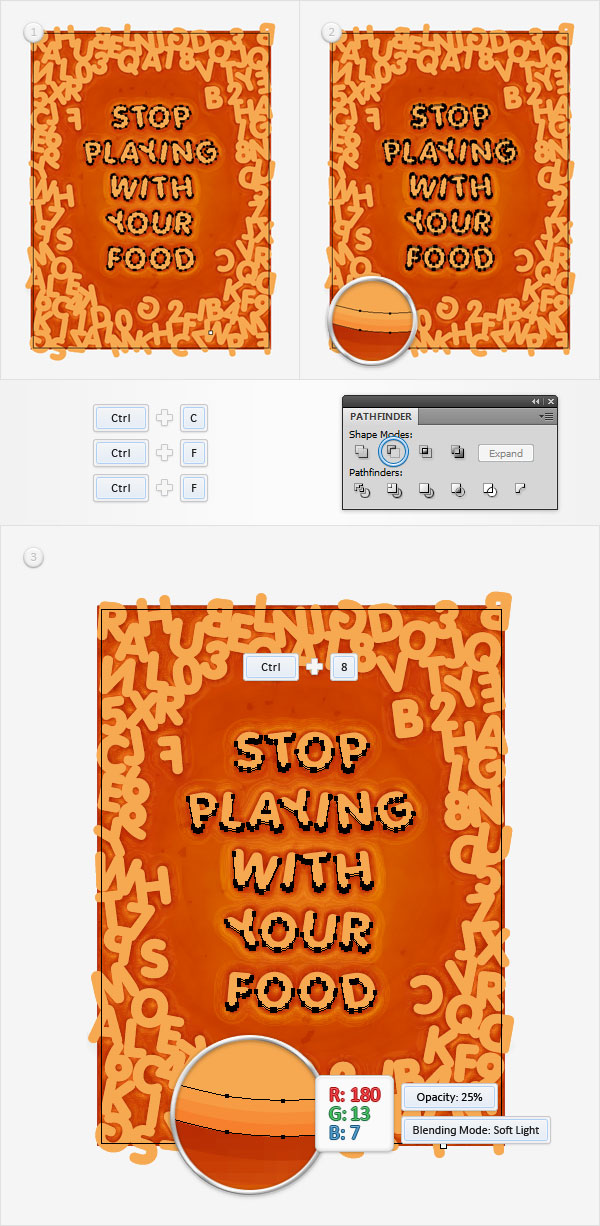
STEP 4
重新选择“paragraph”,对象>路径>路径偏移,输入-2px偏移,单击“确定”。选中产生的形状并(Control+C > Control+F)。选择顶部的复制图层,按向上的方向键,移动1px;在路径查找器中单击减去上面的图层,将所得的形状组合成一个复合路径(Control+8),设置填充颜色为白色R: 255 G: 255 B: 255,改变混合模式为柔光。

STEP 5
重新选择“paragraph”,回到外观面板,选择现有的填充,点击复制所选项目按钮(下图中蓝色箭头)。选择新添加的填充,效果>风格化>内发光数值设置如下图所示,单击“确定”后,效果>风格化>外发光,数值设置如下图所示,然后单击“确定”。
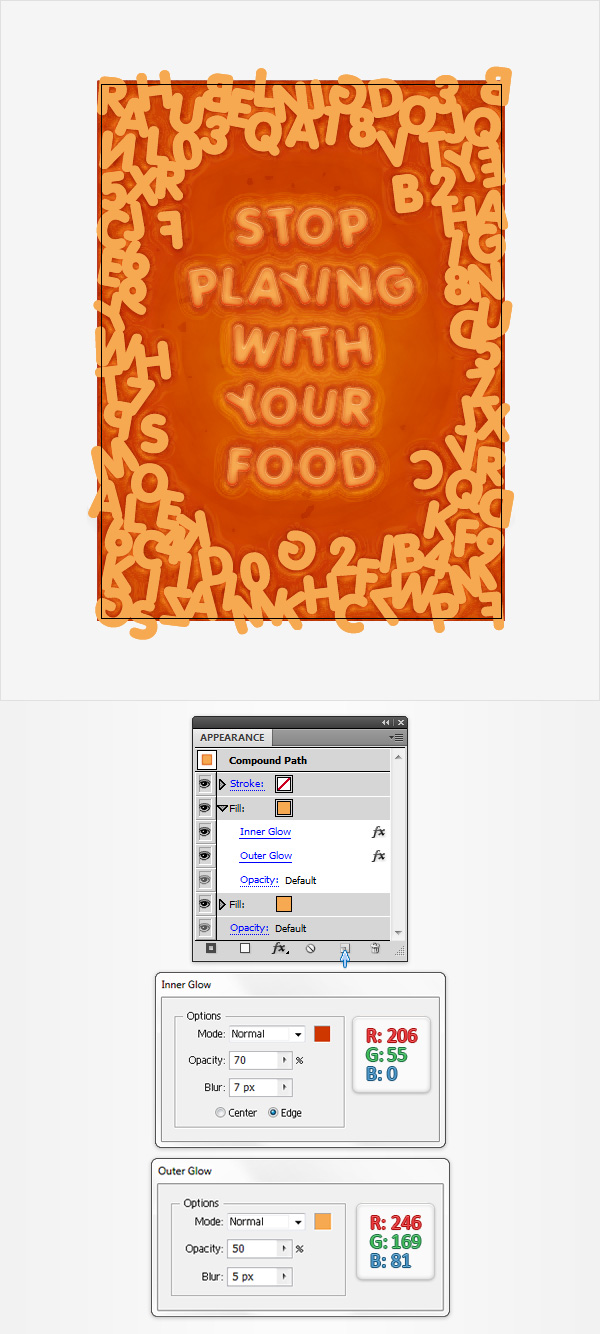
STEP 6
重新选择“paragraph”,回到外观面板并添加第三个填充。选择它,设置颜色白,不透明度为30%,改变混合模式为叠加,对象>路径>偏移路径,输入-6.5px偏移数值,单击确定后,效果>扭曲和变换>变换。数值设置如下图所示,然后单击“OK”。
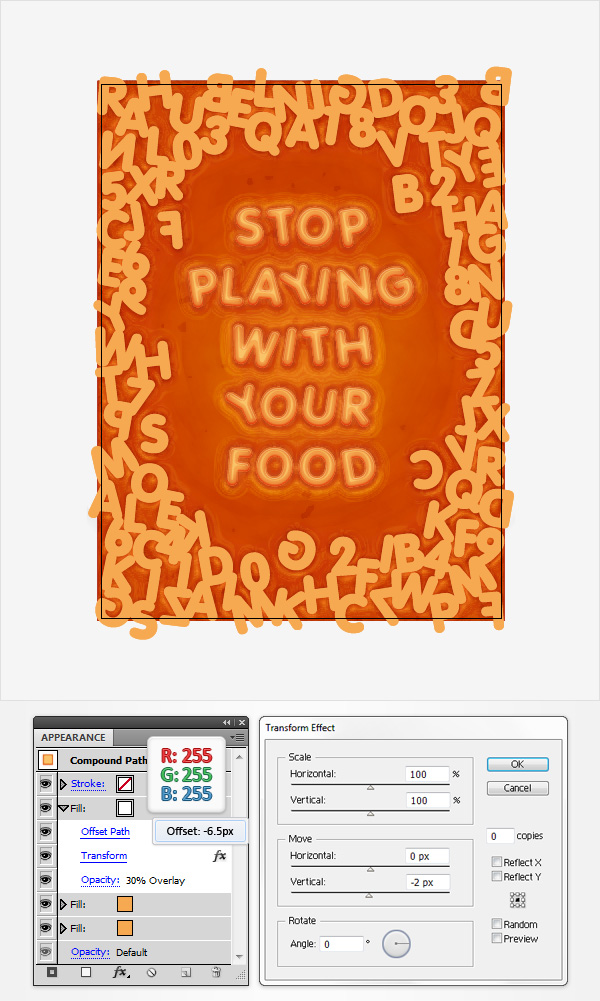
STEP 7
重新选择“paragraph”,回到外观面板并添加第四个填充。选择它,设置颜色黑色,不透明度设置为35%,混合模式改为颜色减淡,对象>路径>偏移路径,输入-6.5px偏移数值,单击确定后,效果>扭曲>玻璃。数值设置如下图所示,单击“确定”后,效果>扭曲和变换>变换,数值设置如下,点击OK。
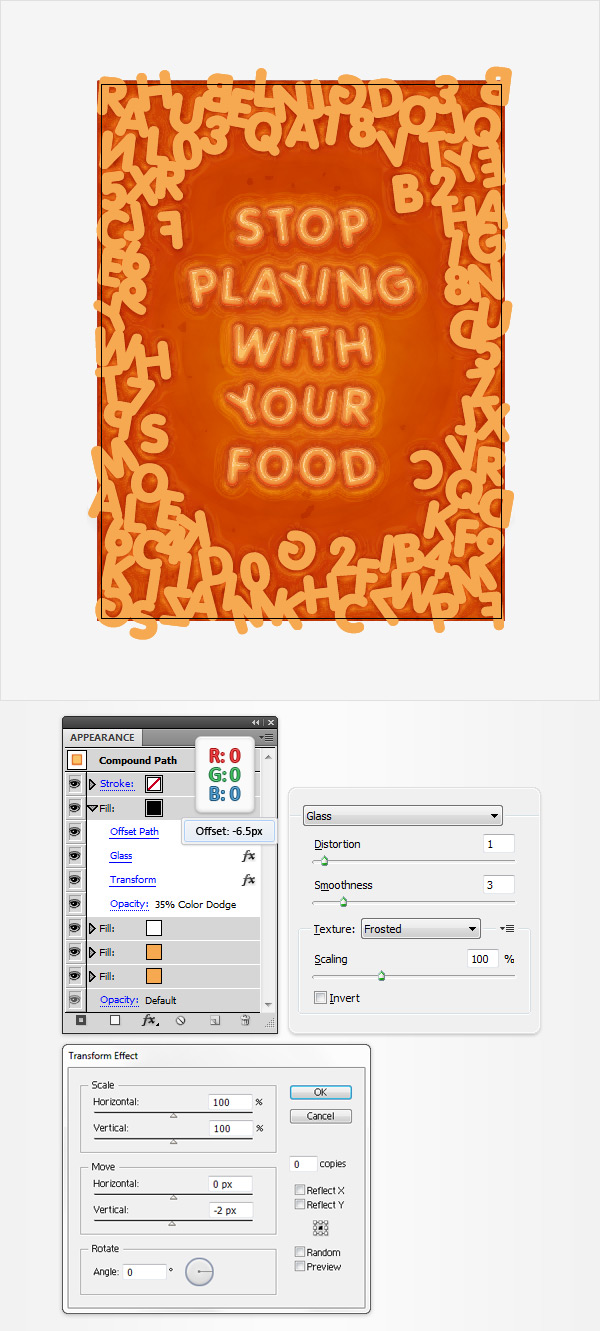
STEP 8
重新选择“paragraph”,回到外观面板并添加第五个填充。选择它,设置颜色黑色,不透明度设置为10%,改变混合模式为柔光,对象>路径>偏移路径,输入1px的偏移数值,点击OK后,效果> 画笔描边>喷溅,数值设置如下,点击OK。
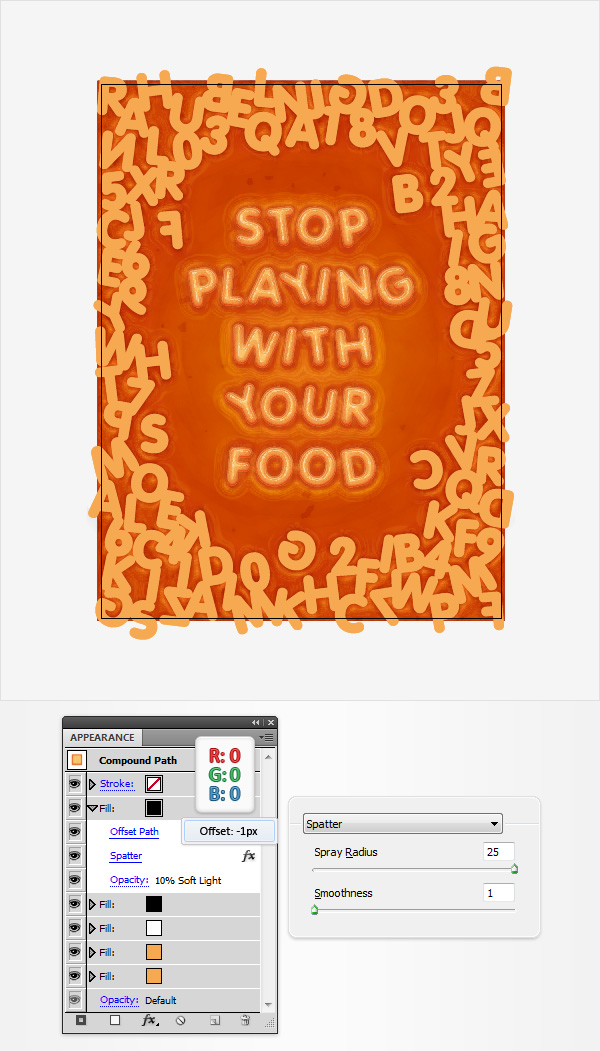
STEP 9
确保选中“paragraph”的复合路径,回到外观面板,选择底部填充按钮,然后连续五次选择效果>风格化>投影,数值设置依次如下图所示,设置完成后单击“确定”。
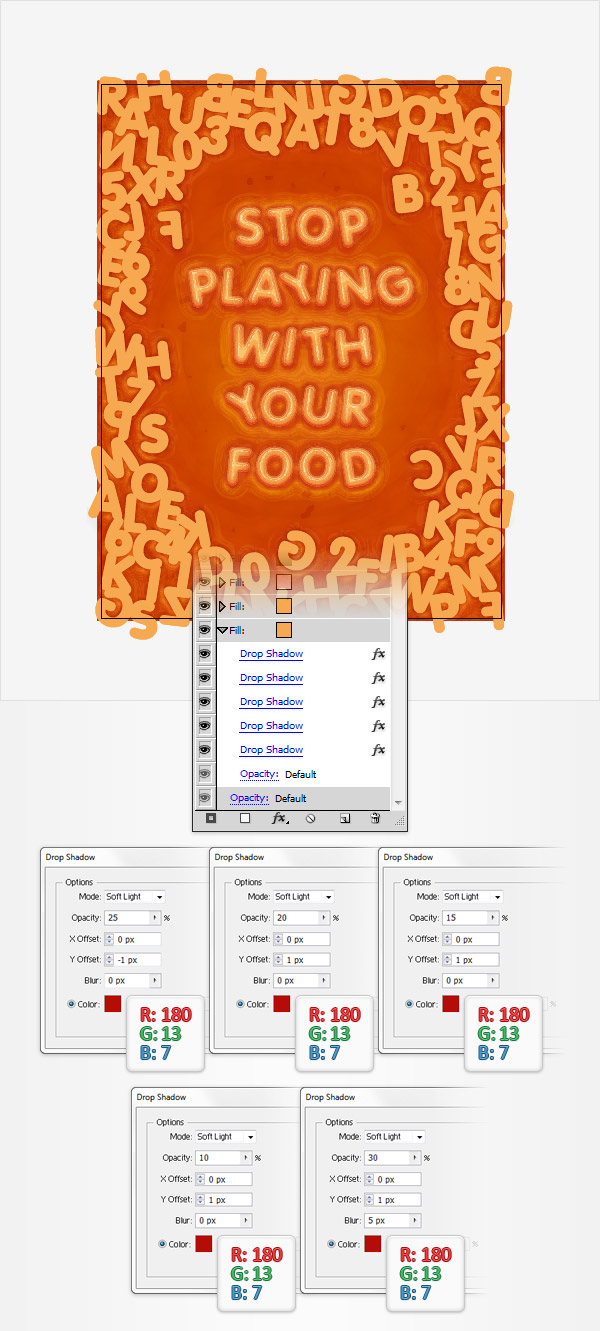
STEP 10
选择“letters”的复合路径,把它移到前面(Ctrl+shift+])并复制两个副本(Control+C >Control+F >Control+F )。选择最上边的副本并移动1px。然后选中两个副本,在路径查找器(Ctrl+shift+F9)面板上点击减去顶层,将所得的形状组合成一个复合路径(Ctrl+8),设置填充颜色为R: 180G: 13 B: 7,降低其不透明度为25%,混合模式为柔光。
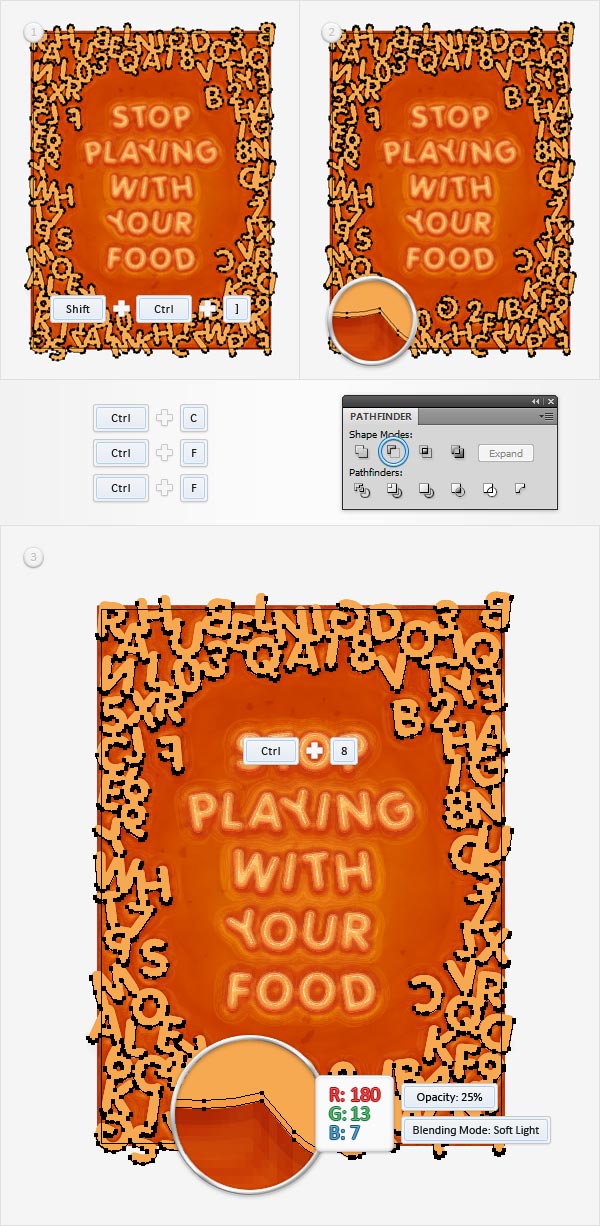
STEP 11
重新选择“letters”的复合路径并复制两个副本(Control+C >Control+F >Control+F )。选择最上层的副本并移动2px。选中两个副本,在路径查找器(Ctrl+shift+F9)面板上点击减去顶层,将所得的形状组合成一个复合路径(Ctrl+8),设置填充颜色为R: 180 G: 13 B: 7,降低其不透明度为25%,改变混合模式为柔光。
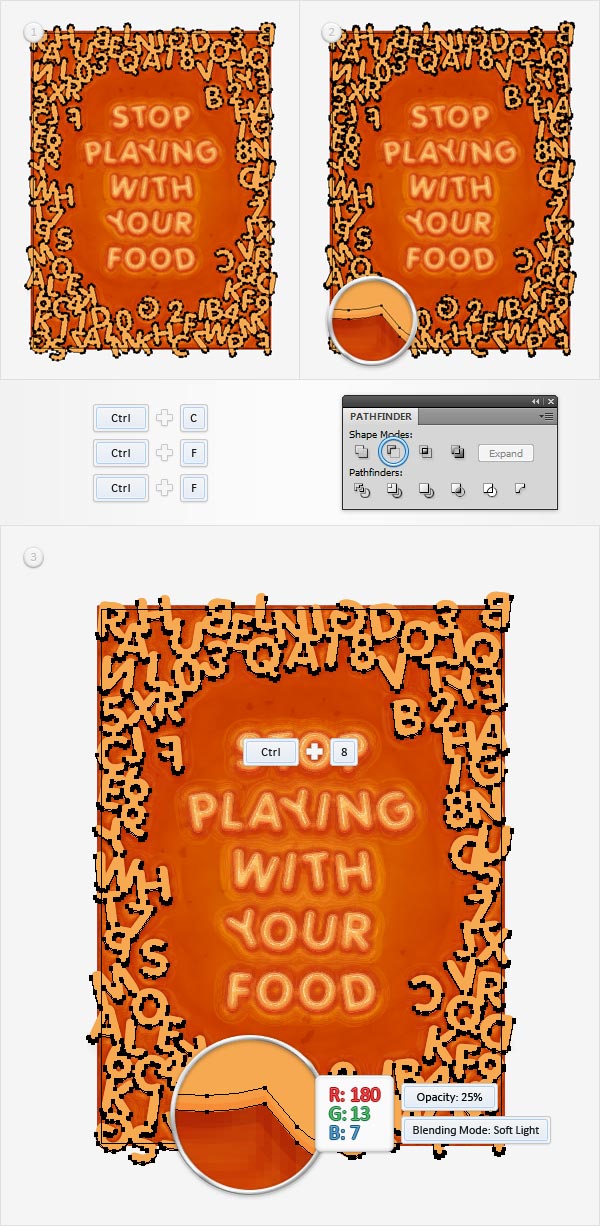
STEP 12
重新“letters”复合路径并复制两个副本(Control+C >Control+F >Control+F );选择顶部的副本并移动3px;然后选中两个副本,在路径查找器(Ctrl+shift+F9)面板上点击减去顶层,将所得的形状组合成一个复合路径(Ctrl+8),设置填充颜色为R: 180 G: 13 B: 7,降低其不透明度为25%,改变混合模式为柔光。
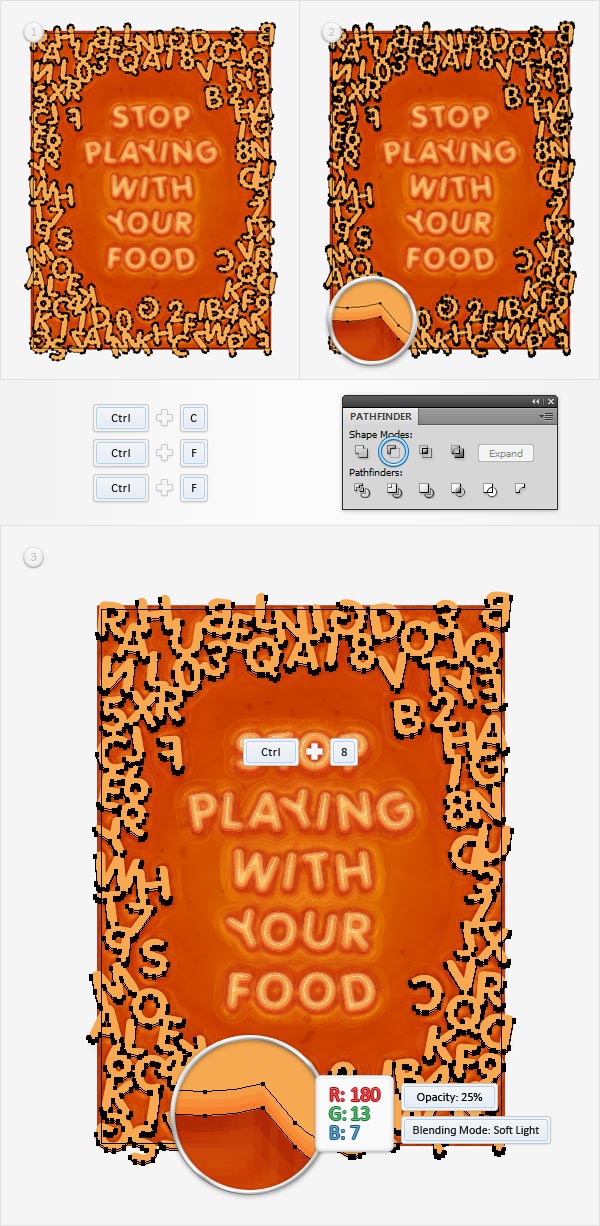
STEP 13
再次选择“letters”复合路径,然后选择对象>路径>路径偏移,位移数值为1px,点击OK。选中产生的形状并复制副本(Control+C >Control+F )。选择副本并使用键盘上的向下箭头移动1px。选中这一步骤中的所有形状,在路径查找器(Ctrl+shift+F9)面板上点击减去顶层,设置填充颜色为白色R: 255 G: 255 B: 255,改变混合模式为柔光。
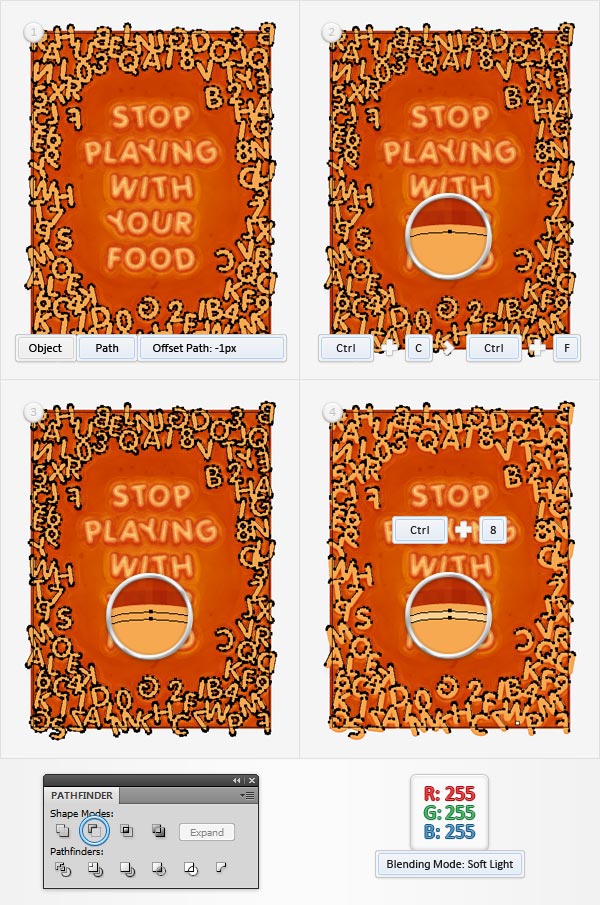
STEP 14
重新选择“letters”复合路径,选择对象>路径>路径偏移,位移数值为3px,点击OK。选中产生的形状并复制副本(Control+C >Control+F )。选择副本并使用键盘上的向上箭头移动1px。选中这一步骤中的所有形状,在路径查找器(Ctrl+shift+F9)面板上点击减去顶层,设置填充颜色为R: 180G: 13 B: 7,改变混合模式为柔光,然后选择效果>模糊>高斯模糊,半径设置为1px,点击OK。
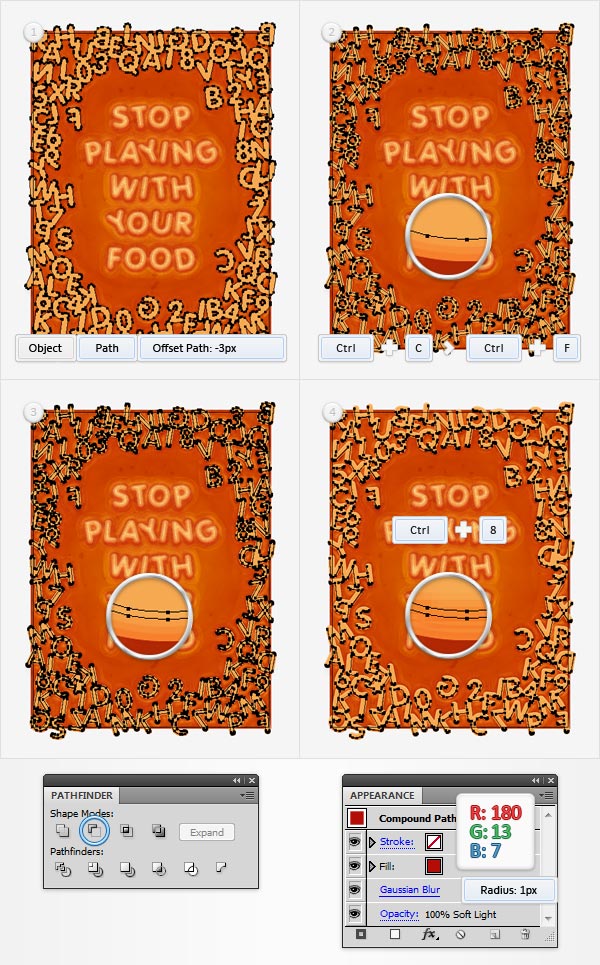
STEP 15
接下来,你需要复制“paragraph”复合路径的外观设置并粘贴到“letters”复合路径上。你可以按照下面的步骤你很容易将大量的外观进行复制:回到图层面板,在图层面板的右边,你会注意到每一个形状后边都是一个小圆圈的图标,它被称为目标图标。按着ALT键,点击“paragraph”的目标图标,并拖动到“letters”复合路径上,“paragraph”复合路径的外观设置就被复制到“letters”复合路径了。
复制完成后,你需要做一些小的变化。选中“letters”复合路径,点开外观面板:首先,打开五个填充色的下拉阴影效果,将颜色换为(用于效果)R : 50 G: 0 B: 0;移动到白色填充,打开现有的路径偏移效果并将偏移数值改为-8px;调整白色填充,选中白色填充,选择效果>模糊>高斯模糊,模糊半径为2px,单击“确定”。
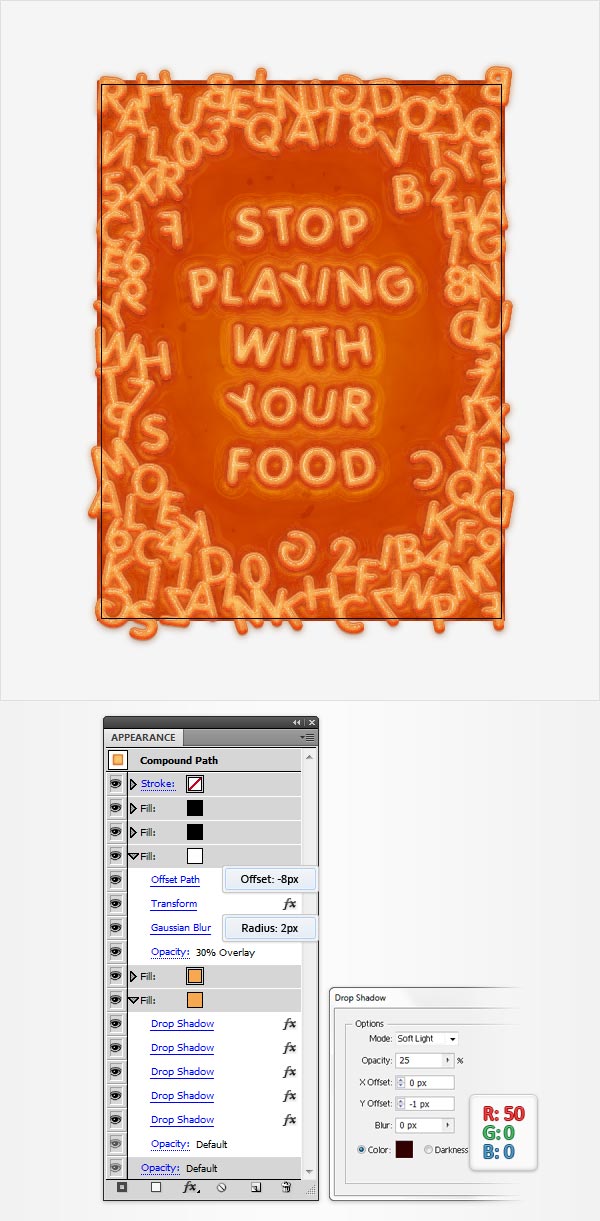
5. 添加最后的细节
STEP 1
选中“bg”的长方形,复制一个副本(Ctrl+C > Ctrl+F)并把它移动到前面(Ctrl+Shift+])。选中此副本,降低其不透明度为50%,改变混合模式为柔光;颜色修改为如下图所示的径向渐变色,渐变条上的黄色零代表不透明的百分比。
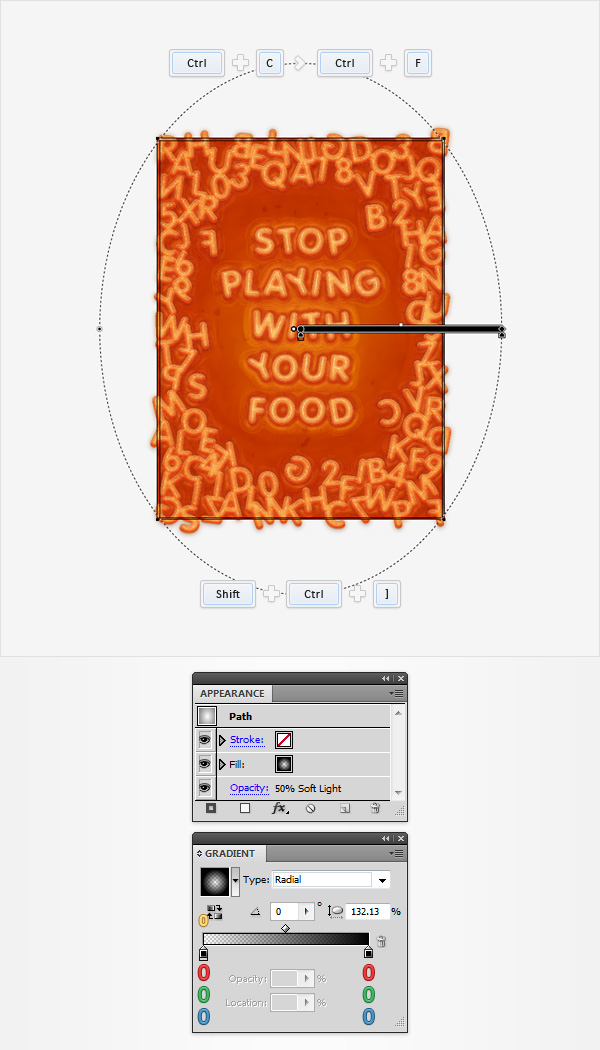
Congratulations! You're Done!
以上就是整个制作过程了,我希望你喜欢这个教程,可以将这些技巧应用在你未来的项目中。