今天我们练习使用Illustrator绘制Illustrator CS2的启动画面图像中的美丽花朵。制作的方法比较简单,使用钢笔工具,加上渐变色,再设置混合模式为正片叠底即可完成绘制。
本文以Illustrator CS2中文版为例,其它版本的Illustrator在操作步骤上可能会略有差异。
具体操作步骤如下。
1.创建花朵路径
首先使用“钢笔工具”创建出花朵形状的路径,绘制过程如图1所示。

图1 钢笔工具
2.应用渐变色
选择一个花瓣,然后填充如图2中所示的渐变色,可以参照图中所示的颜色进行设置。填充完毕在“透明度”调板中将混合模式改为“正片叠底”。

图2 正片叠底
选择所有未填充渐变色的路径,使用“吸管工具”单击已经填充了渐变色的花瓣,这样可以复制其渐变色,如图3所示。这时还需要使用“渐变工具”对这些花瓣的渐变色分别进行调整。
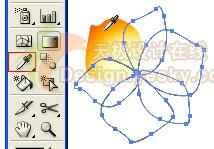
图3 吸管工具
3. 绘制花丝
绘制一条花丝,并填充线性渐变,同样要在“透明度”调板中将混合模式设置为“正片叠底”,如图4所示。

图4 正片叠底
然后复制出几条花丝,如图5所示。

图5 复制出几条花丝
4.绘制花心使用“椭圆工具”,绘制一个圆,然后填充径向渐变,颜色如图6所示,并在“透明度”调板中将混合模式设置为“正片叠底”。

图6 正片叠底
最终效果
复制几个花朵,适当调整大孝位置及不透明度,就可以得到如图7所示的Illustrator CS2启动画面图像效果了。

图7 启动画面图像效果






