在《 AI渐变网格绘制绽放花朵 》一文中我们向大家介绍了Illustrator的混合工具在绘制矢量图形中时的妙用,今天我们将继续练习使用混合工具,绘制一幅高科技风格抽象壁纸。本文以中文版Illustrator CS2为例进行介绍,其它版本的Illustrator在操作步骤上可能会略有差异。文章末尾提供.ai源文件和大尺寸壁纸供读者下载参考 。

1.渐变背景 使用“矩形”工具在画板上绘制一个矩形路径,并填充蓝色的渐变色,如图1所示。
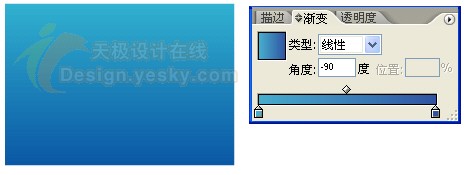
图1
2.滤色渐变路径
使用“钢笔”工具创建另外一条路径,并填充以蓝-黑渐变色,然后在“透明度”调板中将混合模式设置为“滤色”。这将会创建一个淡蓝色渐变阴影。如果文档的颜色模式为CMYK,则黑色请设置为全黑,即C,M,Y,K=100。如图2中所示的红色箭头所指方向为渐变填充的方向。
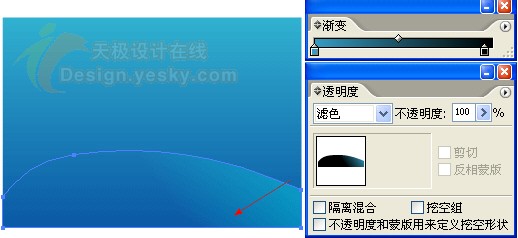
图2
重复上一步创建另一滤色渐变路径,如图3所示。
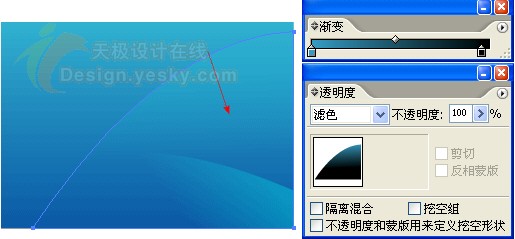
图3
3.抽象波纹
再使用“钢笔”工具绘制两条描边色为白色的路径,其填色设置为无,如图4所示。

图44.使用混合工具
选择菜单命令“对象>混合>混合选项”,在“混合选项”对话框中将“间距”设置为“指定的步数”,并在右侧输入步数为20,具体设置如图5所示。设置完毕单击“确定”按钮。选择菜单命令“对象>混合>建立混合” 或按快捷键(Ctrl+Alt+B ),这样就会混合两条白色描边并创建出抽象的波纹效果。如果想改变混合的步数,可以再次选择菜单命令“对象>混合>混合选项”,或者双击工具箱中的“混合”工具。
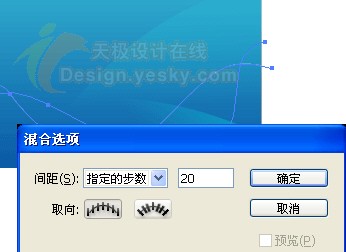
图5
5.改变描边颜色
使用“直接选择”工具,选择其中一条描边,然后将其描边颜色改为蓝色,如图6所示。注意两条描边现在从蓝色混合到白色了,这种效果是不是很酷?

图6
6.疯狂的混合
现在使用“钢笔”工具绘制两条比较随意而“疯狂”的波形路径,并使用上述方法创建混合,如图7所示。
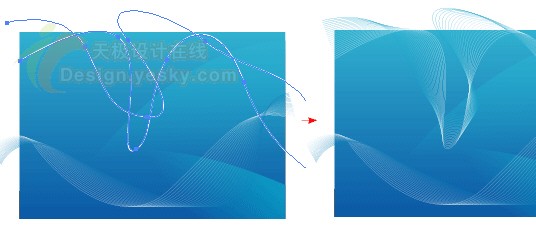
图7
重复上一步创建出最后的抽象混合,从蓝色混合到紫色,如图8所示。
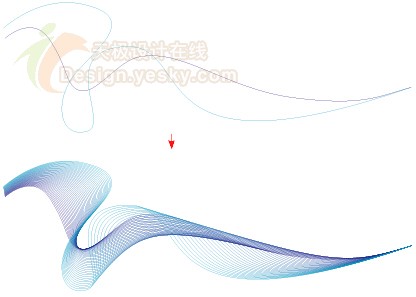
图8
最终效果 现在的图形应该如图9所示,这种最终效果还比较令人满意吧?

图9
抽象桌面壁纸
现在可以使用该抽象图形创建自己的桌面壁纸了,效果如图10所示。

图10






