本例介绍用Illustrator绘制大家熟悉的橙色的rss图标和按钮,大家可以借此练习一些基本的图形绘制技巧,包括圆角矩形的绘制、渐变色的使用、弧形绘制、对齐对象、轮廓化描边、渐变色与不透明蒙版的使用技巧等。
先来看一下最终效果。

RSS图标
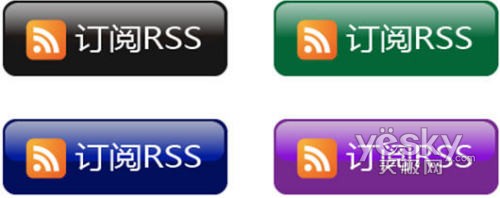
Web 2.0风格按钮
下面介绍具体操作步骤。
1.按Ctrl+N打开【新建文档】对话框,并按如图1所示进行设置。设置完毕单击【确定】按钮。

教程 图1
2.选择工具箱中的【圆角矩形工具】,按住Shift键的同时在画布上拖曳,绘制一个圆角矩形,如图2所示。注意要将矩形的描边设置为无。

图2
3.用浅橙色到深橙色的径向渐变填充圆角矩形,如图3所示。
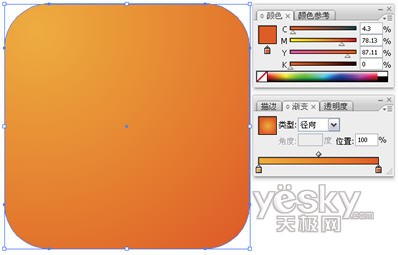
图3
4.选择工具箱中的【弧形工具】(隐藏在【直线工具】组中),按住Shift键的同时绘制一段弧形,如图4所示。

图4
5.将弧形的填充色设置为无,描边色设置为白色,并在【描边】面板中适当改变描边的粗细,如图4所示。
6.按住Shift键的同时旋转弧形,使其方向变为如图5所示。

图5
7.按Ctrl+C复制弧形,再按Ctrl+F粘贴到原位置。
8.按住Shift键的同时拖动弧形右上方的控制点,改变弧形的大小,得到如图6所示的结果。

图6
9.在如图7所示位置画一个小的圆形,填充为白色,描边色设置为无。

图7
10.选中两段弧形,然后选择【对象|路径|轮廓化描边】菜单命令,将描边转化为路径。这样以后缩放形状时,即会按比例缩放。但如果不轮廓化描边,则在缩放对象时描边粗细不会随之发生变化。
11.选中弧形组与圆形,然后单击控制面板中的【对齐】链接,并单击【对齐】面板中的【水平左对齐】按钮和【垂直底对齐】按钮,并适当调整各个对象的位置与大小,得到RSS图标的最终效果,如图8所示。

图8
12.使用【圆角矩形工具】绘制一个圆角矩形,将矩形的填充色设置为黑色,描边设置为无,如图9所示。
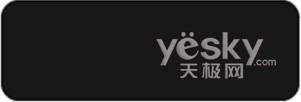
图9
13.2 按Ctrl+2将圆角矩形锁定,以方便接下来图形的绘制。使用【圆角矩形工具】绘制一个比第1个矩形小的矩形,其大小和位置如图10所示。绘制完毕使用白色到黑色的渐变色填充该圆角矩形。

图10
14.使用【矩形工具】在第2个圆角矩形上方再绘制一个矩形,大小及位置以恰好盖过第2个圆角矩形为宜,并将填充色设置为白色,如图11所示。
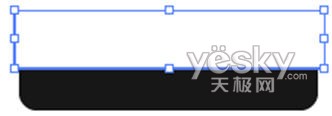
图11
15.选中这两个矩形,然后单击图标面板中的【透明度】图标 ,打开【透明度】面板。
16.单击面板右上方的 打开面板菜单,然后单击菜单中的【建立不透明蒙版】命令。建立不透明蒙版后的效果如图12所示。如果要显示出不透明蒙版的相关选项,可能要单击面板菜单中的【显示选项】命令。
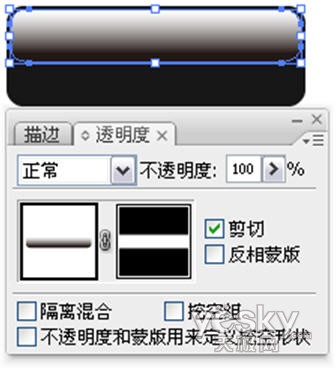
图12
17.单击【透明度】面板中的 ,进入不透明蒙版编辑状态,将其不透明度改为62%,如图13所示。修改完毕单击 停止编辑不透明蒙版,回到正常的图形编辑状态。
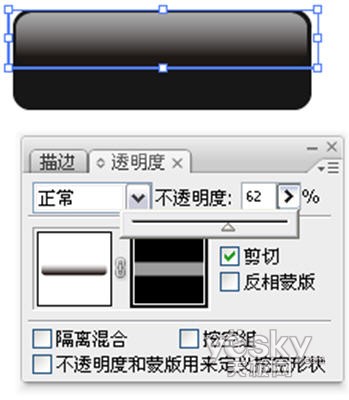
图13
18.置入上节中制作的RSS按钮,将其移动到按钮上,并输入按钮文字,适当调整其大小和位置,完成按钮的制作,如图14所示。

图14
19.如果要改变按钮的颜色,可以选择【对外|全部解锁】菜单命令,然后选中最下方的黑色圆角矩形,改变其颜色,再相应的改变不透明蒙版的颜色。在修改不透明蒙版颜色时,不必进入不透明蒙版编辑状态,直接修改第2个圆角矩形的渐变色即可。这样可以得到颜色不同的按钮,如图15所示。
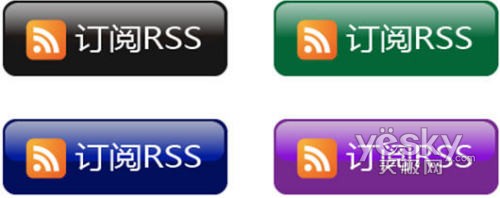
图15






