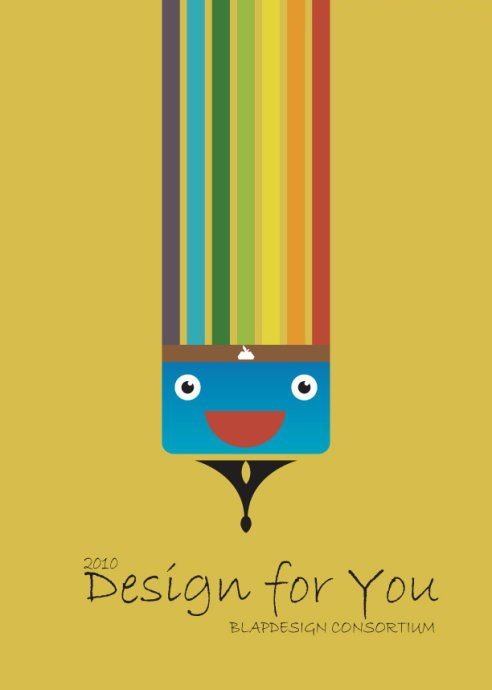海报的设计是我们在设计工作中常常用到的,然后而通过Illustrator来制作海报又是设计师们最常用的软件之一,那么今天学无忧就来来讲解一个Illustrator实例教程:设计炫彩风格的小鸟海报。很有创意的哦,你可以去照片样子制作,同时也能够更加熟悉Illustrator这个软件,同时也能够让你的拓宽你的设计思维。具体操作步骤如下。
首先来看下最终完成的效果图:
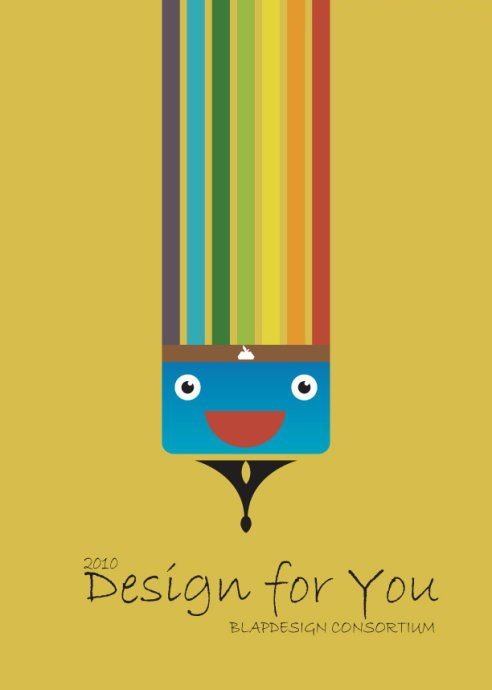
步骤一、打开AI,在界面上新建一张A4大小的纸张,再用矩形工具绘制出一个与画板中心对齐大小为216x303的矩形,如图所示:
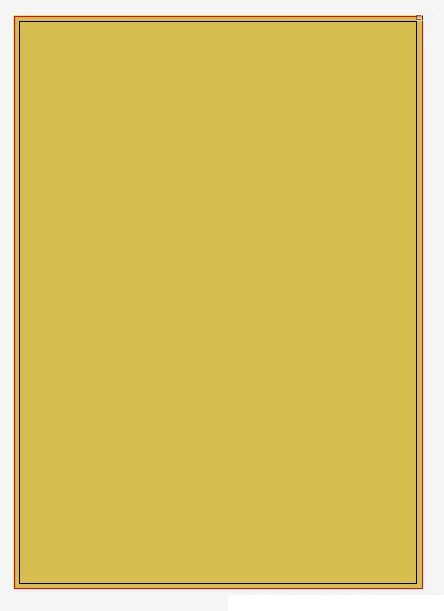
步骤二、继续在矩形里绘制七个小矩形长条,填充色分别为#5D515C、#40AAB4、#3E7C3A、#9BBA43、#E3D33D、#E3992D、#BC4933。间距保持一致,并对齐即可。如图所示:

步骤三、绘制出的矩形进行倒圆角的设置,然后填充蓝色渐变如图所示:

步骤四、继续绘制一个的矩形,填充色彩代码为#875C3A。
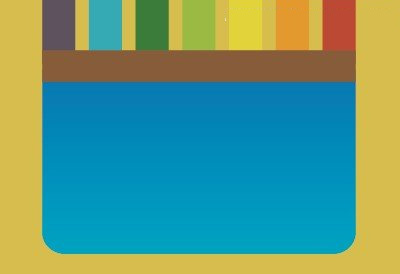 _ueditor_page_break_tag_
_ueditor_page_break_tag_
步骤五、主背景绘制好了,先开始绘制眼睛啦。看效果图是由三个圆组成的,那么我们直接绘制白色圆加黑色眼珠和白色小圆,分别设置大小和位置,在ctrl+G编组即可。然后复制一个,一双眼睛就绘制完成了。开始有点效果了。如图所示:
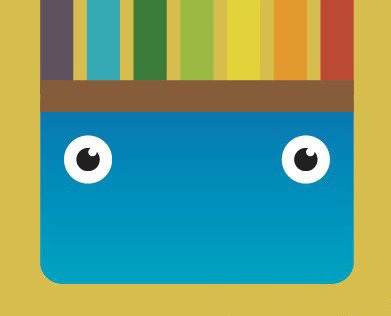
步骤六、绘制嘴巴,先绘制一个正圆,填充色为#BB4838,再圆上继续绘制一个矩形,颜色一样的。如图所示:
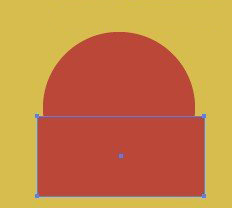
步骤七、选中绘制的圆和矩形,选择“对象”-“剪切蒙版”-“建立”工具,拖动到适当的位置,效果如图所示:
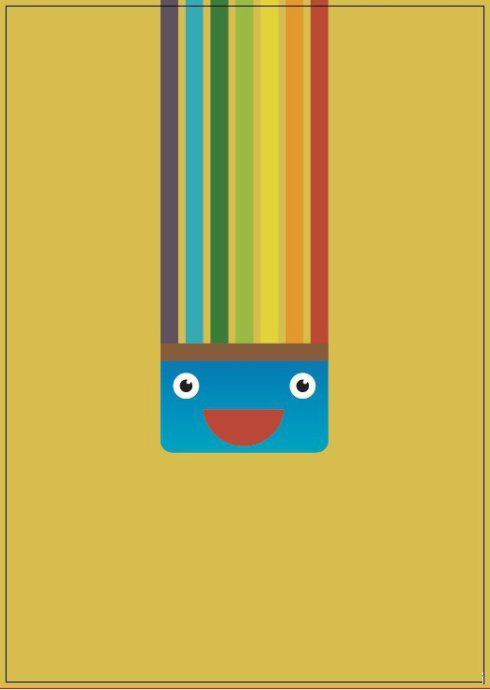
步骤八、选择“钢笔工具绘制如图所示的图形:
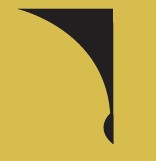
步骤九、绘制完成后,利用镜像工具复制一份对称,如图所示:
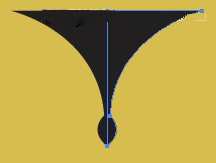
步骤十、Ctrl+Shift+F9打开路径查找器面板,选择这两个图形,选择形状模式的第一个进行结合。
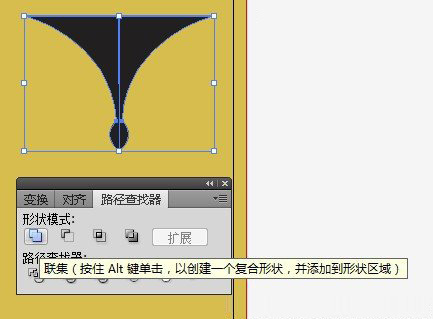
步骤十一、继续绘制一个白色的正圆,按住ALT键拖动复制该圆,如图所示:
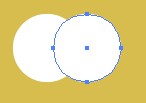
步骤十二、选择路劲查找器中的第三个,然后去正圆的交集部分即可。如图所示:
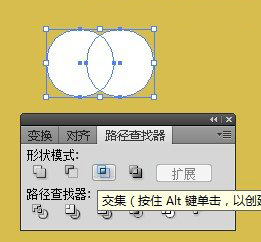
步骤十三、取出连个正圆的交集部分,如图所示:然后将两个图形在使用路径查找器的方式,修剪的方式减去。如图所示:

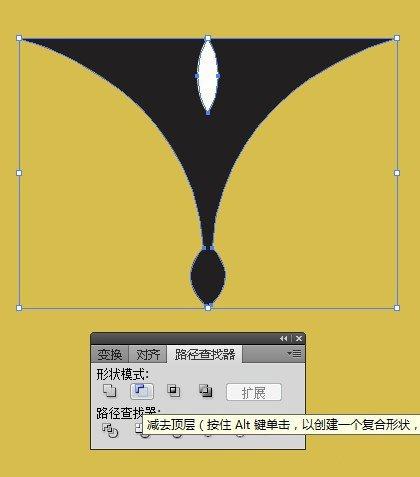
步骤十四、现在将图形拖动到适当的位置,这个靠感觉的哦。如图所示:
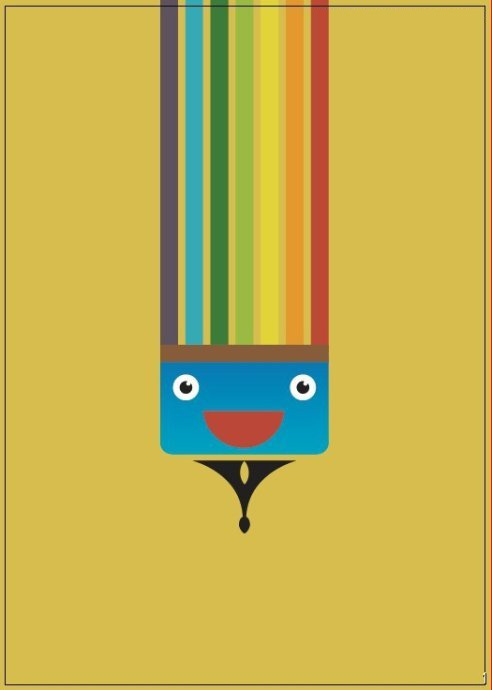
步骤十五、图形大致绘制完成了,我们只需加上白色的小苹果,再输入一些个性的文字起到点缀的效果。最终效果如图所示: