完成图:

1首先我们要来给脸部打一个比较全面的底稿,在左边工具栏上点选“矩形工具”。

2在编辑画面上画上一个长方形,并且填充淡粉色。

3在工具栏里点选“网格”工具。

4从这步开始就要添加网格线了,我们先在矩形正中位置加条网格线,之后以它为主线。
 _ueditor_page_break_tag_
_ueditor_page_break_tag_
5随后,在此网格线上继续添加如下图所示的网格线条,不需要添加太多,注意以之前添加的主线为中心,两边要线条数量相等,以便之后的变形,这些网格线条是作为变形后的骨格支架用的。
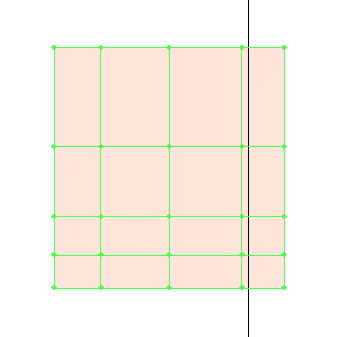
6将其稍稍旋转一下。
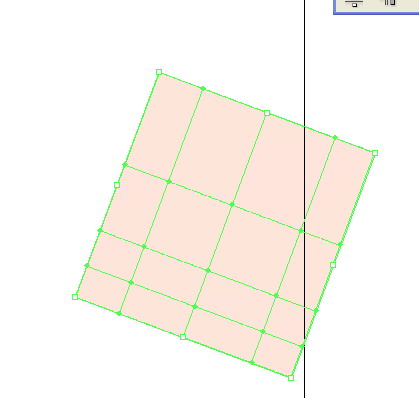
7换取工具栏中的“直接选择工具”。
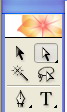
8运用“直接选择工具”慢慢改变网格的造型,注意主线的位置要在整个脸的中间,不然以后加网格线会线条乱窜。

9慢慢调整网格.
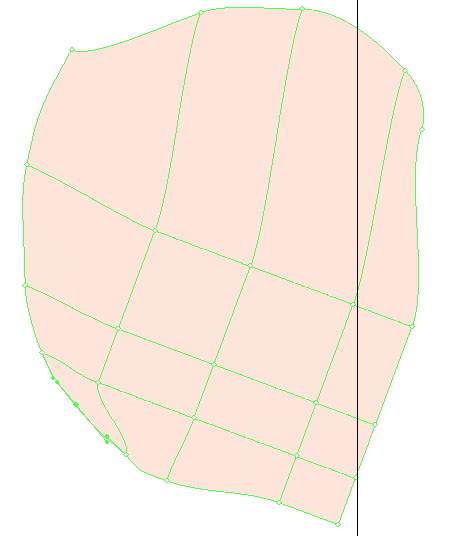 _ueditor_page_break_tag_
_ueditor_page_break_tag_
10将内部的网格线进行调整,因为外面调整了会把内部网格线打乱。
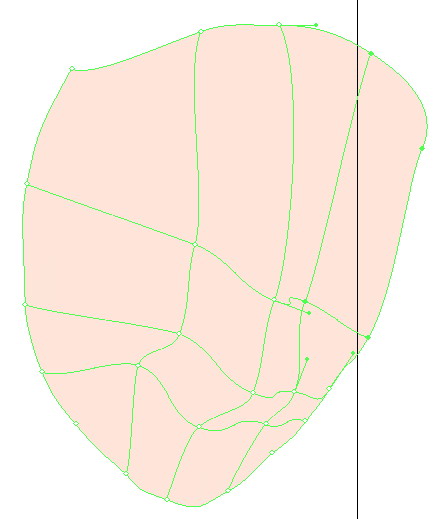
11大致把五官定位好。

12定位好基本线条后,就要开始渐渐添加结构线条了,结构线条不需要添加太多,大致把恋的大色块的过渡表现出来就可以了,因为之前网格骨格定位好了所以新添加的线条不会乱窜,完全按结构来自动分布了。
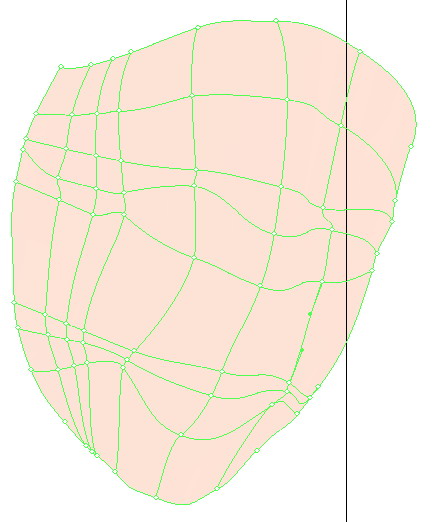
13大致调价效果如下图,眼睛,鼻子,嘴的位置都定位好,慢慢耐心的调整。

14然后我们开始给网格上色了,先点选“直接选择工具”。

15大家可以观察到,未选中的网格其节点是空心的。
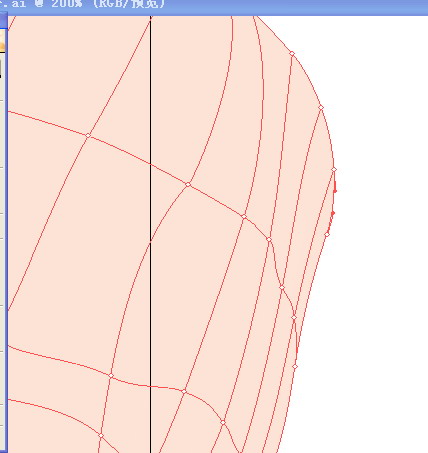 _ueditor_page_break_tag_
_ueditor_page_break_tag_
16当你用“直接选择工具”选中它其中一个节点时,它就显示为实心点了,此时我们可以对该点的颜色进行编辑。

17点选工具栏中的“吸管工具”。

18当你选择了“吸管工具”点你想吸取的颜色时,此时之前用“直接选择工具”点中的实心节点的颜色就变化了,并且颜色向相邻的节点颜色过渡。(这里可以参照前天所发布“网格基础运用教程”)

19之后经过大致的采色,将脸部大致的明暗和颜色关系都布置好。效果如下

20好了,脸部的底色大致完工了,我们把五官的底色布局好。
 _ueditor_page_break_tag_
_ueditor_page_break_tag_
21把头发的大体底色扑好,这里运用下渐变由深入浅变化过渡。

22再用少些羽化处理指数为2左右。

23将眉毛等都定位好,创建的图册大家可以参考下我的排布,这样编辑可以方便些。

好啦,脸部的底色处理就算是完工了,不过大家别以为这样脸就完成了,其实还不够,在加上了五官后既然需要做一些过渡处理,不然五官会各自为阵的感觉,接下来我们就开始画五官了。
24好啦,开始绘画心灵之窗啦,先把右眼框定位啊,眼白不要用纯白,这里人物都是偏红润的色彩,所以稍微偏粉红。

25勾画眼框,上眼皮制作稍微丰富一些,因为上睫毛都比较动人。
 _ueditor_page_break_tag_
_ueditor_page_break_tag_
26加上眼球,眼白角上背光处加上环境色,从暗红到粉色渐变,羽化1左右。
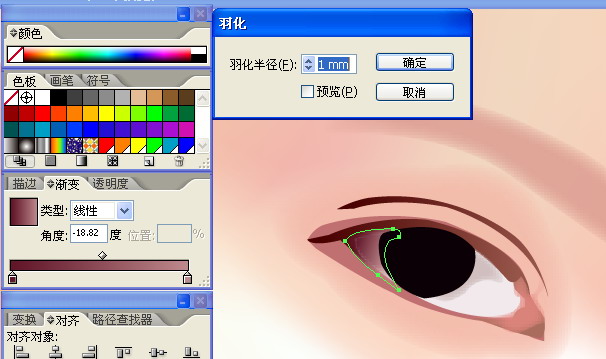
27加上光影效果,注意羽化为1。

28加上些细小的处理,高光处理。
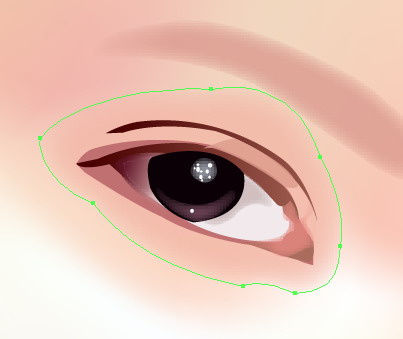
29进行眼皮的过渡,这里可以调整下透明度,一般为80%。
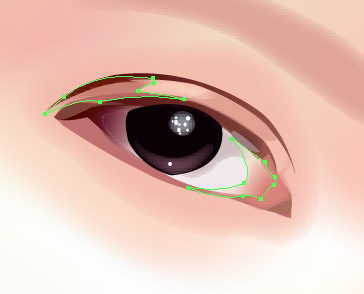
30加上美丽的睫毛。
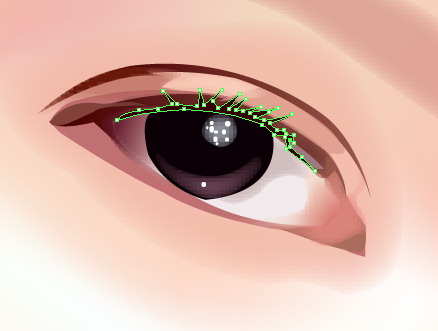 _ueditor_page_break_tag_
_ueditor_page_break_tag_
31注意眼袋部分也要做些过渡处理。羽化为1。

32调整睫毛。

33下边的睫毛不要太清晰,可以稍微加点淡淡的处理,透明度30%就可以了。

34回过来调整下路径。
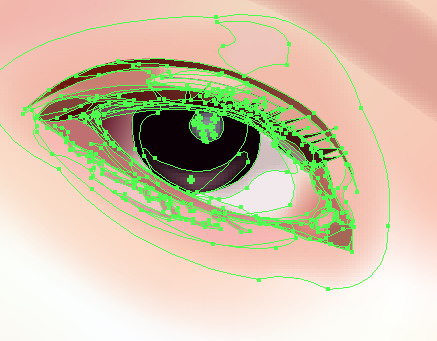
35完成后的效果。
 _ueditor_page_break_tag_
_ueditor_page_break_tag_
36左眼和右眼的方法基本一样,还是先定位。

37将眼白和其环境色家上去,这里透明度70%。

38加上眼球和其环境光,环境光羽化为1。

39加上高光。

40为其添加眼框的边缘体积感,羽化为2,渐变由深红至粉红过渡。
 _ueditor_page_break_tag_
_ueditor_page_break_tag_
41为眼睛加上上眼睫毛。

42这里暴光度比较强,在眼角需要做些明亮处理。

43处理效果如下。眼袋部分依然要羽化,系数为1。

44调整下路径。

45双眼绘制完毕。
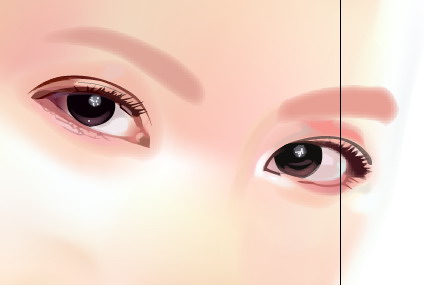 _ueditor_page_break_tag_
_ueditor_page_break_tag_
116好了,人物基本就完成了,我们看下效果。

117最后为其添加简单的背景和注明作者就OK啦。

118完成图如下。







