先来看看最终的效果图吧:

很多初学Illustrator的朋友,都不太了解如何使用3D菜单中的命令,来制作逼真质感3D图形的方法,借此机会我精心地为大家安排了一个使用3D凸出和斜角命令,制作3D立体文字的实例,希望对朋友们能够有所帮助。
在Illustrator中的3D凸出和斜角效果命令,可以通过挤压平面对象的方法,为平面对象增加厚度来创建立体对象。在“3D凸出和斜角选项”对话框中,用户可以通过设置位置、透视、凸出厚度、端点、斜角/高度等选项,来创建具有凸出和斜角效果的逼真立体图形。
很多初学Illustrator的朋友,都不太了解如何使用3D菜单中的命令,来制作逼真质感3D图形的方法,借此机会我精心地为大家安排了一个使用3D凸出和斜角命令,制作3D立体文字的实例,希望对朋友们能够有所帮助。
在Illustrator中的3D凸出和斜角效果命令,可以通过挤压平面对象的方法,为平面对象增加厚度来创建立体对象。在“3D凸出和斜角选项”对话框中,用户可以通过设置位置、透视、凸出厚度、端点、斜角/高度等选项,来创建具有凸出和斜角效果的逼真立体图形。
学习交流群193901574

具体的制作步骤如下:
(1) 运行Illustrator CS5,打开我们刚刚下载的花纹背景素材。
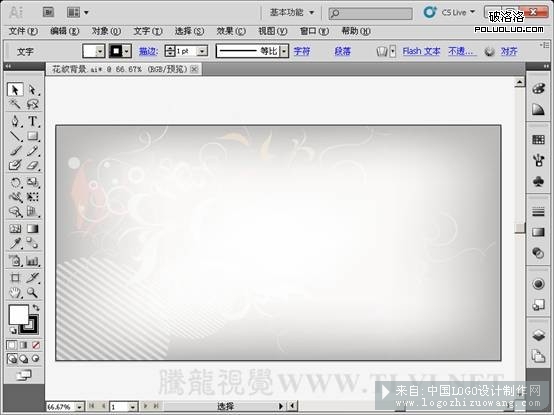
(2) 选择“文字”工具,在页面内创建文字 。
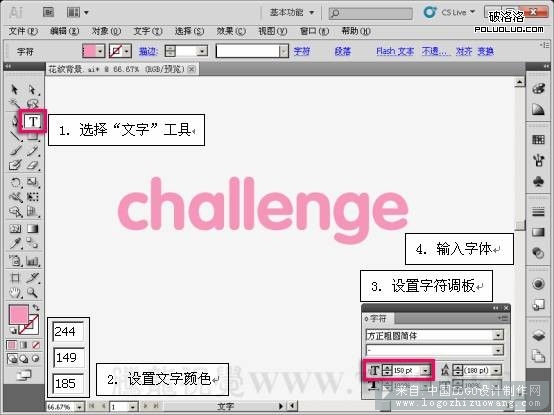 _ueditor_page_break_tag_
_ueditor_page_break_tag_
(3) 选择“选择”工具,执行“文字” →“创建轮廓”命令。

(4) 将其取消群组,使用“直接选择”工具将锚点转换为平滑点。
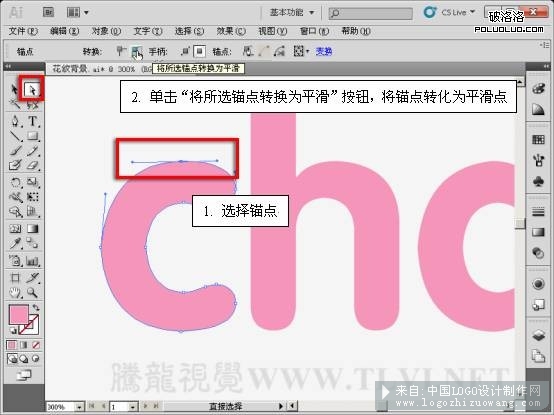
(5) 参照以上方法依次将节点转换为平滑点。

(6) 将“C”字母形状拖至页面内相应的位置并调整其大校
 _ueditor_page_break_tag_
_ueditor_page_break_tag_
(7) 执行“效果”→“3D”→“凸出和斜角”命令。

(8) 手动调整图形的旋转角度。

(9) 精确调整图形的旋转角度。

(10) 在对话框中设置透视选项。

(11) 设置图形的“凸出厚度”选项和“端点”选项。
 _ueditor_page_break_tag_
_ueditor_page_break_tag_

(12) 设置斜角样式。

(13) 设置斜角高度。

(14) 打开更多设置选项

(15) 在更多选项栏内更改底纹颜色。
 _ueditor_page_break_tag_
_ueditor_page_break_tag_
(16) 新建并编辑光源。


(17) 设置光源的控制选项完毕后关闭对话框。

(18) 使用同样的操作方法,制作其它字母的立体效果,并调整其位置。

(19) 最后在页面中添加“装饰. ai”素材,并调整图形顺序,至此完成本实例的制作。







