这篇教程教全福编程网的朋友们用AI制作复古飘带,教程制作出来的飘带很漂亮的,制作的难度中等。转发过来和全福编程网的朋友们一起分享学习了,先来看看最终的效果图吧:

具体的制作步骤如下:
先是在Illustrator中制作纹理
1.在Illustrator中创建一个新文件,使用矩形工具画一个扁矩形,颜色自己选择。复制矩形,按住ALT键向下移动,改变第二个矩形的颜色。重复此步骤直到得到如下图的样子。
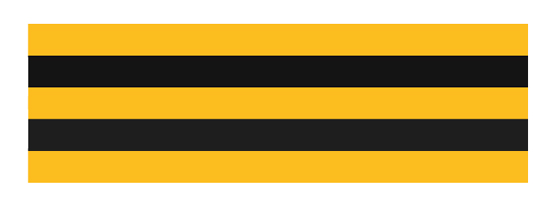
2.选择所有矩形,然后去对象>封套扭曲,用网格建立。
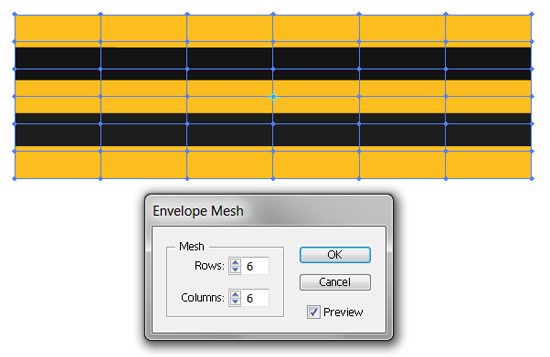
3.这时,你可使用你喜欢的方法旋转形状,使其倾斜。
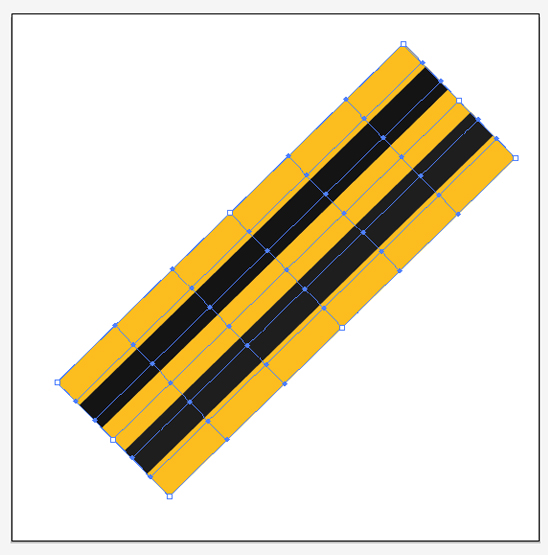 _ueditor_page_break_tag_
_ueditor_page_break_tag_
4.使用直接选择工具,选择网格的行锚点,按住shift键(选择正片叠底)。
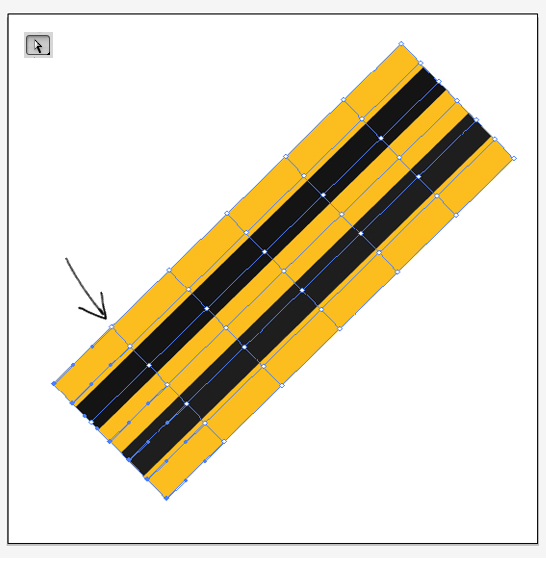
5.选择锚点,使用缩放工具,点击一个锚点,按住shift键来扩大所选的网格。
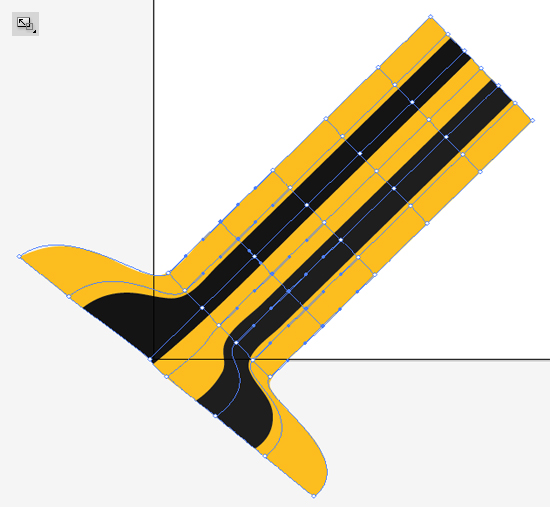
6.重复步骤4,选择第三个网格的行锚点。这次让我们创建流动的丝带,选择旋转工具,点击一个锚点,移动它来创建涟漪效果。
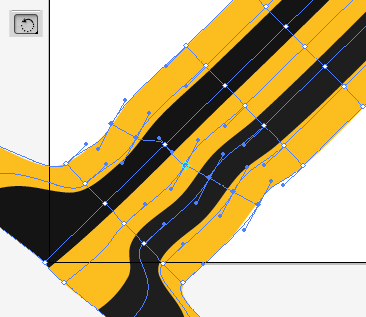
7.对其他网格的锚点重复这个过程,我对第三个网格行使用旋转的方法,对最后的网格行使用缩放工具。

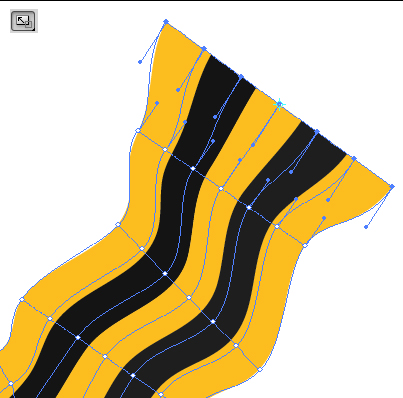
8.你最终应该得到一个不错的波浪丝带效果。

接下来在Photoshop中完成
9.在Photoshop中创建一个新文件,550×550像素。双击背景图层解锁,然后再进入混合选项。按下图使用渐变叠加。
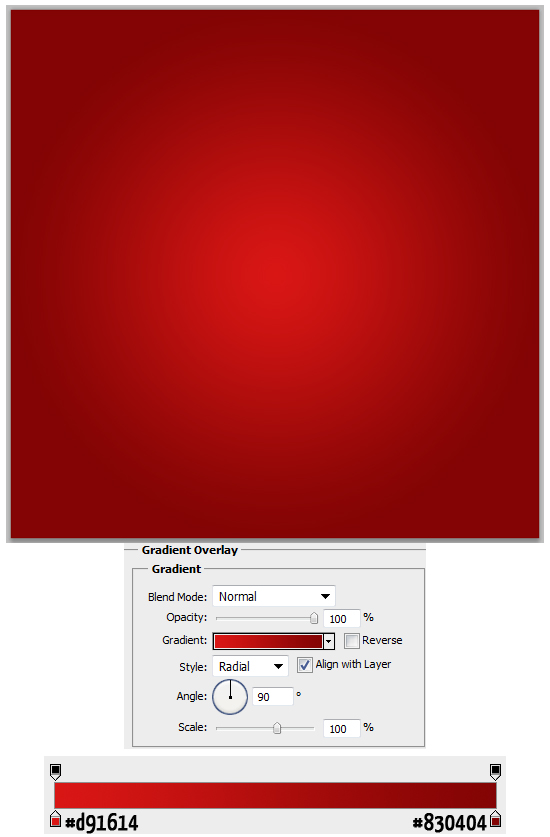
10.下一步下载及安装这些Paper Texture Photoshop Brushes(纸张纹理笔刷),创建一个新图层,使用淡灰色的纸张纹理。

11.然后复制和粘贴波浪丝带到画布上。

12.按住CTRL键的同时点击丝带图层的缩略图(如下图所圈)来选中图层。创建一个新层,使用软边缘的笔刷在丝带上涂抹阴影。
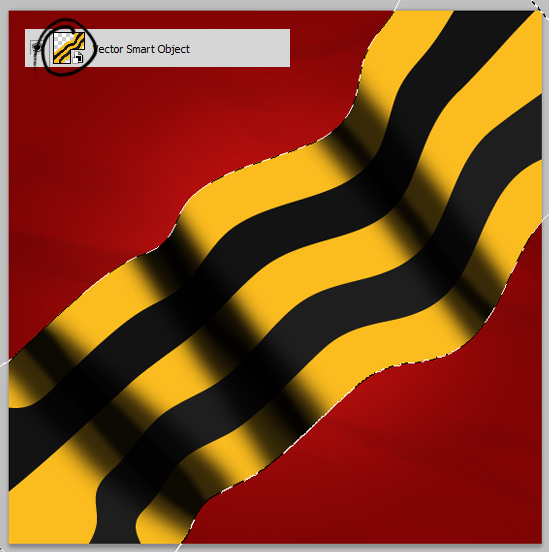
13.去滤镜>模糊>高斯模糊,输入数值9.5,使阴影柔化。
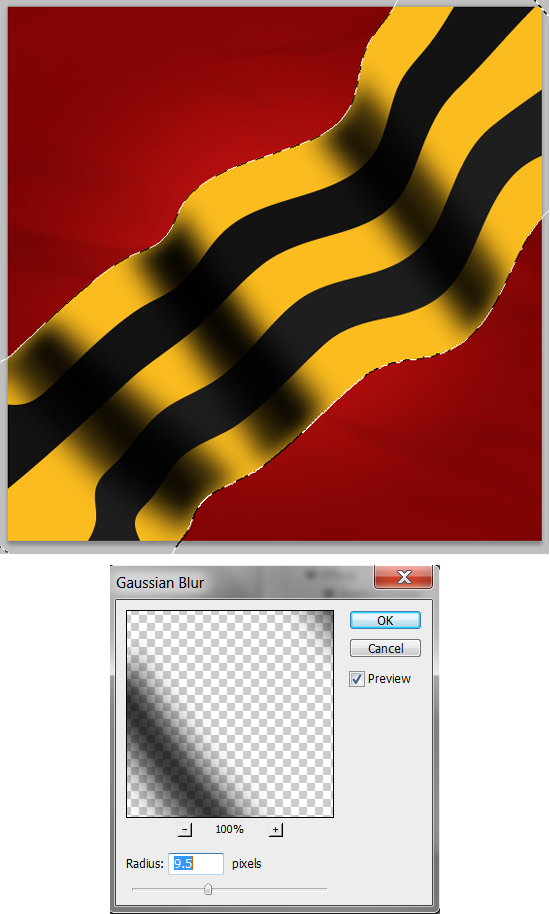
14.设置阴影图层的不透明度到58%。
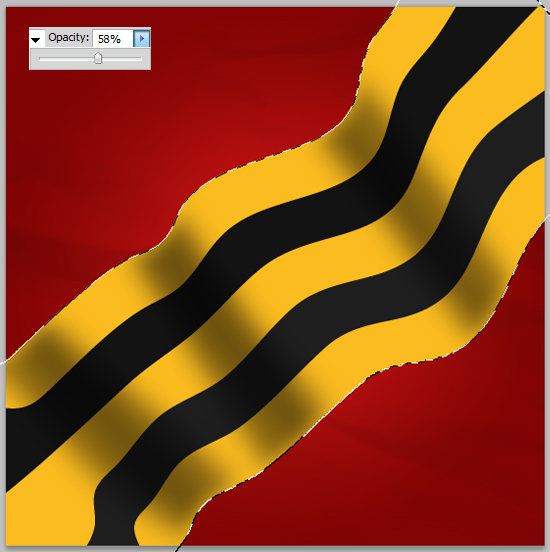
15.创建一个新图层,设置混合模式为柔光。.使用一个白色的软边笔刷,在丝带上涂抹高光。
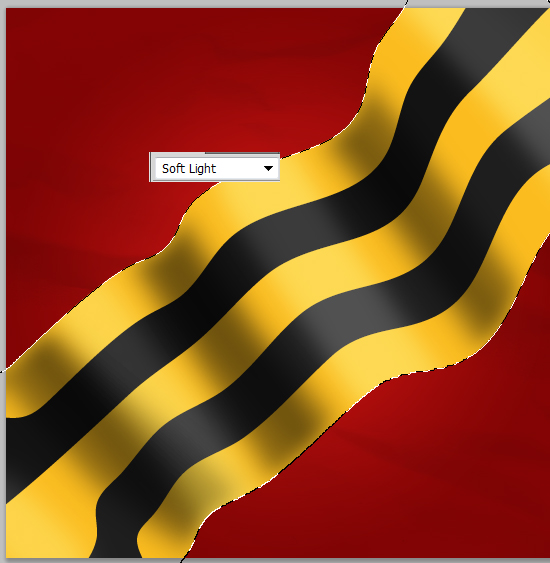
16.点击矩形选框工具,在画布的其他区域点来移除丝带的形状。双击丝带进入混合选项,按下图设置。
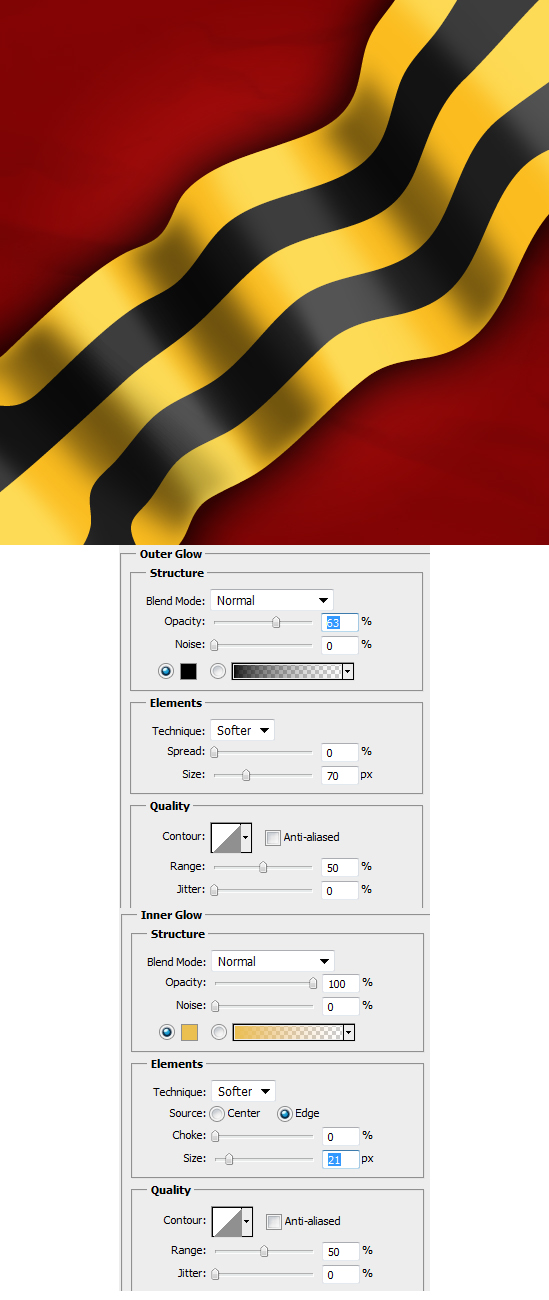
17.下一步创建一个新层,把它放在其他所有图层的上方。填充白色,设置混合模式为叠加使其不可见。下一步去滤镜>杂色>添加杂色,输入9.51,这将给作品一个漂亮的复古效果。
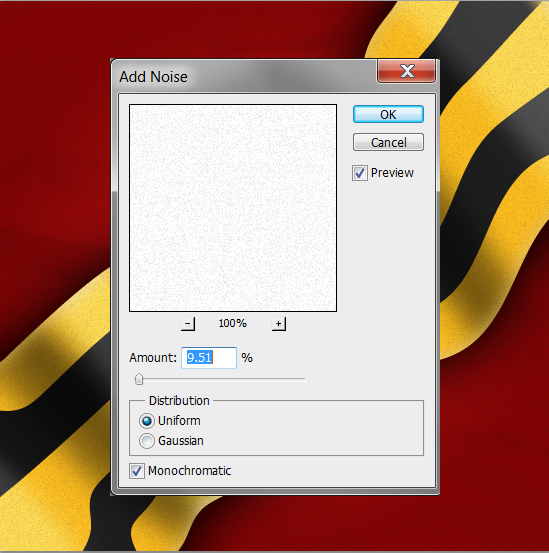
最后的效果:

er="1" height="555" src="http://www.fevte.com/register/2011/1224/20111224033626879.jpg" alt="AI制作复古飘带 飞特网 AI实例教程" />
4.使用直接选择工具,选择网格的行锚点,按住shift键(选择正片叠底)。
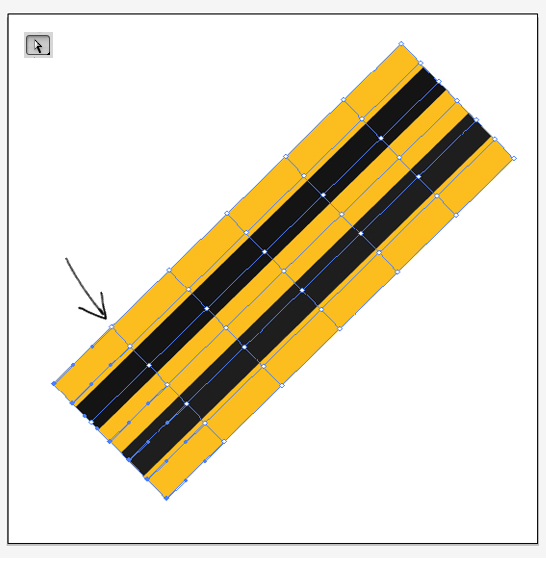
5.选择锚点,使用缩放工具,点击一个锚点,按住shift键来扩大所选的网格。
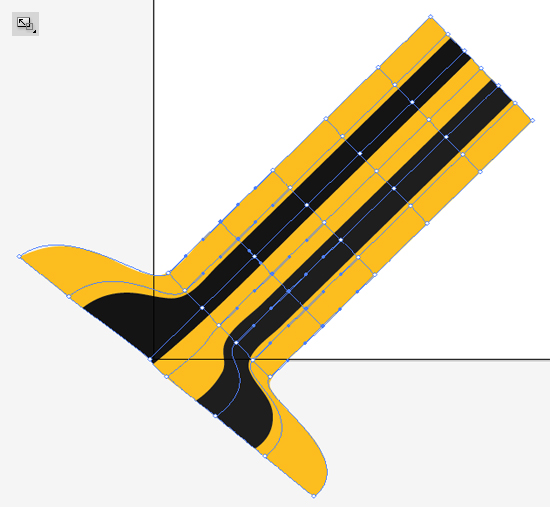
6.重复步骤4,选择第三个网格的行锚点。这次让我们创建流动的丝带,选择旋转工具,点击一个锚点,移动它来创建涟漪效果。
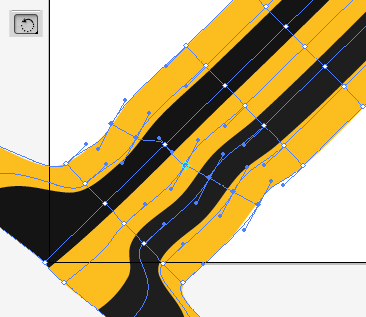
7.对其他网格的锚点重复这个过程,我对第三个网格行使用旋转的方法,对最后的网格行使用缩放工具。

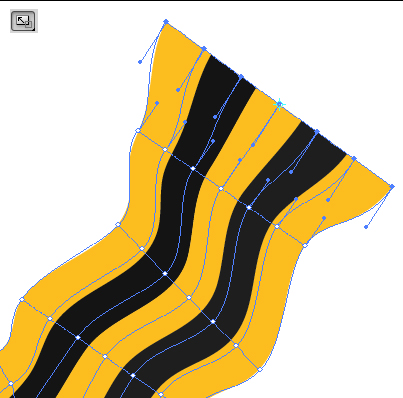
8.你最终应该得到一个不错的波浪丝带效果。

接下来在Photoshop中完成
9.在Photoshop中创建一个新文件,550×550像素。双击背景图层解锁,然后再进入混合选项。按下图使用渐变叠加。
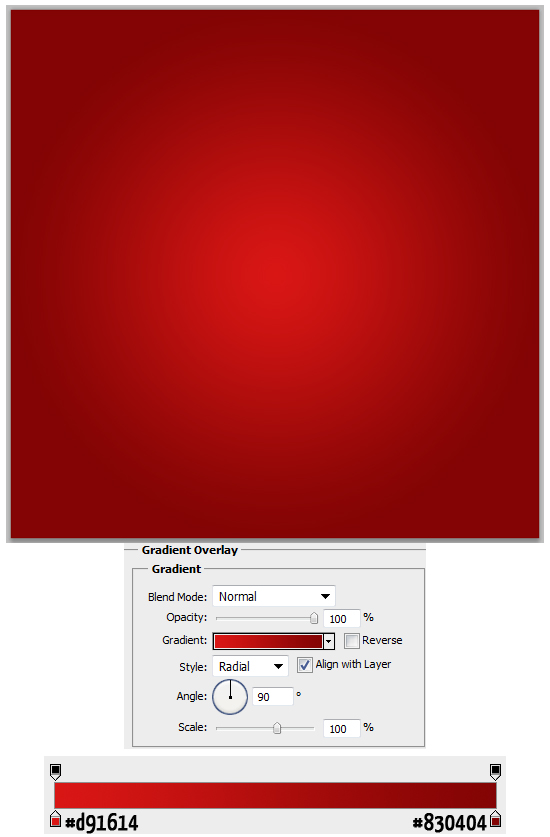
10.下一步下载及安装这些Paper Texture Photoshop Brushes(纸张纹理笔刷),创建一个新图层,使用淡灰色的纸张纹理。

11.然后复制和粘贴波浪丝带到画布上。

12.按住CTRL键的同时点击丝带图层的缩略图(如下图所圈)来选中图层。创建一个新层,使用软边缘的笔刷在丝带上涂抹阴影。
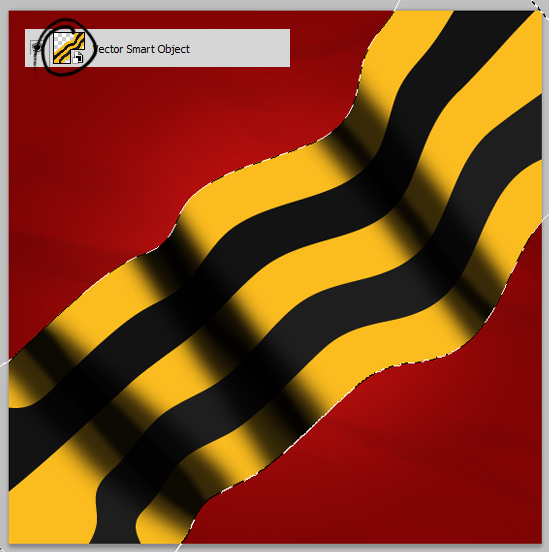
13.去滤镜>模糊>高斯模糊,输入数值9.5,使阴影柔化。
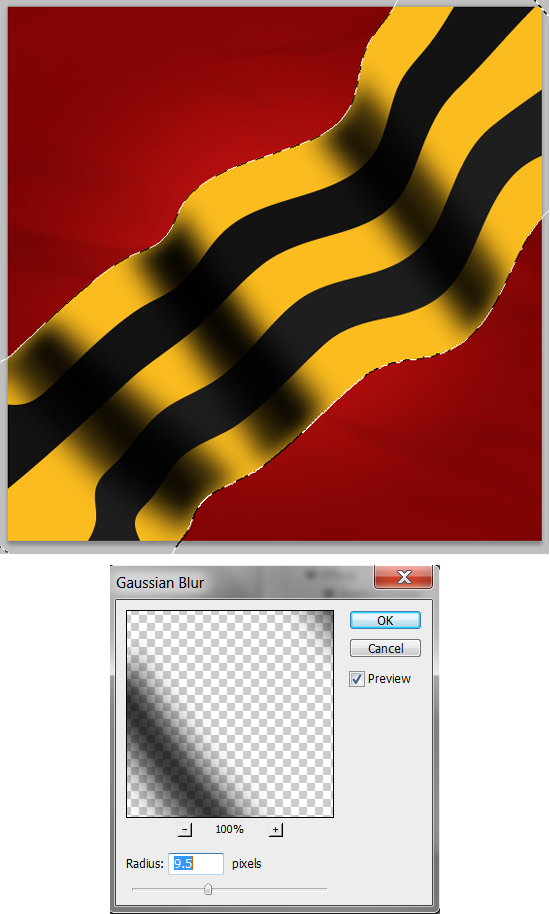
14.设置阴影图层的不透明度到58%。
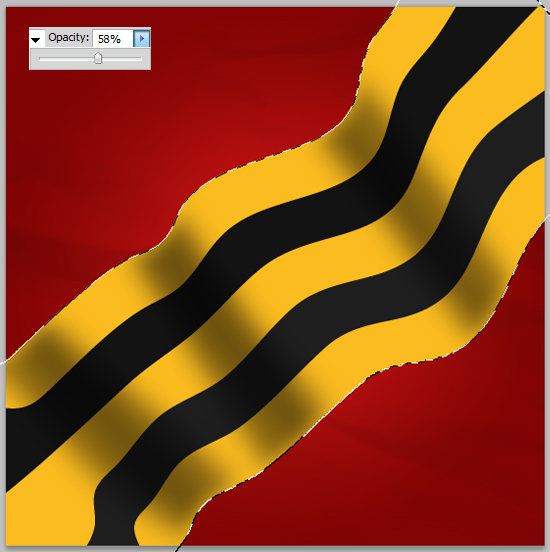
15.创建一个新图层,设置混合模式为柔光。.使用一个白色的软边笔刷,在丝带上涂抹高光。
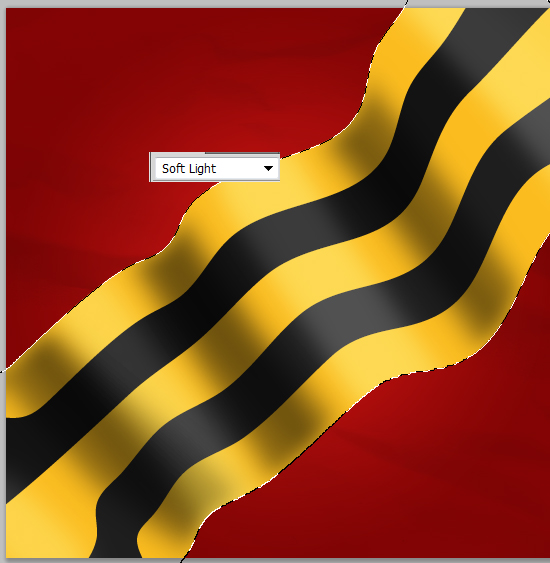
16.点击矩形选框工具,在画布的其他区域点来移除丝带的形状。双击丝带进入混合选项,按下图设置。
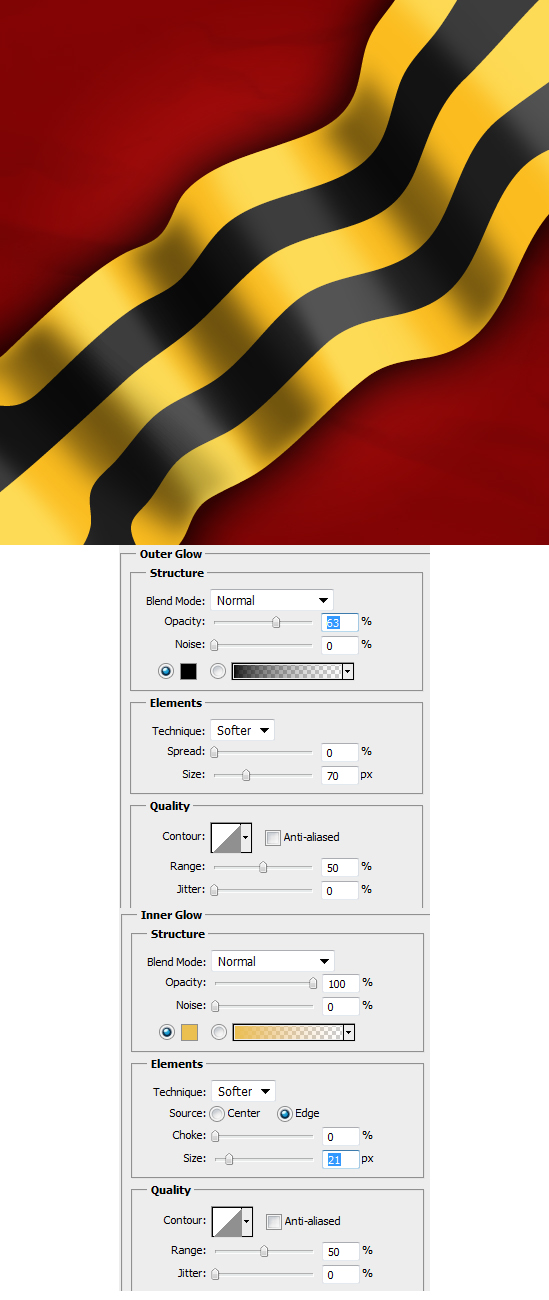
17.下一步创建一个新层,把它放在其他所有图层的上方。填充白色,设置混合模式为叠加使其不可见。下一步去滤镜>杂色>添加杂色,输入9.51,这将给作品一个漂亮的复古效果。
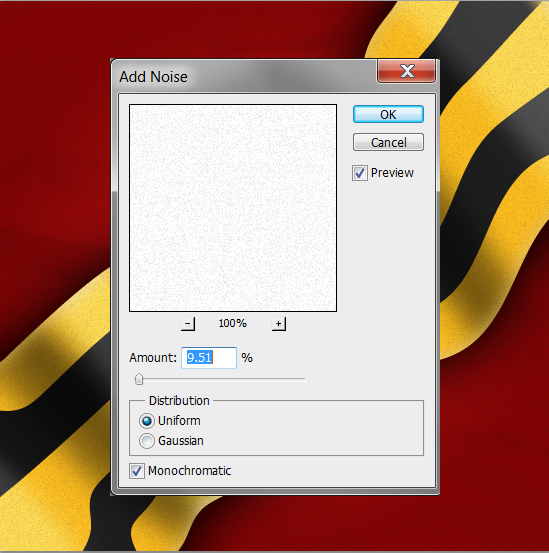
最后的效果:







