先向用户讲述使用透视网格绘制对象的方法及技巧。使用此工具可使您启用网格功能,支持在真实的透视图平面上直接绘图。在精确的 1 点、2 点、或 3 点透视中使用透视网格绘制形状和场景。由于内容较多,在这一节中重点向用户讲述创建透视网格、调整透视网格、在透视图中绘制网格对象等内容。
该教程精心为大家安排了通过透视网格绘制具有透视效果饭店的实例,在开始教程的学习之前,请先在网站下载配套的练习文件,以便跟随操作步骤学习。
1. 创建透视网格
(1)运行Illustrator CS5,打开文档“背景素材.ai”文件。

(2)首先将“文字装饰”图层隐藏,单击“透视网格”工具,显示透视网格,熟悉网格各部分的名称。
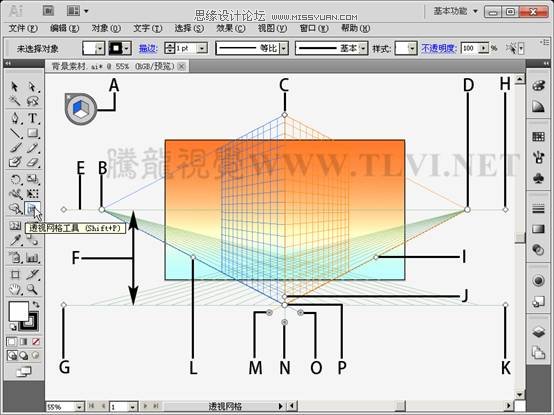
透视网格:A.平面切换构件 B.左侧消失点 C.垂直网格长度 D.右侧消失点 E.水平线 F.水平高度 G.地平线 H.水平线 I.网格长度 J.网格单元格大小 K.地平线 L.网格长度 M.右侧网格平面控制 N.水平网格平面控制 O.左侧网格平面控制 P.原稿。
(3)分别执行“视图”→“透视网格”子菜单中的3种不同透视网格命令,并进行观察。
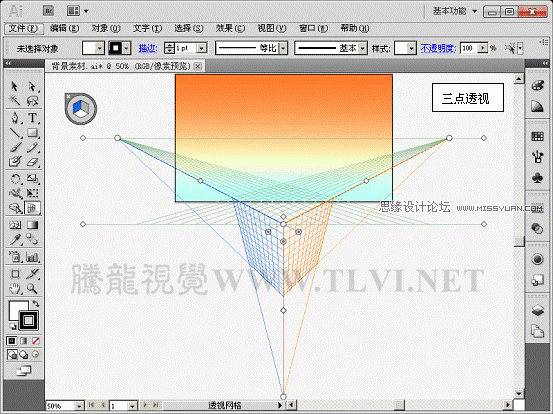
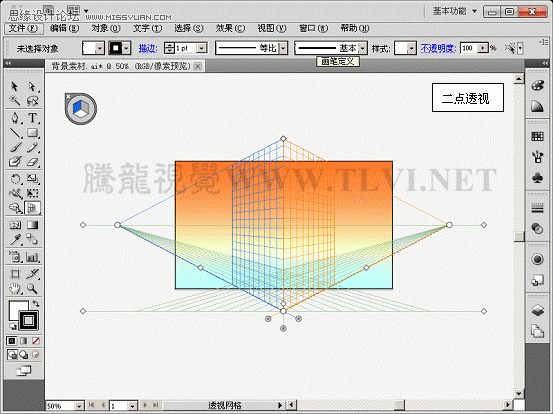 _ueditor_page_break_tag_
_ueditor_page_break_tag_
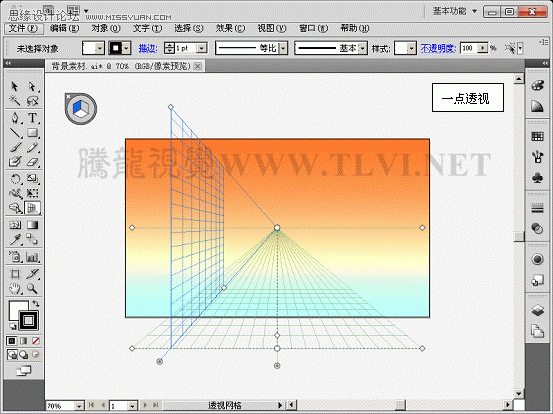
2. 调整透视网格
(1)下面将在视图的左侧建造一间饭店,调整透明网格,以适合建造的需要。首先将“文字装饰”图层显示,整体移动透明网格的位置,将其放置在所需的地方。
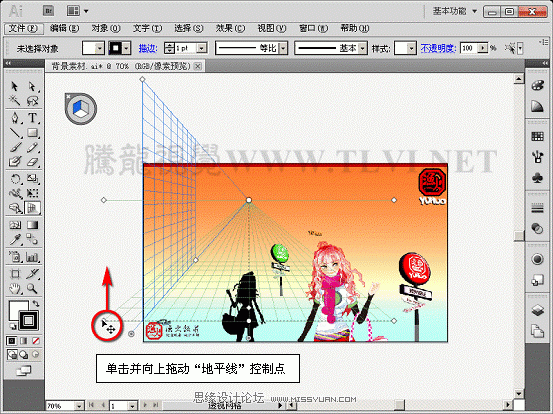
(2)调整透明网格中消失点的位置。
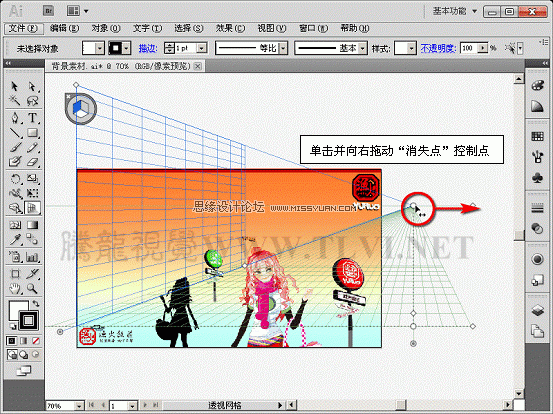
(3)调整透明网格中的水平线的位置。
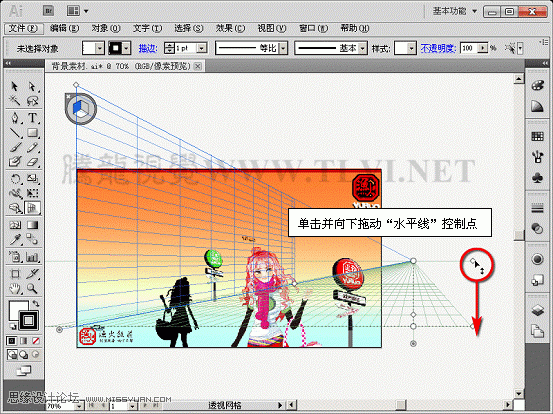
(4)调整透明网格中垂直网格的长度,完成透明网格透视效果的调整。
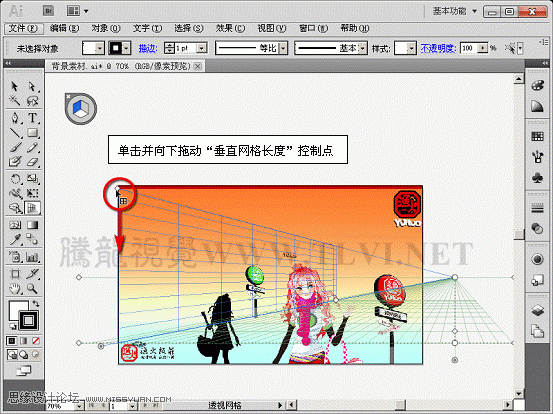
3. 在透视图中绘制对象
(1)使用“矩形”工具在网格内绘制矩形。
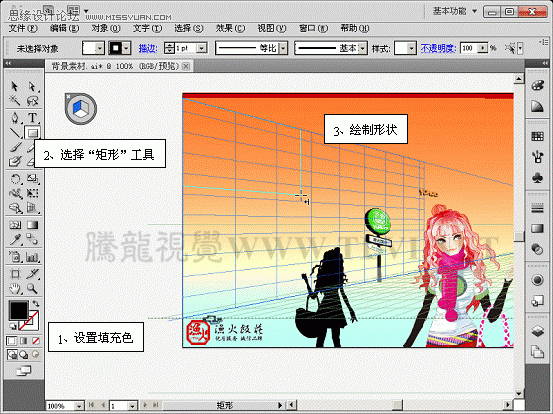

(2)继续根据网格绘制矩形。
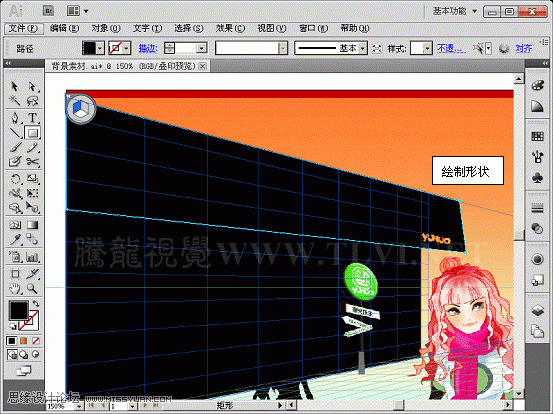
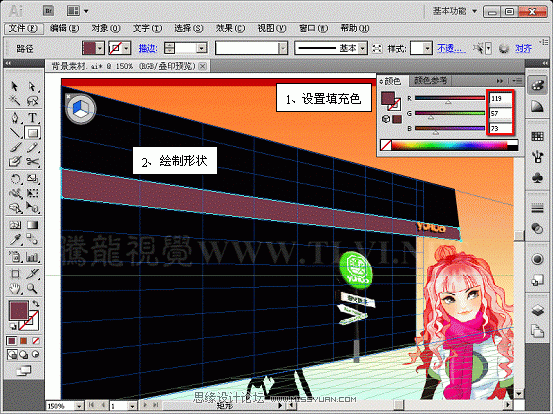
(3)使用“透视网格”工具单击“平面切换构件”的底面,继续使用“矩形”工具创建图形并填充渐变。
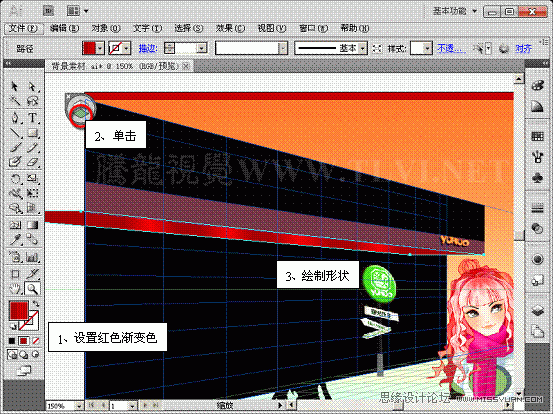
(4)使用“透视网格”工具单击“平面切换构件”的右面,调整路径的透视关系,并对渐变进行调整。
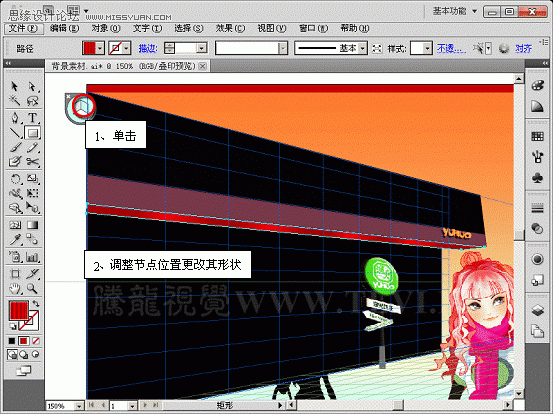
(5)参照上述所示方法,继续对图像进行绘制。
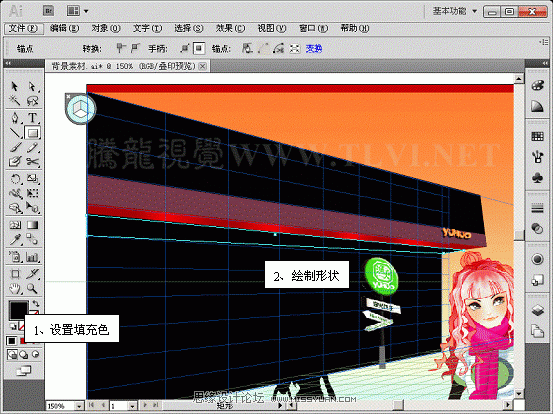
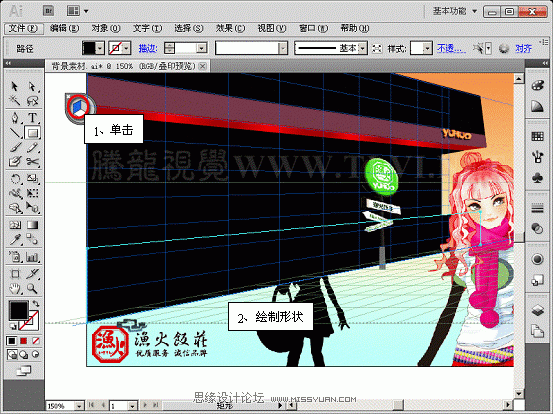
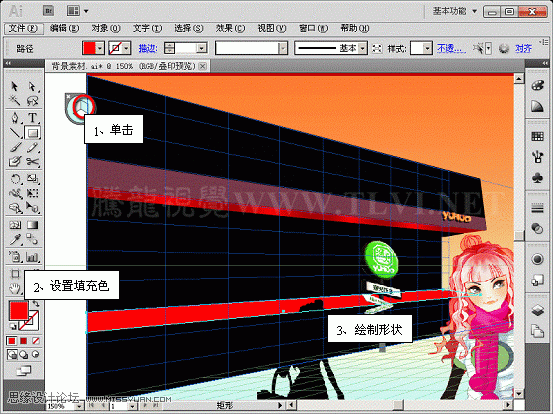
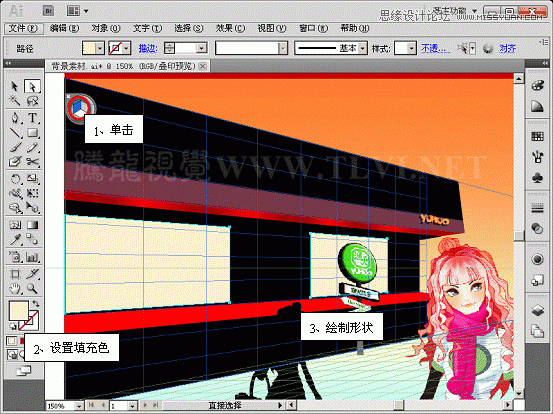
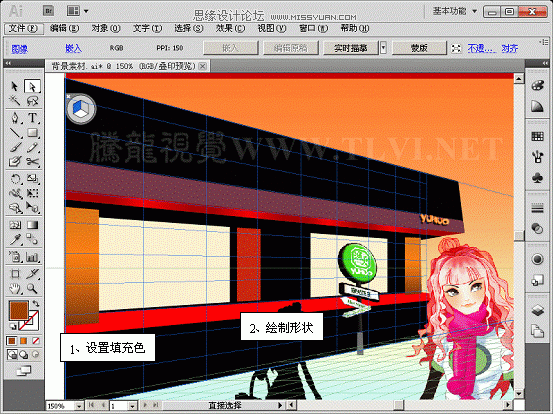
6)接下来参照网格绘制楼梯部分,方法同上。
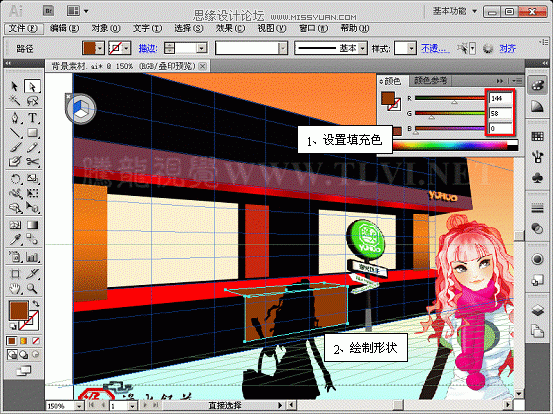
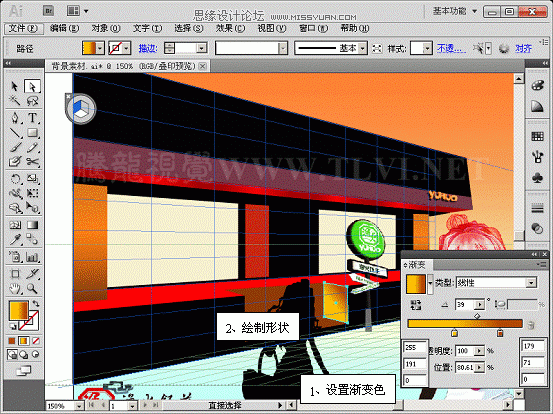
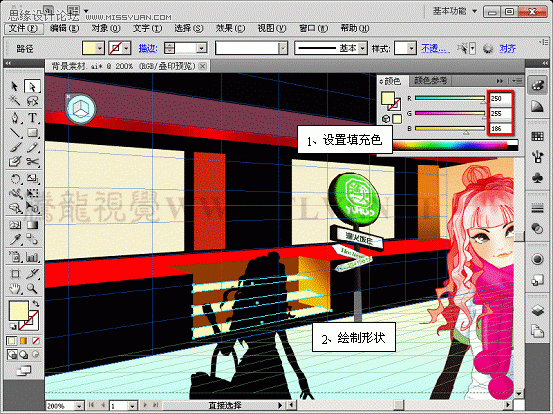
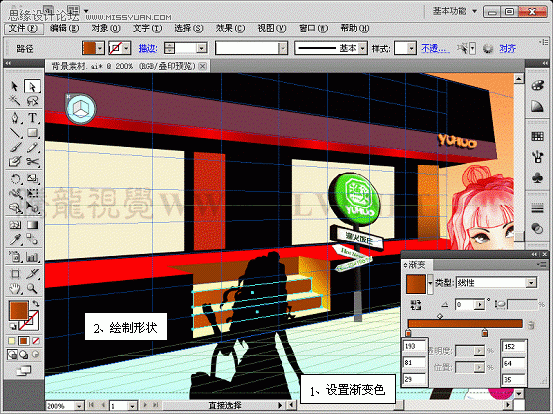
(7)最后将文字和装饰图层显示,完成制作。








