这篇教程教全福编程网的朋友们用AI和PS绘制芦苇丛油画,教程难度中级,重点是运用Illustrator中的滤镜和blend工具做出芦苇的效果,再切换到photoshop中调整出我们需要的效果。先来看看效果图吧:

具体的制作步骤如下:
一、先打开ILLUSTRATOR,制作芦苇。选择圆形绘图工具画椭圆。在Gradient调色面板中选择线形(linear)填充,填充的颜色为黄色渐变色。如图二所示:
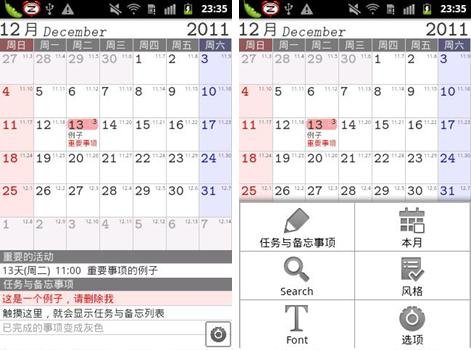
二、复制图二中所画椭圆,将颜色稍微调暗一些,并缩小,我们称之为图形2。这样我们得到的是两个颜色和大小有点区别的椭圆图形。对图形1运用 Illustrator里的滤镜:Filter/Distort/Roughen(参数选择:Size:11;Detail:100;Points:Smooth)制作出芦苇毛毛参差不齐的效果。如图所示:
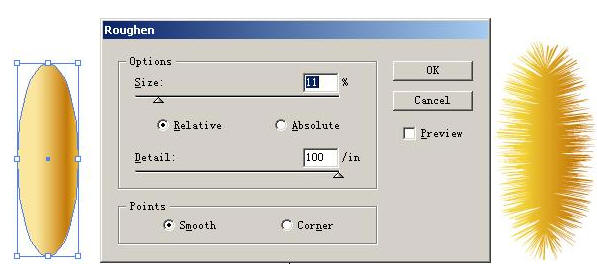
三、对图形2用Filter/Distort/Zig Zag(选择Amount:25;Ridges:100;Points:Smooth)制作出芦苇毛毛整齐节奏的效果。如图所示:
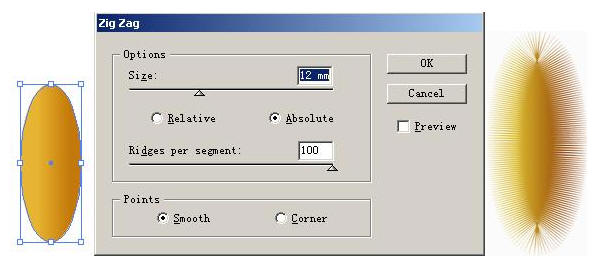
四、按图形2、图形1重叠排列,用工具箱里面的blend工具
![]()
做出融洽,有层次的效果。

五、将制作好的芦苇复制在剪贴板上,打开PHOTOSHOP,新建(CTRL+N)文件,背景色为黑色,将芦苇粘贴进来。按Ctrl+t键进行拉伸变形,用 ctrl+m曲线调整。再用钢笔工具画出枝竿的路径,按Enter+Ctrl使路径变成为选区,用渐变工具拉渐变,渐变颜色设置为较暗的芦苇竿黄色质感系列渐变。再根据自己的需要画出芦苇叶子。

六、下面我们就要进行绘制大片芦苇风景线的工作了。复制单个芦苇图形,根据它的所在位置进行颜色明度和大小的变化。一般规律是近大远小,越近的越清晰,远的逐渐模糊。
选中最远的那个芦苇。图象/调整/色相(CTRL+U)把颜色稍稍调整,使呈现灰蓝色。它的位置告诉我们,它的存在不应该是很具像的。于是我们使用模糊滤镜让它变得模糊一些,如果不满意还可以用CTRL+F重复此操作,达到满意的效果。
为使出现的的芦苇不至于千篇一律,用自由变形(CTRL+T)芦苇的大小,角度等,再用CTRL+U调整它们的明暗度。最后效果如下图所示。







