这篇教程教朋友们用AI打造潮流立体字,教程难度不大,制作出来的文字效果灰常漂亮,转发过来和飞特的朋友们一起分享学习了,先来看看最终的效果图吧:

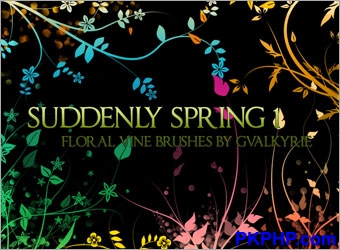
准备工作: 在这个教程中,我们需要用到由GValkyrie设计的笔刷—— Suddenly Spring brushes 。
在这里下载这个笔刷。 这里的一切资源属于各自的所有者。
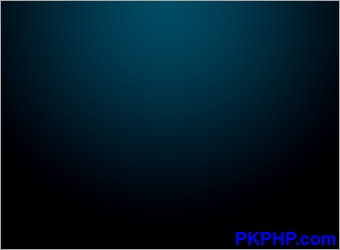
具体的制作步骤如下:
步骤1:建立背景: 创建一个新文件,大小为750*550像素。 设置 前景色为#004B64,背景色为#000000。 使用径向渐变工具,从顶部向下拖动渐变。
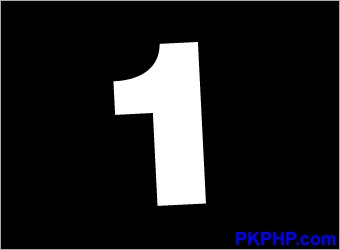
步骤2a:创建一个3D文字: 打开Adobe Illustrator。 设置填充为#FFFFFF,并用粗体字写出你的第一个字母。我使用的是75粗的Helvetica字体。 在黑色的背景下写一个白色的字体使其明显。
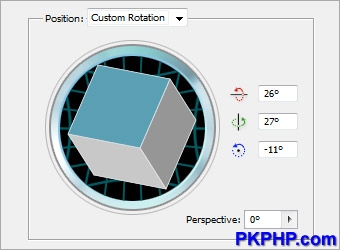
步骤2b:创建一个3D文字: 选择文字,去效果>三维>挤压&斜面。 按左图填写设置。 预览你可以看到设置的最终效果。必要时调整数值。(字体的角度与厚度根据自己的喜好在这里设置)
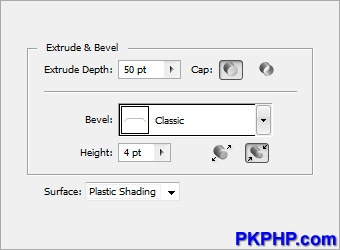
步骤2c:创建一个3D文字:
依照左图填入剩余的设置。 完成后单击确定。

步骤2d:创建一个3D文字: 重复步骤2a到2C,写出其余的字母。 调整步骤2b的值使字母朝着不同的方向。 选择第一个字母,然后按Ctrl+C复制。

步骤2e:创建一个3D文字: 返回Photoshop,按Ctrl+V粘贴第一个字母。 粘贴时提示会出现。我们选择智能物体。 同样的,复制粘贴其余的字母。
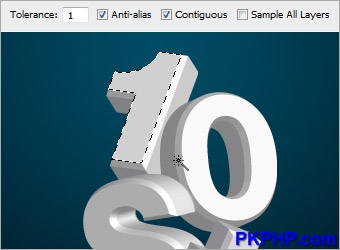
步骤3a:应用表面渐变: 选择魔术棒,进入左图显示的设置。 点击第一个字母的表面。
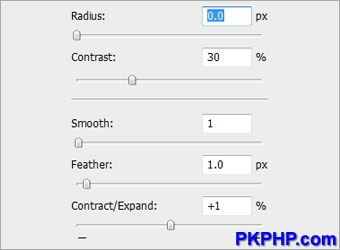
步骤3b:应用表面渐变: 点击调整边缘。 如左图填写设置。

步骤3c:应用表面渐变: 在第一个字母图层之上创建一个新图层,命名为Surface(表面)。用#000000填充选区。 选中新图层并选择混合选项。 激活渐变叠加,设置颜色为#003146和#B8EBFE。设置混合模式为正常,不透明度为100%,样式为线性,角度为90,缩放为100%。

步骤3d:应用表面渐变: 其余的字母重复步骤3a到3c。 尝试使用同一主题不同颜色的渐变叠加,例如绿色和青色等等。

步骤4a:添加花纹: 载入 Suddenly Spring笔刷。在表面图层之上创建另一个新层,并命名为Floral(花纹)。 设置前景色为#FFFFFF。选择其中一个 Suddenly Spring笔刷,在渐变上描画。设置花纹图层的混合模式为叠加,不透明度为50%。选择花纹图层,Ctrl +左击表面图层载入其选区。点击图层蒙板按钮。(这步不明白的童鞋请留言)

步骤4b:添加花纹: 对其余的字母重复步骤4a。 每个字母都要创建新的图层,用软笔刷画一些黑色(#000000)的阴影。用对花纹图层同样的方式蒙版这些阴影。

步骤4c:添加花纹: 在所有字母图层下方创建一个新层。 设置前景色为#BEF7A8,在字母周围画出一些花。 右击该层,选择混合选项。激活外发光,颜色设置为#FFFFFF。其他设置默认。

步骤4d:添加花纹: 重复步骤4c在字母周围画出更多的花。

步骤4e:添加花纹: 在所有图层之下创建一个新层。 设置前景色为#FFFFFF,花一朵大花。去滤镜>模糊>高斯模糊,设置半径为6px。 设置这层的混合模式为叠加。

步骤5a:明亮的星星: 在所有图层之上创建一个新层,并命名为Stars(星星)。 使用大小为1px,颜色为#FFFFFF的画笔,绘制一个如图片中大的十字。用大的柔软的橡皮擦略微擦除四个边。 选择软笔刷工具,设置其不透明度20%,大小为30px。在中心点交叉处涂抹。

步骤5b:明亮的星星: 在星星图层,选择混合选项。 选择外发光,颜色设置为#FFFFFF。其余设置默认。

可选: 你可重复步骤5a和5b画出更多大小不同的星星。
最终效果图:







