Illustrator基础教程:菜单栏讲解
在菜单栏里包括了File、Edit、Object、Type、Filter、View、Window、Help八个菜单。先让我们看看File(文件)菜单。
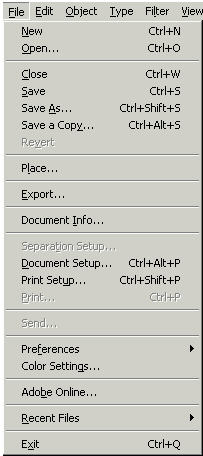
在这里和大多数软件一样包含了New(新建)Open(打开)Close(关闭)Save(保存)Save as...(另存为...)Save a copy...(保存一个拷贝)Revert(复原)。这些命令的操作和大多数的流行软件(特别是Photoshop)相似,这里就不多讲了。我们看看 Place...(置入)。选择置入后,出现一个对话框

和大多数软件一样上半部分当然是选择文件之用,下半部分的中部是图形预览,左边有三个选项Link(链接)、 Template(模板)、Replace(重新置入)。当我们选择Link时表示图像是按链接方式置入Illustrator的,这时置入的图像以带x 的矩形方框表示选取状态。

在这种状态下只能对其进行缩放和旋转等操作。在链接状态下如果目标文件改变,链介入的图像也会跟着改变。如果不选中Link项,可以看到被置入的图像以矩形方框来表示其处于选中状态。

这种状态我们称之为嵌入。在嵌入状态下我们就可以对图像进行变形、滤镜等操作。 如果选中模板项,文件就会作为模板置入Illustrator,这时图像就不能被移动、不能被选择、显示以灰色显示。

重新置入可以改变图像置入的状态。如从链接状态改变为嵌入状态。这里有一个小的技巧告诉大家,在你置入的光栅图像还没定稿之前可以选择链接方式置入,这样如果在Photoshop中对图像进行的改动就会自动对Illustrator置入的光栅图进行更新。定稿以后就可以将它嵌入到Illustrator里。下面让我们看看Export(输出)。选择输出同样出现一个对话框,在文件类型里我们可以选择多种图形格式。

包括常用的BMP GIF89 JPEG Photoshop5 TIFF等等,这使Illustrator能够很好的和各种图形软件融合,可以方便的结合Photoshop进行图形加工。
Document Info命令可以看到一些文件的信息,如文件名、大孝物体个数、字体等等。当你选中图形中的一个物体或多个物体时Document Info就会变为Selection info,这时你看到的信息就变为选择的物体的信息。Docment setup提供了文件的一系列的参数设置。
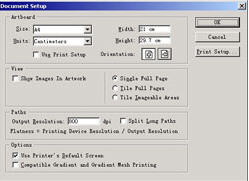
如页面的尺寸、页面的方位(横着还是竖着)、输出分辨率、拚板设置等等。Print setup....和Print就不多讲了,因为采用不同的打印机有不同的设置,这里就得自己翻翻打印机的说明了。
_ueditor_page_break_tag_
下面重点讲讲Preferences(参数设置),在这里包含了许多Illustrator的初始化设置,如果你想方便的使用Illustrator这里可要仔细看哟。它包含了General....(一般设置)、Type &Auto Tracing(字体和自动描边)、Units &Undo....(单位和还原操作)、Guides &Grid...(参考线和坐标格)Hyphenation Option(连字符操作)Plug-ins & Scrach Disk(插件和虚拟磁盘)。先让我们看看一般设置。
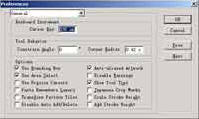
在这里可以进行很多专业的设置。Keyboard Incremnats(键盘操作设定)中的Cursor Key(箭头键)用来设置键盘上的箭头键移动的距离,这样当在实际工作中鼠标难以移动的微小距离可以用键盘上的箭头键移动(很有用!)。Tool Behavior(工具设定)中可以用Constrain Angle(角度限制)来设置页面坐标的角度。如果输入30度,那么画出的任何图形都将倾斜30度。Corner Radius(圆角半径)用来设置工具箱中圆角矩形的圆角半径。在General Option(常用选项)中有以下选项User Bounding Box(使用边界框)、User Area Select(区域选择)、Use Precise Cursor(采用精确图标)、Paste Remember Layers(贴入已记忆层)、Tansform pattern Tiles(连续图案的变形)、Disable Auto Add/Delete(取消自动减点工具转换)、Disable Warning(取消警告)、Show Tools Tips(显示工具说明)、Scale Stroke weight(缩放边线宽)。

在文字类型和自动描设置中可以根据个人习惯设置,包括Type Option(文字选项)设置Size/leading(大小/行距)、Tracking(字距)、Baseline Shift(基线移动)、Greeking(文字显示的最小值)、Type Area Select(文字区选择)、Show front name in English(用英文显示字体名字)。在Auto Trace Option(自动描边工具)中可以让你设置Auto Tace Tolerance(自动描边容忍度)和Tracing Gap(描边空隙)来设置自动描边的精度和路径的复杂程度。Units & Undo(度量单位和还原设置)中可以设置General(标尺)、Stroke (边线)、Type(文字)的度量单位和Undo的次数。在设置Undo次数时一定要按照你的配置来设置,因为Undo的次数越多就越占内存。
这里的设置有一个灵活的方法,如果你是矢量图形比较多的话就可以稍微设大一点,如15,(当然你要确定你的内存一定要大于128M)这样就可以放心大胆的对画面进行修改。

Guides & Grid(参考线和坐标格的设定)

可设置参考线的颜色和样式(实线还是虚线)。同样坐标格也可以设置它的Color(颜色)、Style(样式)、Gridine every(坐标线之间的距离)、Subdivision(坐标线之间再分割的数量)以及Grids in back(坐标现在图形后面)。
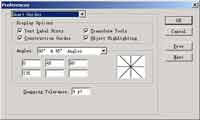
Illustrator8.0还提供了Smart Guides(智能参考线)功能,这包括了Text Lable Hints(文本标签提示)、Construction Guides(构造参考线)、Transform Tools(变换工具)、Object Highlighting(高亮度物体)以及Snapping Tolerance(贴近容忍值)。通过这些选项可以让你更方便的工作。
我们在使用英文的时候经常遇到连字符,在Hyphenation Option(连字符操作)中我们可以设置连字符的操作。

在DefaultLanguage(默认语言)中设置你使用的语言,在New Entry(新单词)中输入你要加连字符或不加连字符单词,然后单击Add在上面的方框中就会出现你添加的单词。当我们在输入单词的时候如果遇到这个单词就会自动添加连字符。
Plugs-ins & Srcrath Disk(软插件和虚拟磁盘:

这和Photoshop的设置一样,可以设置插件位置和虚拟磁盘的大校如果你那天滤镜等插件找不到可先要在这个设置你找一找。虚拟磁盘大小也很重要,特别是在处理大尺寸文件的时候,如果遇见提示内存不足的时候一定要把虚拟磁盘空间设置到一个有足够空间的硬盘上。
Illustrator 是图形处理软件,那么色彩的匹配就是一个相当重要的设置。你可以想一想作为一个专业的图形处理软件如果屏幕上看到的颜色和输出的颜色大不一样,那还叫什么 “专业”。在文件菜单中我们可以找到色彩设置(Color seting)通过这个对话框我们可以设置Illustrator的色彩配置。

在Monitor(RGB)种选择你的显示器,我用的是NEC的显示器就选择NEC的色彩配置文件。当然也可能你的显示器没有色彩配置文件,那就只能用它的默认配置文件了,工作的时候也要对色彩多留心了。Print (CMYK)中选择你的打印机。Engine中选择色彩引擎。如果你想用PC达到非常好的色彩效果,买硬件的时候最好买Illustrator列出的显示器和打印机。






