Illustrator绘制美丽的海底世界教程。我们用Illustrator来绘制一个美丽海底世界,这个实例可以帮助初学者熟练掌握AI的混合、渐变等工具,希望大家做出更绚丽的海底世界。

效果图
用Illustrator的矩形工具画一个长方形,填充放射渐变蓝色,作为大海背景。
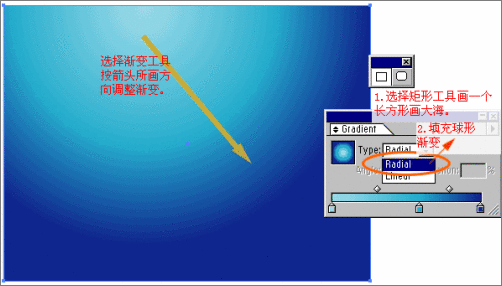
图1 填充放射渐变蓝色
用钢笔工具勾画海底的石头,不用太细致,大概差不多就行了。填充为黑色。
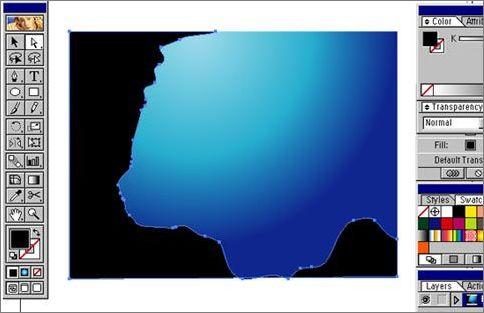
图2 填充为黑色
勾画海草,要画得柔软一些,我当时画的就不是很好,现在也懒得改了,大家画得时候注意一下。水草可以填球形的渐变,表现出受光的面,有立体感。
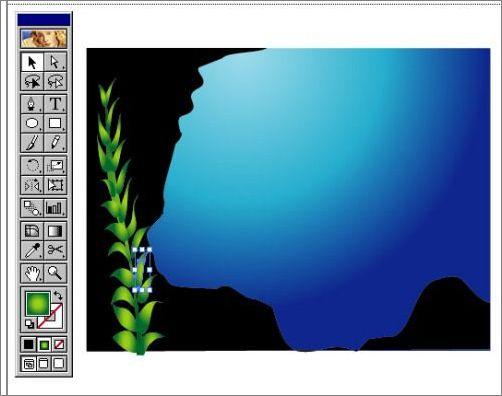
图3 勾画海草
把刚才画好的水草成组(ctrl+g),复制几个,(ctrl+c,ctrl+v),有几个可以全部涂成深色,表示远处的水草,对每一株进行大小改变,为了不使水草的造型重复,还可以对个别的进行镜像处理,对个别的海草的叶子改变节点。
开始做水母,选择椭圆工具画一个随圆。
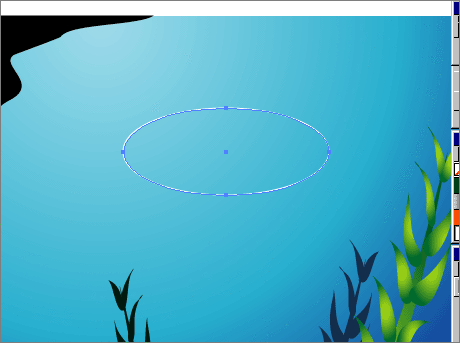
图4 选择椭圆工具画一个随圆
_ueditor_page_break_tag_
选中这个圆,复制(ctrl+c),进行原位粘贴(ctrl+f).用选择节点工具,改变椭圆上面的节点,向上拉。如图:
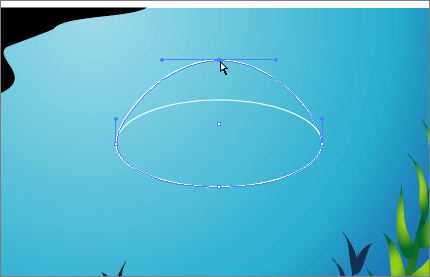
图5 改变椭圆上面的节点
双击工具菜单上的混合工具,在弹出的窗口做如下选择,specified steps是指混合的步长,这里设为10,点ok。
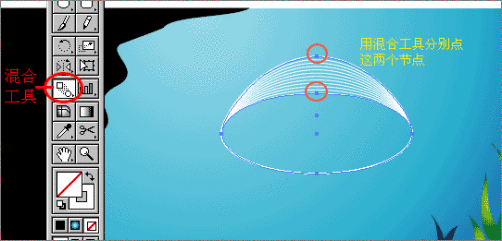
图6 设为10
用钢笔工具在制作好的水母头部的中间画一条直线。
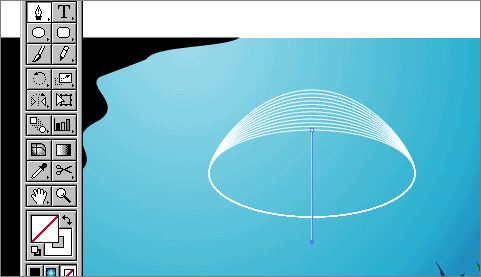
图7 在制作好的水母头部的中间画一条直线
双击旋转工具,弹出旋转对话框,设置旋转角度:3,单击copy按钮。
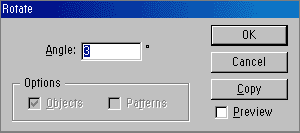
图8 单击copy按钮
这样就出现了两条线,再按crtl+d键数次,如图中效果。
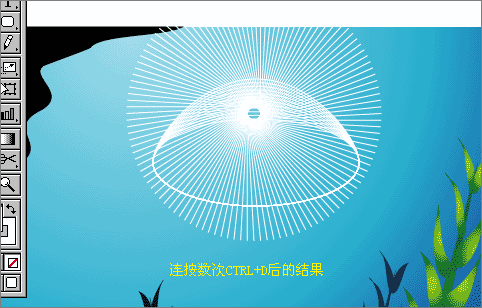
图9 按crtl+d键数次
把这些直线选中后按ctrl+g,进行群组,再按ctrl+[把这些线置后。现在按ctrl+f,把刚才复制的椭圆粘贴过来,同时选中椭圆及直线,执行object-->masks(也可以用快键crtl+7),对直线进行遮色,效果如图。
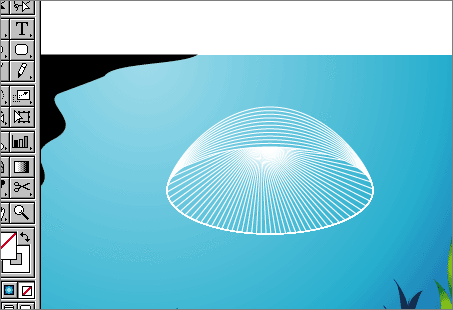
图10 对直线进行遮色
_ueditor_page_break_tag_
选择真线工具,随意的画两条弯曲的曲线。
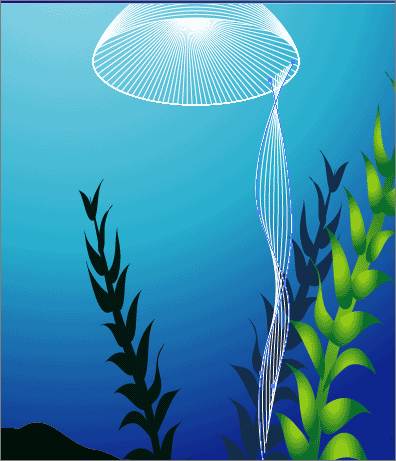
图11 随意的画两条弯曲的曲线
按照前面讲的混合的方法,对两条曲线进行混合。(可在混合前先调整混合的步长,如果觉得曲线粗还可调出stroke面板,改变描边的宽度。)
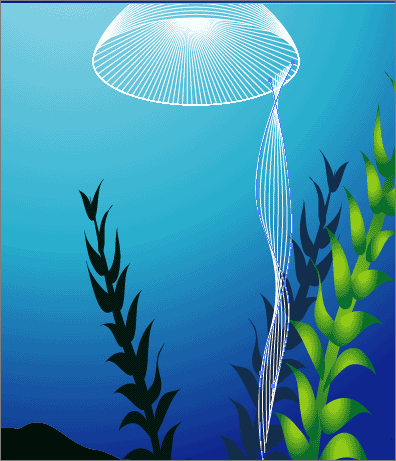
图12 对两条曲线进行混合
用同样的方法制作水母其余的须。
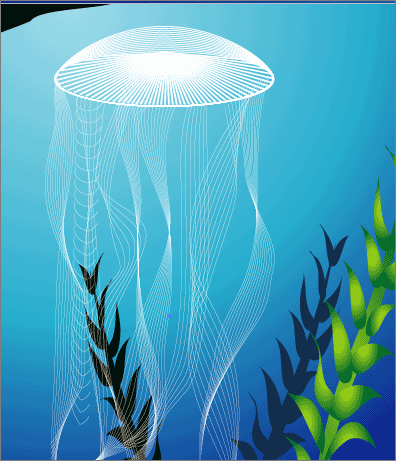
图13 制作水母其余的须
现在制作海星。选择星形工具后在图片中点一下,弹出一个对话框,radius1是指星形最长期的半径,radius2是指星形最短的半径,points是指星的角。点击ok后,图中出现了一个五角星。
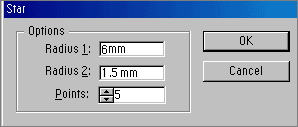
图14 对话框
按ctrl+c复制,ctrl+f粘贴在前,双击缩放工具,在对话框里填入数值后,点copy键,这样就出现了两个星,如图。给这两个星填不同的颜色,按照前面介绍的方法做混合,在五星的拐角处画圆,再做混合。重复,海星制作完成。
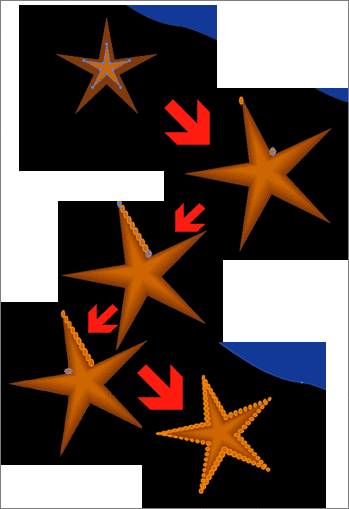
图15 海星
用钢笔工具勾画珊瑚,并填充渐变色。
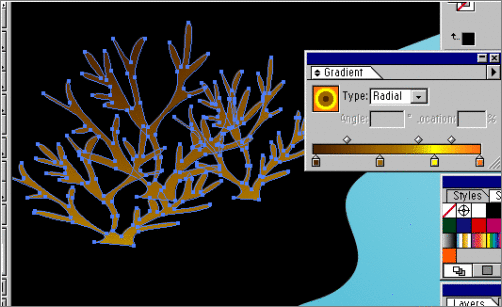
图16 填充渐变色
_ueditor_page_break_tag_
用钢笔工具勾画水草,并填充渐变色。
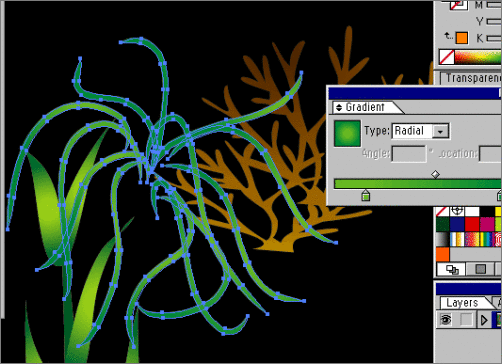
图17 用钢笔工具勾画水草
用混合的方法制作海洋生物,如图:
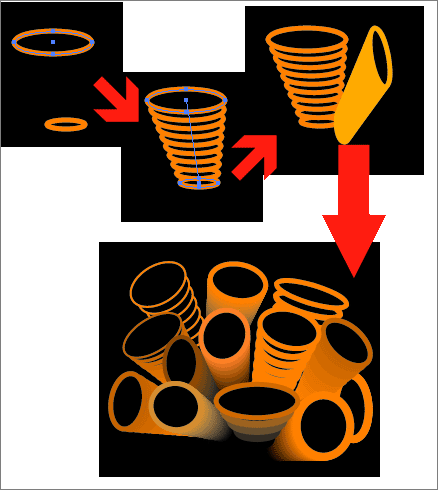
图18 用混合的方法制作海洋生物
用渐变工具做鱼,用钢笔工具,勾鱼的外形并填充球形渐变色。然后添加鱼的细节。
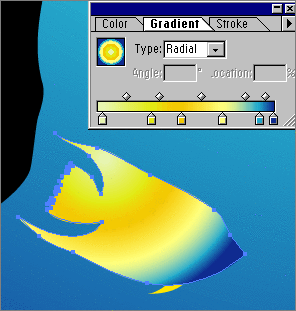
图19 添加鱼的细节
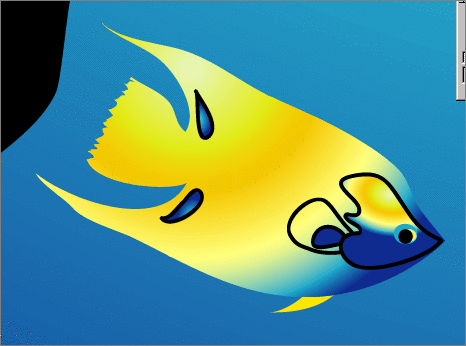
图20 鱼的效果
用网格渐变做鱼,用钢笔工具,勾鱼的外形,填充颜色。
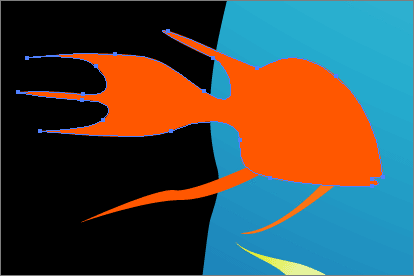
图21 勾鱼的外形
选择网格渐变工具,在鱼的身体任意处点击,在新加的这一节点被选中的状态下,调整该点的颜色,如图。利用节点选择工具进行调整,使新渐变的网格不太突兀,尽可能柔和。添加鱼的其他细节。
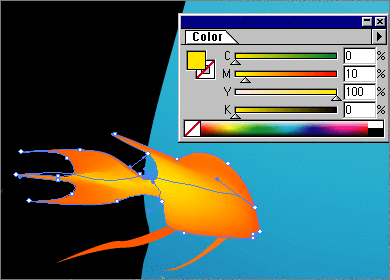
图22 添加鱼的其他细节
最后,在图的底部用渐变加上沙土,勾画出一些鹅卵石。

图23 最终效果






