在网上大家可以看到不少用不同设计软件制作齿轮效果的文章,笔者也用CorelDRAW绘制了类似的齿轮。通过使用不同的工具实现类似的效果,能够帮助大家加深对不同设计工具的认识。
许多初学者总不是不知道学习哪种软件好,面对多种类似的平面软件,初学者很难选择合适的软件。在许多设计论坛,不同的网友喜欢使用的软件也不尽相同,所以也有许多关于各于各种软件优劣“论战”,这使初学者一头雾水。
其实,使用什么软件并不重要,对于设计来说最重要的是设计思想和创意,以及设计者的审美能力,当然不同的软件在功能和使用技巧上也有一些差别,大家可以在使用中仔细体会,选择最适合自己需要的。使用CorelDRAW 绘制简单齿轮效果其实很轻松愉快,下面我们用CorelDRAW 11为例介绍几种齿轮效果的制作方法,其他版本方法类似,文章末尾提供.cdr文件供大家下载参考。。
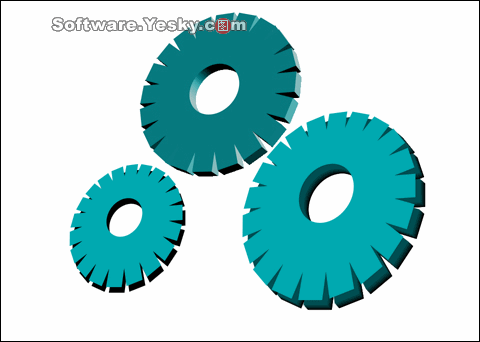
基本齿轮造型 平面设计教程
用CorelDRAW 11建立一个新文件。用手绘工具绘制一条水平线。我们只需按住鼠标左键在水平方向拖动,即可绘制出水平的直线。在默认时,软件自动修正轨迹,即使我们手有点抖,也可以轻松的画出直线。下面从菜单中的窗口->泊坞窗->变换->旋转,打开变换泊坞窗(如图2)。
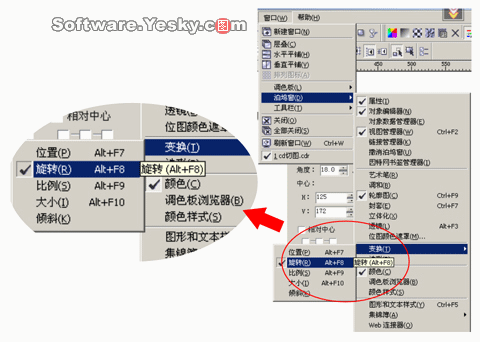
用箭头工具选中刚才画好的直线。比如我们计划画有二十个角的齿轮,那么360°除以20就是18°,我们在旋转角度下设角度为18度。中心,按默认设置。相对中心选正中心,及中间的单选框,用鼠标单击选中(如图3)。
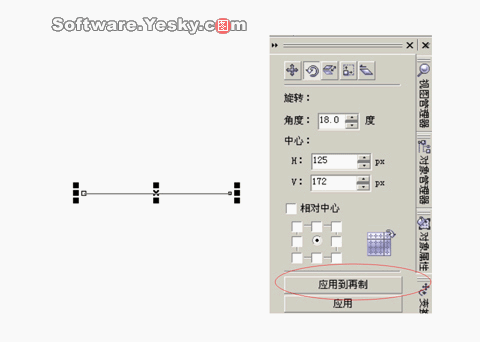
单击“应用到再制”按钮,我们画好直线被复制一份,并且相对于原来的直线旋转了18度,旋转的角度中心是直线的中点。原来的直线被自动取消了选择,新复制的直线自动被选中。所以,我们再次单击“应用到再制”按钮,双会复制出一条新的直线,这是第三条线。它相对于第二条直线又是旋转了18度。连续单击“应用到再制”按钮,直线被不断的复制。你也可以用快捷键“ctrl+D”。复制出九条直线后,一个星型就做好了。大家只要不断的点击应用到再制按钮,直到绘制出星形既可。
用箭头工具框选所有直线,点击轮廓工具按钮在弹出菜单中点击“轮廓笔对话框”按钮,或按快捷键F12,弹出“轮廓笔”对话框。在此我们设置一个适当的线宽。在宽度后的单位列表中设定一个单位,比如像素。在前面的列表中直接输入一个数值,确定线宽的像素值。因为,笔者在制作web图形,为了便于观察把单位设成了像素,一般用于平面印刷或喷绘时一般使用的单位是毫米。还可以在此设定线的颜色,不过更多人习惯通过右击色盘来确定线色,这要比在此设定要方便许多。最后确定设好线宽(如图4)。
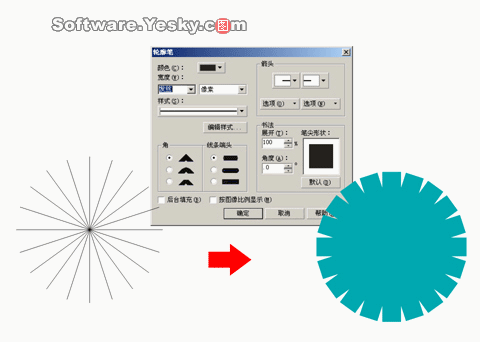
使星形保持在选中状态下。点击菜单“排列”下的“结合”,或直接按快捷键“ctrl+l”,把这些线条结合为一个对象。齿轮中间有一个孔,下面我们给齿轮中心挖一个孔。使用椭圆工具画一个适当的圆。选中所有图形,按住alt键,再按三次A键(按钮alt键是用来激活菜单,按一次A键展开排列菜单,再按一次A展开对齐与分布菜单,第三次按A键,执行其下的对齐和属性,打开对齐与分布对话框,由于一步步的有鼠标展开菜单比较麻烦,一般常用的命令都使用快捷键,在CD9上面只需按两次A键即可)。打开“对齐与分布”对话框。选中水平中心和竖直中心,点应用按钮,对齐图形(如图5)。
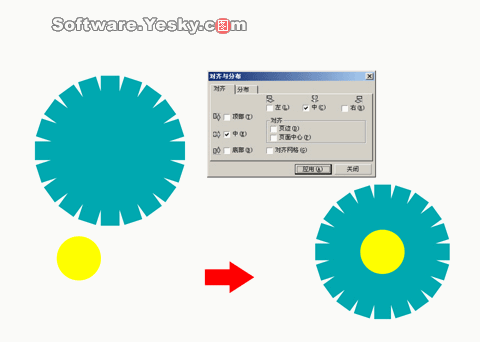
先选中小圆,在菜单->窗口->泊坞窗->造形,打开造形泊坞窗。在列表中选中修剪项。点“修剪”按钮,这时光标会发生变化。点击,齿轮图形,完成修剪。这时你看到效果,你可以把两个图形移动,就能够看到修剪后的效果(如图6)。
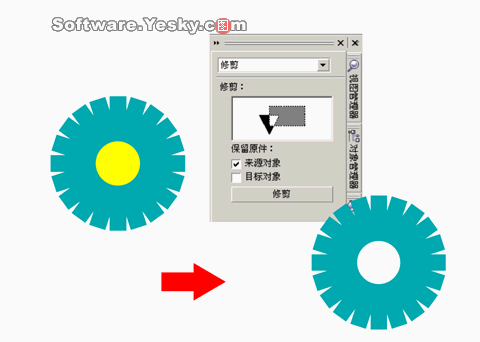
选中修剪好的齿轮,点菜单排列下的装轮廓转化为对像,或直接按ctrl+shift+q,把轮廓转化为对象。转化前图形是一些比较宽的直线组成的齿轮。转化后,齿轮的外轮廓变成了新的图形。现在如果你不想添加透视效果,你就可以不必进行转化。不过你不能够使用立体化工具。






