自己制作一个台历放在桌面上,不管是真桌面还是电脑桌面,应该是件很惬意的事情。在本篇CDR实例教程中,主要涉及到了辅助线设置,图层管理,编辑美术文本,图框精确剪裁功能,以及交互式填充和调和等工具。 制作之前,参考一下实际生活中的台历,在设计时不妨先画个草图,规划出设计布局,做到心中有数,这样未尝不是个好习惯。我的初步设计草图如下(图1)。
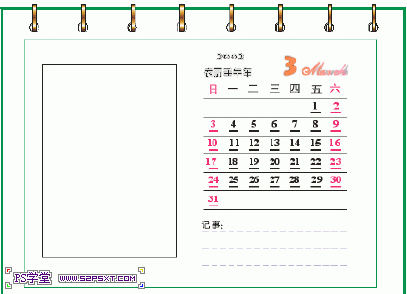
正式绘制之前,先不要急于求成,还有更加仔细一些的准备工作要做:
1.打开Coreldraw10,按"Ctrl+N"新建一个文档,单击属性栏上"横向页面"按钮,设置页面为横向;根据绘制的草图,进行辅助线的设置,对页面进行大致的规划。如图2。
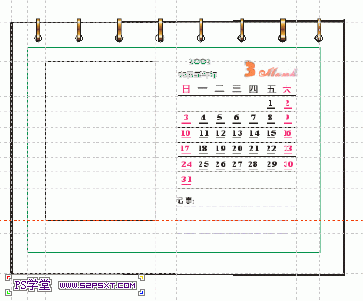
方法是:单击并拖动,从标尺上拉出相应的水平或垂直辅助线,以帮助定位。 如果要精确设置,右击标尺,从菜单中选择"辅助线设置"。在Coreldraw10中,辅助线也是一种对象,可以移动,复制,旋转和删除等。
2.打开"对象管理器"泊坞窗,单击"新建图层"按钮,新建一个图层Layer1。如法炮制,分别建立另外两个图层Layer2,Layer3。这样将草图中不同布局区域内的对象在各层内绘制,层次清楚,便于组织管理。如图3。
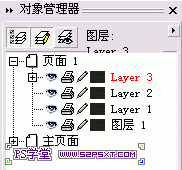
3.打开属性栏上的"对齐辅助线"按钮,以方便下面步骤中对象的绘制和定位。准备工作基本完成,下面正式开始台历制作:
4.单击"对象管理器"泊坞窗中的"Layer1",切换到此层。首先绘制绘制三个矩形,利用"对齐辅助线"功能完成定位,分别设置不同的轮廓线宽。其中最小的矩形作为图象框,如图4。
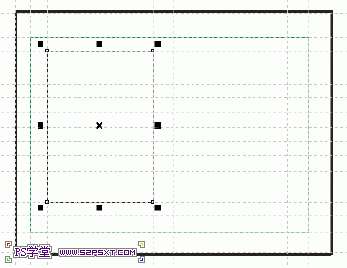
按"Ctrl+I"导入你喜欢的一个图象,可以是Jpg,Gif,Bmp,Pcx,Wmf等各种格式,拖动控制点调整到适当大小,调整时按住Shift键可保持纵横比。
5.选择图片,选"效果">"图框精确剪裁">"置于容器内"命令,出现一个大箭头,单击图象框,将喜爱的图片放入图象框中。(如图5)这是Coreldraw的一个重要功能,图象框作为一个"容器"盛放图片,其中的图象自动随框的变化而变。如果不满意,还可以用"效果">"图框精确剪裁">"编辑内容"编辑图片。这样台历的基本框架和图片就做好了。
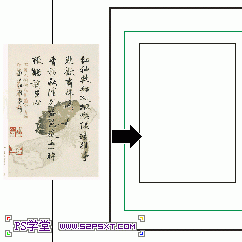
你也完全可以手绘丰富多彩的矢量图形放在图象框中或者其它适当位置。
6.在"对象管理器"泊坞窗中单击"Layer2",使其成为当前层。按"F8"切换到文本工具,输入美术文本"2002 壬午年",再输入另一个美术文本"3 March"(为便于调整,这两个美术文本最好是独立的,分两次创建)。如果不是美术文本,请用"文字"菜单下的"转换成美术文本"命令(快捷键 Ctrl+F8)将其转化成美术文本,这样才能对其应用一些特殊效果如立体化,阴影,渐变填充等。
选择美术文本"2002 壬午年",设置成你喜欢的字体(我用的字体是微软简综艺),并调整字体大小,颜色为黑色;
7.将另一个美术文本"3 March"设置为红色,分别用文本工具选择"3",设置为"Lightograph"字体,大小为32pt左右;将"March"设置为潇洒漂亮的"Englishi111 Vivace BT"字体。选择交互式阴影工具,给"3 March"加上阴影。选择这两个美术文本,移动到适当位置(如图6)。
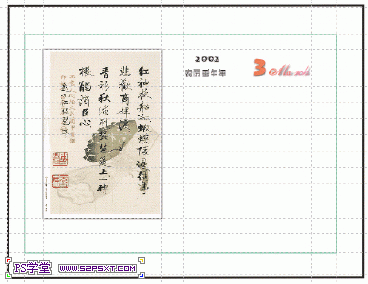
8.下面要进行日历文本的制作了。同样也要大致规划一下,关于日历中星期,阳历和阴历等文本的位置和排版, 然后再进行制作。结合2002年3月实际的日期和星期,先设置辅助线以基本定位上述文本之位置,可参见图1。
按F8切换到文本工具,输入美术文本"日一二三四五六",选择合适的字体及大小,移动到辅助线划定范围内的适当地方,再用箭头键微调移动,仔细调整其位置。保持对它的选择,按F10选择形状工具,调节美术文本的横向字距,如图7。

当然还可以用"文字"菜单下的"格式"命令,在"间距"选项中进行精确的数值调整,但不如形状工具直观和方便。






