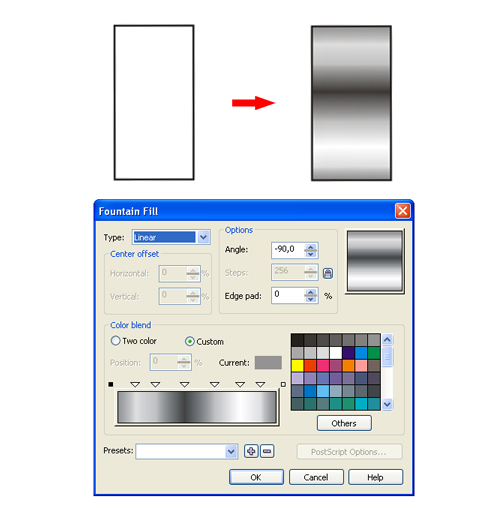你将正要创建的最终作品

在这个教程中,我们将学会使用CorelDraw怎样创建一个钢制手表。在这个教程使用的基本技巧是x、y坐标位置,对于获得对称结果x、y坐标位置非常重要,我们也将使用一些渐变创建钢化效果,我们将用简单的技巧完成很棒的结果。
平面设计教程步骤1
在工具栏打开一个新文档,改变单位为像素,使用椭圆工具(F7)创建一个10001像素的圆,定x、y坐标位置在(0,0)。
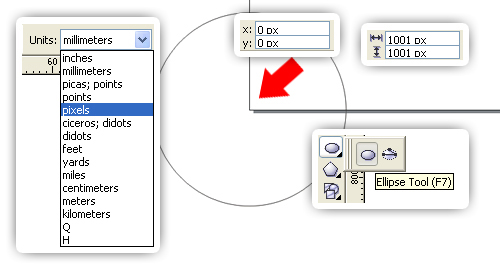
确保所有工具工具栏已经被选中。
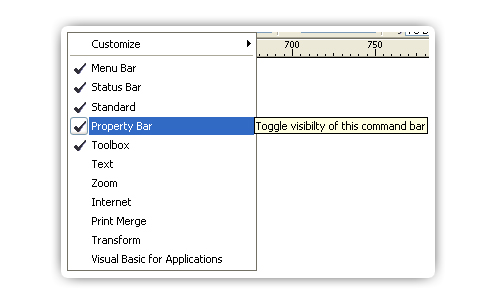
使用弹出填充对话框(F11)用一个线性渐变填充这个圆,改变这个角度为-90°,和边界为9%,然后,在渐变条上添加一个滑块,设置这颜色和位置,开始点为白色,增加的滑块为30%的黑,放置在92%,最后的点用40%的黑。
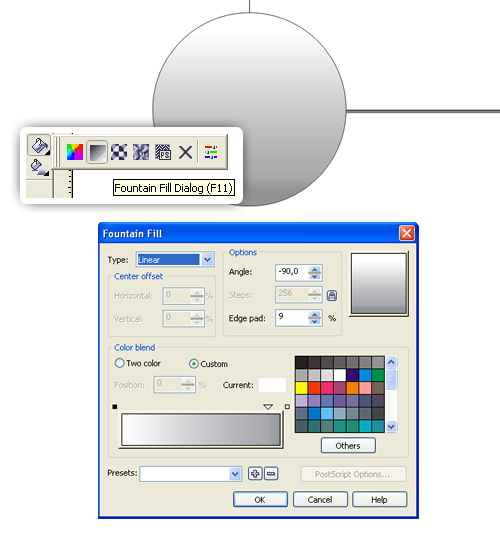
步骤2
使用挎贝粘贴复制这个圆,我建议你不要使用Ctrl+D(复制操作),这是因为我们需要对像位置依然在0,0,改变这个圆为941像素,清除轮廓线颜色,现在使用这个弹出填充对话框(F11)用一个线性渐变填充这个对象,改变边界为22%,在渐变条上添加一个滑块,现在设置它的颜色和位置,开始点用20% 的黑,添加的滑块为70%的黑,位置在90%,和最后点为10%的黑。
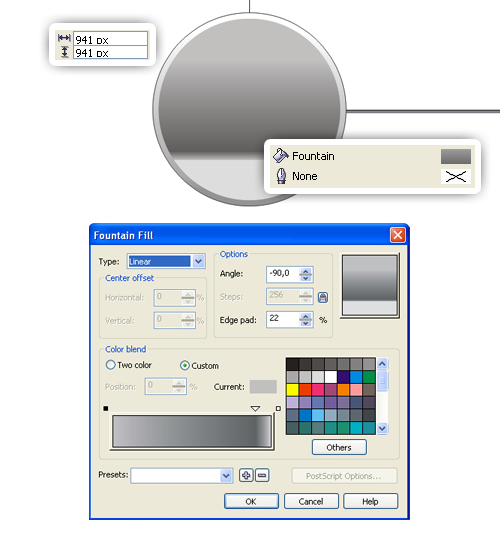
步骤3
复制这个外框圆,改变尺寸为921像素,然后使用弹出填充对话框(F11)用一个线性渐变填充,改变边界为22%,在渐变条上添加两个滑块,设置颜色和位置,开始的点用白色,第一个滑块用10%的黑,第二个滑块用70%的黑,放置在90%,并且最后点为10%的黑。
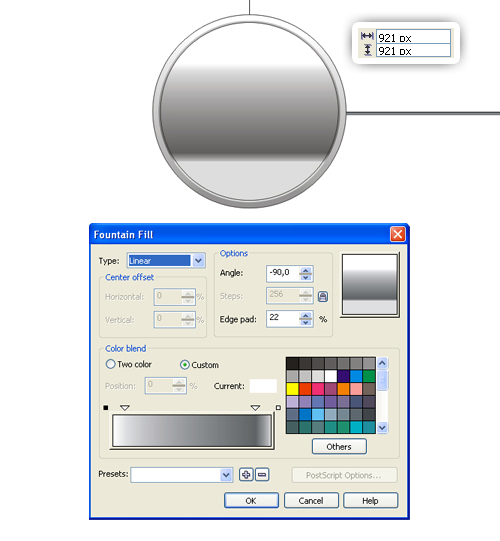
步骤4_ueditor_page_break_tag_
在数字12的下面创建标志“Vertortuts”,这很容易,我知道你只要看着它就可以创建这个标识,打上“VECTORTUTS”这个标识,但是如果你有偏爱,可以在这使用你自己的标识。

步骤18
让我们绘制时针,在空白区域,使用矩形工具(F6)创建一个矩形,然后右键单击这个对象,选择转曲(Ctrl+Q),使用图形工具(F10)改变这个形状。
创建一个圆,并将其放置在正如显示的矩形下面,将焊接这两个对象,选择它们,然后点击工具栏中的焊接,在中间添加一个矩形,使用图形工具(F10)创建这个圆角矩形,然后用一个40%的黑色填充它,群组(Ctrl+G)它们全部。
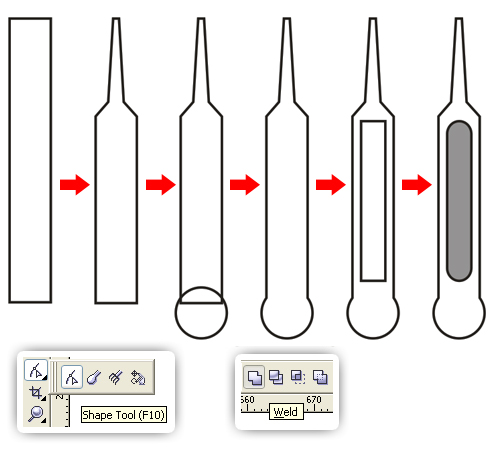
把它放在表的中间,旋转 85°,使用辅助线帮助你安排这个对象位置。

步骤19
绘制分针,看一下步骤18,现在使它比这个时针柄简化并加长些,用一个30%的黑色填充它。
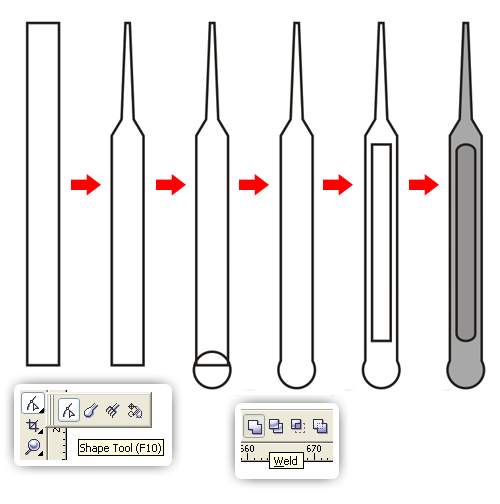
把它放置在表的中间,旋转310°,使用辅助线帮你安排这个对象位置。
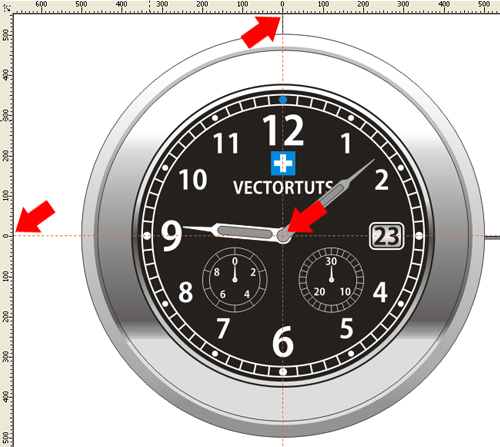
步骤20
最后,绘制这第二个手柄,在空白区域,使用矩形工具(F6)创建一个矩形,然后右键单击这个对象,选择转换为曲线(Ctrl+Q),使用图形工具(F10)改变这个形状。
创建一个圆,并将它放置在正如显示的矩形下面,将要焊接这两个对象,然后点击工具栏中的焊接,用一个红色填充它,也用一个红色改变外框线,现在添加一个小黑圆。
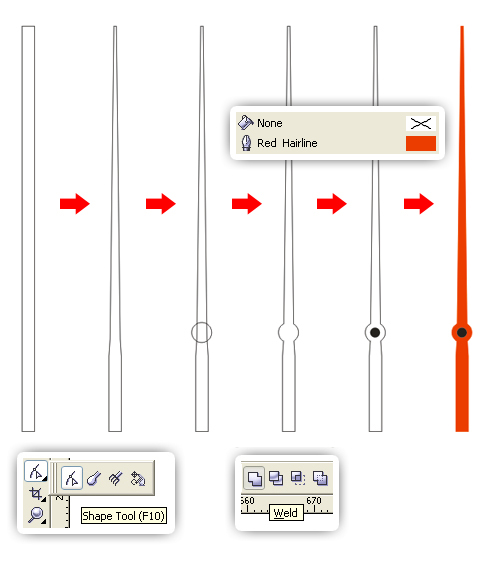
把它放置在表的中间,旋转192°,使用辅助线帮你安排这个对象位置。
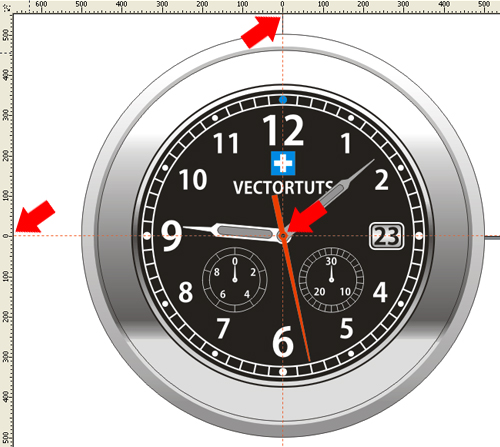
步骤21
现在让我们制作手表钢带,使用矩形工具(F6)创建一个179像素(px)×291像素(px)矩形,然后右键单击这个对象,选择转换为曲线(Ctrl+Q),使用图形工具(F10)改变这个形状,形状正如显示的矩形,用弹出式填充对话框(F11)的一个线性渐变填充,改变角度为-90°。
在渐变条上添加七个滑块,设置颜色和位置,起始点用40%的黑,第一个滑块用白色,位置3%,第二个滑块用20%的黑;位置在11%,第三个滑块用白色;位置在17%,第四个滑块用20%的黑;位置在24%,第五个滑块用50%的黑;位置在42%,第六个滑块用60%的黑;位置在83%,第七个滑块在 20%;位置在94%,最后一点用30%的黑。
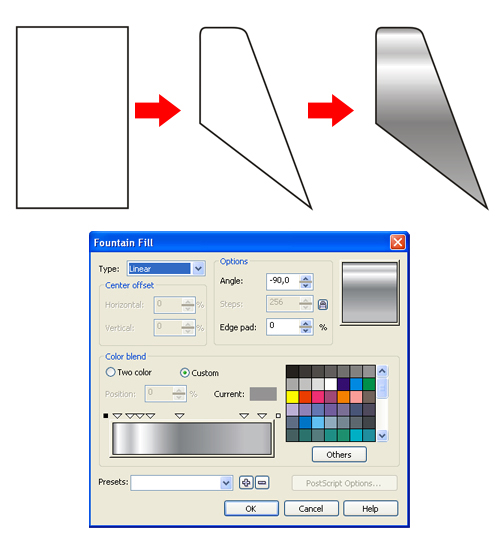
将它放置在表的顶部。
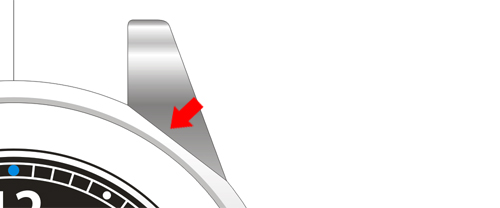
使用形状工具(F10)安置它。
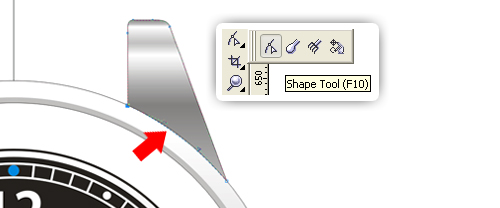
步骤22_ueditor_page_break_tag_
复制三次并将其放置在显示的位置,第一个,使用镜像水平翻转,放置坐标位置 -296, 465,第二个,使用镜像垂直翻转,放置的坐标位置296, -465,最后一个,使用镜像垂直和水平翻转,放置坐标位置 -296, -465。

步骤23
使用矩形工具(F6)创建一个411像素×279像素的矩形,确保宽适合最后一个对象(见下图),使用图形工具(F10)绘制一个圆角矩形,用弹出式填充对话框(F11)的一个线性渐变填充它,改变角度为90°。
添加六个渐变滑块,设置颜色和位置,起始点用50%的黑色,第一个滑块用40%的黑色;位置在48%,第二个滑块用白色;位置在68%,第三个滑块用 20%的黑;位置在75%,第四个滑块用白色;位置在86%,第五个滑块用50%的黑;位置在93%,第六个滑块用60%的黑,位置在99%,最后点用 80%的黑色。
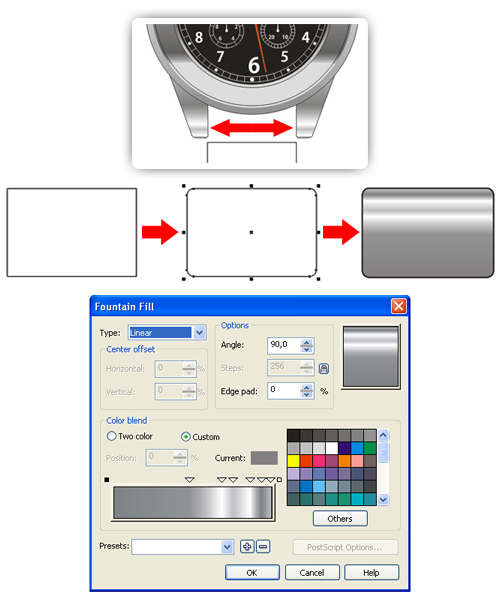
步骤24
复制这个圆角矩形,修改线性渐变,改变角度为-90°,在渐变条上添加七个滑块,设置颜色和位置,起始点用40%的黑色,第一个滑块用20%的黑;位置在 12%,第二个滑块用10%的黑;位置在23%,第三个滑块用白色;位置在43%,第四个滑块用10%的黑,位置在68%,第五个滑块用20%的黑;位置在79%,第六个滑块用30%的黑;位置在93%,第七个滑块用50%的黑,位置在99%,最后点用50%的黑。
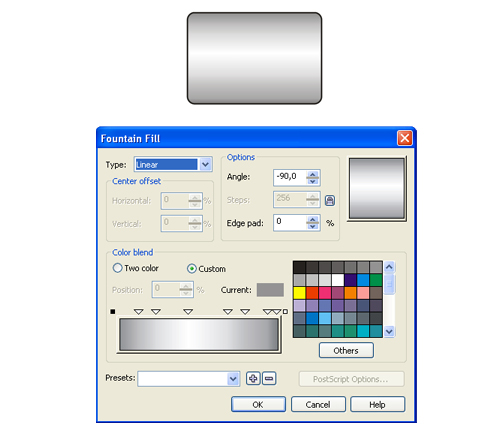
步骤25
使用矩形工具(F6)创建一个202(px)像素×162像素的矩形,但是现在以先前的小了约50%,使用图形工具(F10)绘制一个圆角矩形,使用弹出式填充对话框(F11)用一个线性渐变填充它,改变角度为 -90°。
在渐变条上添加六个滑块,设置颜色和位置,起始点用50%的黑,第一个滑块用30%的黑;位置7%,第二个滑块用10%的黑;位置15%第三个滑块用 10%的黑,位置28%,第四个滑块用白色;位置39%,第五个滑块用10%的黑;位置70%,第六个滑块用30%的黑;位置89%,最后点用10%的黑色。
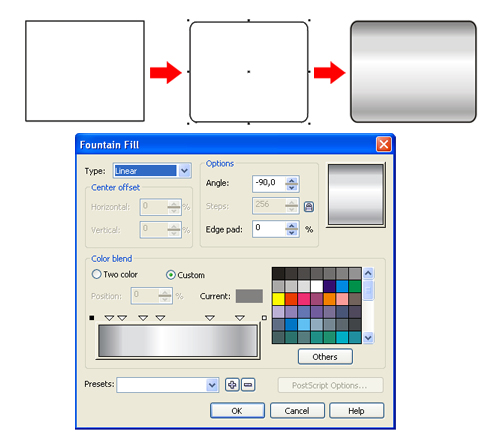
步骤26
如下显示安排位置,记着使用x,y坐标位置以得到对称的结果,让大的圆角矩形到页面底部(Ctrl+End)。
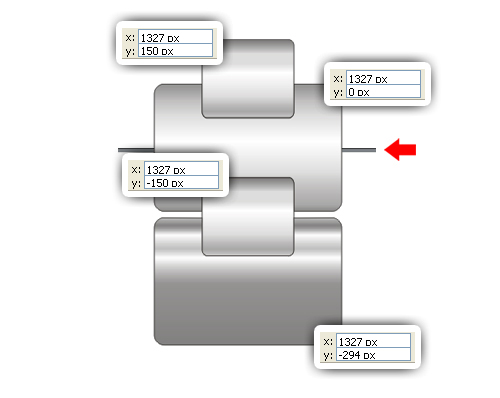
选择它们全部,在工具栏使用简化(裁切)命令,这个小的圆角矩形将减去大的。
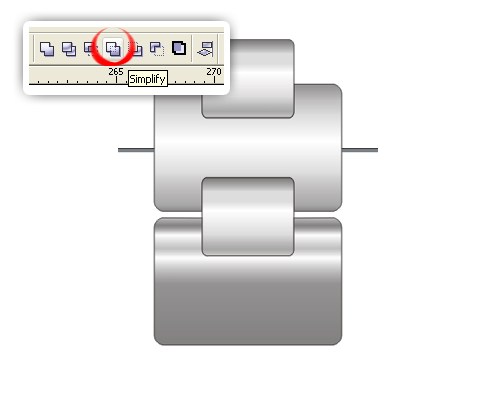
选择这个小的圆角矩形,改变高度缩放为95%,把它放置在两个大矩形的中心,这个结果应该是像这样的:
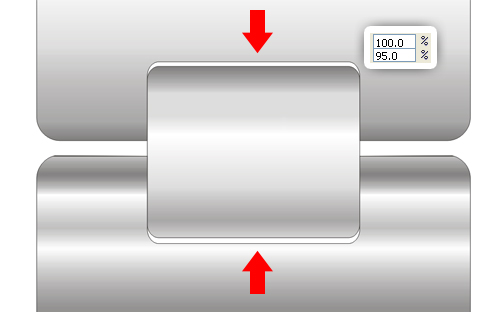
把它放置在表的顶部。
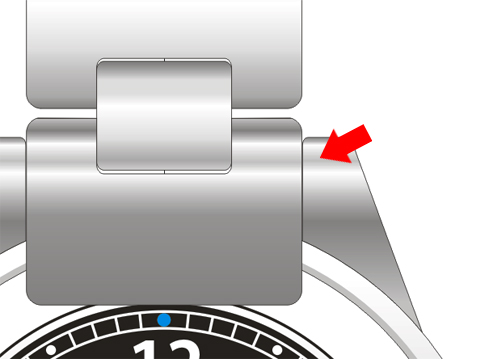
使用图形工具(F10)安放它,不要使用简化(裁切)命令,简化命令将改变渐变。
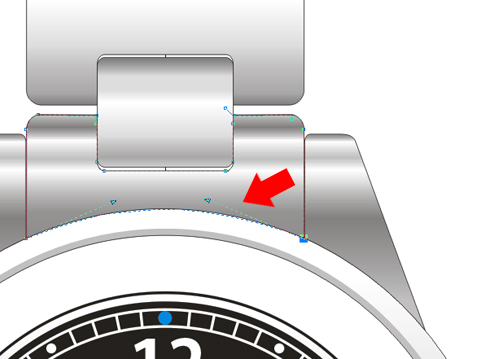
你可以群组(Ctrl+G)表带,然后复制它,使用镜像垂直翻转,把它放在像如下显示的表的底部。

步骤27
在空白区域,使用矩形工具(F6)创建一个矩形,使用图形工具(F10)创建圆角矩形,用弹出式填充对话框(F11)用一个线性渐变填充它,改变角度为90°。
在渐变条上添加两个滑块,设置颜色和位置,起始点用黑色,第一个滑块用90%的黑;位置在26%,第二个滑块用白色;位置63%,结束点用90%的黑色。
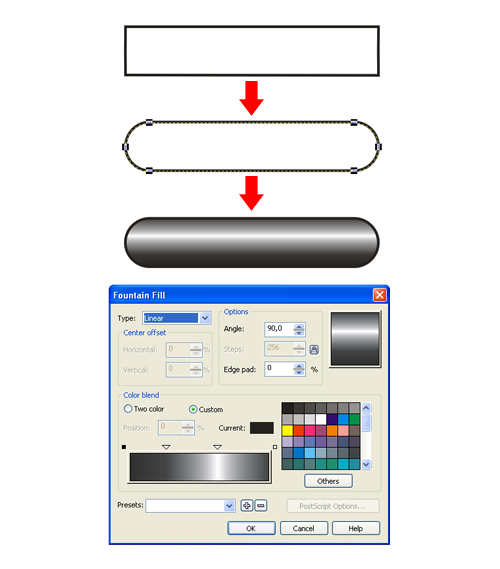 _ueditor_page_break_tag_
_ueditor_page_break_tag_
复制这个圆角矩形七次,为每一个圆角矩形任意的修改渐变,群组(Ctrl+G)它们。
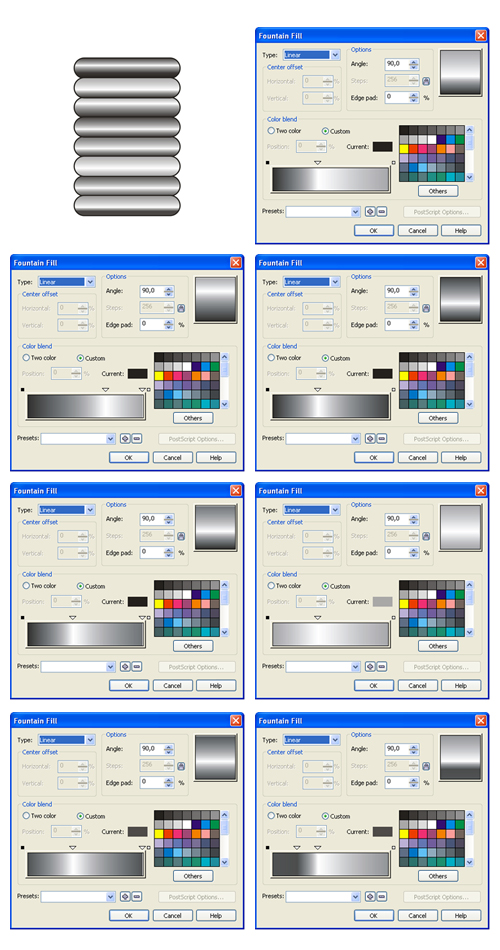
步骤28
使用矩形工具(F6)创建一个矩形,然后右键单击对象,选择转换为曲线(Ctrl+Q),正如显示的使用图形工具(F10)改变图形,使用弹出式填充对话框(F11)用一个线性渐变填充它,改变角度为230°和边界5%。
在渐变条上添加三个滑块,设置颜色和位置,起始点用白色,第一个滑块用20%的黑;位置在30%,第二个滑块用白色;位置在50%,第三个滑块用10%的黑;位置在70%,最后点用60%黑色。
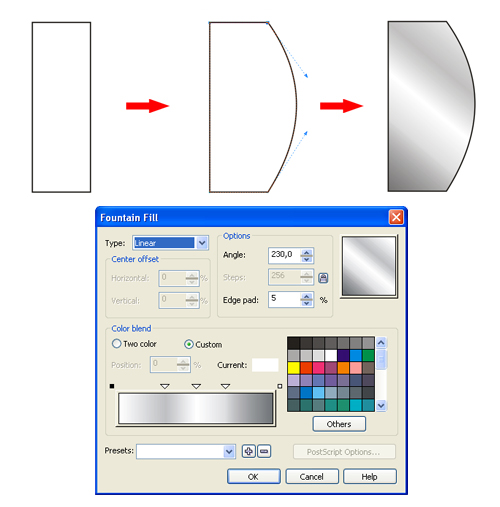
用圆角矩形整理对象。

安排对象到页面的底部(Ctrl+End),选择它们全部并在工具栏使用简化(裁切)工具。
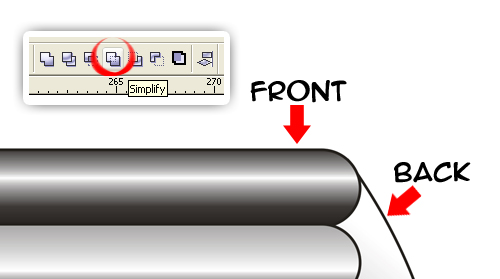
这个结果应该是像这样的。
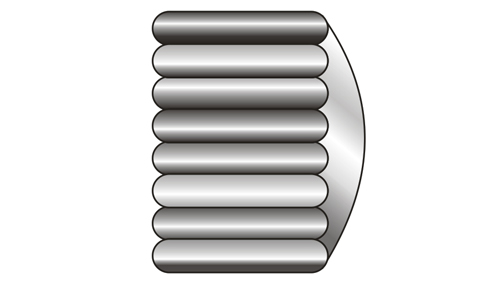
把它放置在表的右侧,安排它到页面底部(Ctrl+End),选择对象和表的外部圆,然后使用工具栏的简化(裁切)命令。
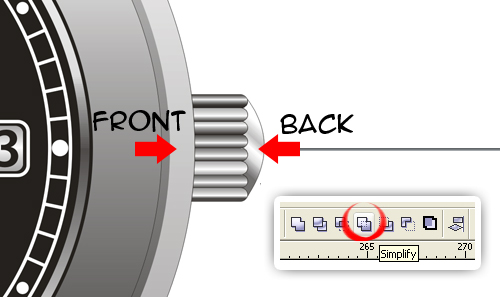
步骤29
下面使用矩形工具(F6)创建一个矩形,然后右键单击对象,选择转换为曲线(Ctrl+Q ),正如显示的使用图形工具(F10)改变形状,使用弹出式填充对话框(F11)用一个浅性渐变填充它,改变角度为 5° 和边界为3%。
在渐变条上添加三个滑块,设置颜色和位置,起始点用50%的黑色,第一个滑块用30%黑;位置在47%,第二个滑块用10%的黑;位置在61%,第三个滑块用白色;位置在69%,最后一点用10%的黑色。
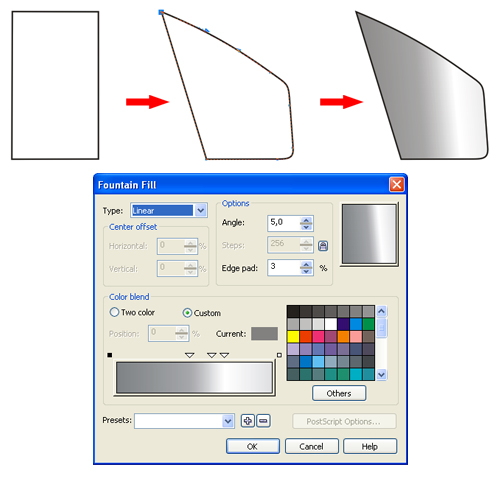
像如下显示的一样放放它,安置它并让它到页面底部(Ctrl+End),选择对象和手表的外部,在工具栏使用简化(裁切)命令,复制这个对象并垂直翻转。
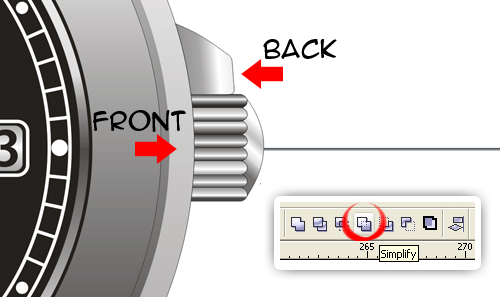
结果应该是像这样的。
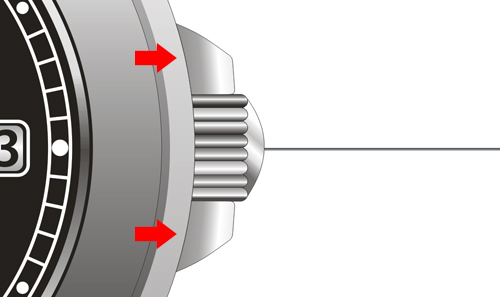
步骤30
现在使用矩形工具(F6)创建一个38像素(px)×74像素的矩形,用弹出式填充对话框(F11)用一个线性渐变填充它,角度90°,在渐变 条上添加六个滑块,设置颜色和位置,起点用40%的黑,第一个滑块用10%的黑;位置在11%,第二个滑块用20%的黑;位置在24%,第三个滑块用 90%的黑;位置42%,第四个滑块用20%的黑;位置在61%,第五个滑块用白色;位置在77%,第六个滑块用10%的黑;位置在90%,最后一点用 50%黑色。