CDR作为一个强大的绘图软件,为用户提供了一系列的交互式工具,掌握其使用方法并灵活应用这些工具,使您的绘图具有更完美的效果,本节介绍紫色花瓶的制作。

花瓶的预览效果图
知识提要
◇ 自然笔工具、贝塞尔工具、形状编辑工具的应用
◇ 交互式工具的设置方法
◇ 渐变填充、单色填充图样填充的设置技巧。
◇ 点图框精确裁剪的设置方法
制作步骤
1.绘制背景
步骤1 新建一个空白文件
执行【文件】|【新建】命令,建立一个新的文件(或按键盘上的Ctrl+N快捷键),将文件设置为纵向。
步骤2绘制矩形
在工具箱中选择并双击【矩形工具】,绘制一个与页面大小相同的矩形。
选择矩形对象,依次在工具箱中选择【单色填充工具】,给矩形对象设置颜色填充,如图5-3-1所示。

图5-3-1设置单色填充 平面设计教程
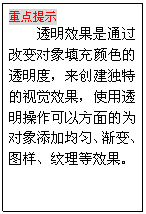
按照上面参数设置,依次单击【确定】按钮关闭对话框。
选择矩形对象,在工具箱中单击【交互式透明工具】,在属性栏中设置【透明操作】为"常规"、【透明类型】为"线性"、【透明中心点】为100,并向下拖动鼠标,执行效果如图5-3-2所示。
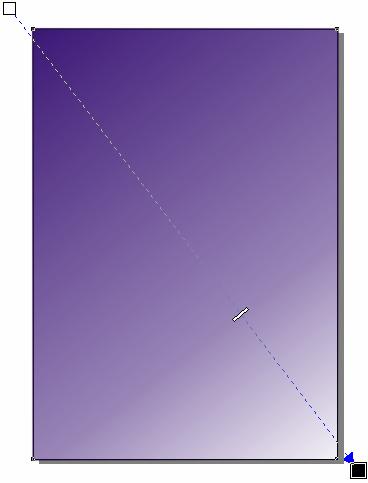
图5-3-2设置透明效果
步骤3绘制线条
在工具箱中选择【手绘工具】,在页面中绘制两个相交的直线对象,设置【轮廓宽度】为1.41、【轮廓颜色】为"白色",如图5-3-3所示。
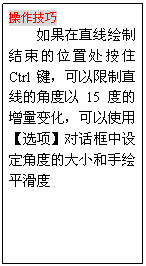 _ueditor_page_break_tag_
_ueditor_page_break_tag_
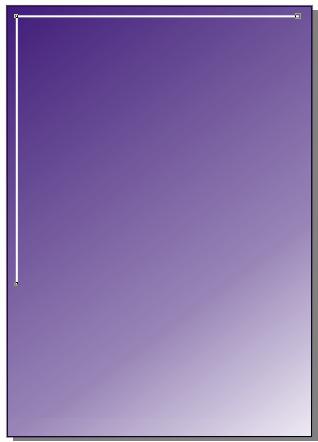
图5-3-3绘制直线
依次在工具箱中选择【手绘工具】,在白色的对象下面绘制曲线对象,设置【轮廓宽度】为1.41、【轮廓颜色】为"黄色"如图5-3-4所示。
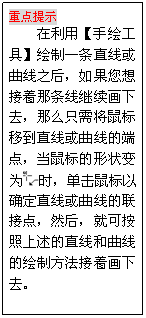
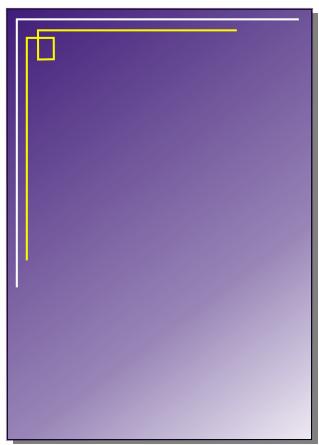
图5-3-4绘制曲线
步骤4插入符号
执行【文字】|【插入字符】命令,打开并设置【插入字符】窗口,如图5-3-5所示。

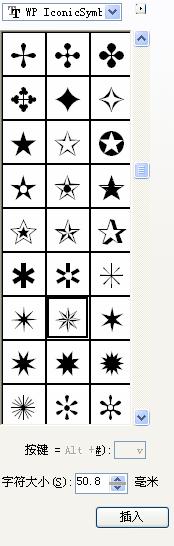
图5-3-5插入字符
在对话框选择下面的形状,然后单击【插入】按钮,给插入的对象分别设置不同的填充色与外框颜色,如图5-3-6所示。
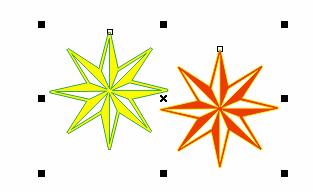
图5-3-6插入符号
将符号缩小并按照如图5-3-7所示的位置,放置在页面中。
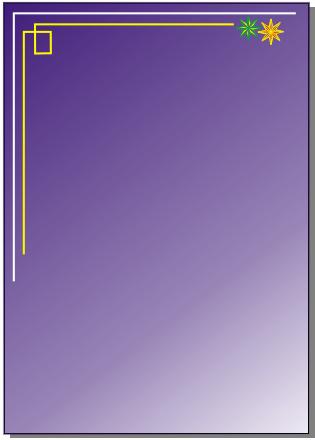
图5-3-7调整对象位置与大小
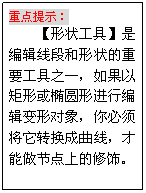
2.绘制花瓶
步骤1绘制矩形
在工具箱中选择【矩形工具】,在图层中绘制矩形对象。
选择矩形依次在属性栏中选择【转换成曲线】按钮,将矩形对象转换为曲线。
步骤2变形矩形
选择矩形对象,单击【形状工具】,在矩形的底边中点处双击鼠标增加一个节点,如图5-3-8所示。
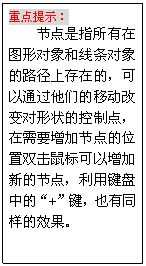
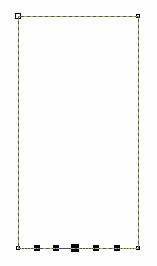
图5-3-8增加节点_ueditor_page_break_tag_
同样的操作在矩形的最上边中点处双击鼠标增加一个节点,并用【形状工具】选择所有节点,依次在属性栏中单击【转换直线为曲线】按钮,将所有的节点转换为曲线,并用鼠标调整如图5-3-9所示的形状。
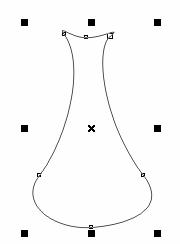
图5-3-9调整节点
步骤3设置渐变填充
调整变形后的对象位置,将其放置在页面中,并在工具箱中选择【渐变填充工具】,将变形对象填充的CMYK值依次设置为(100,100,0,0)、(40,40,0,0)、(0,0,0,0),其他参数设置如图5-3-10所示。

图5-3-10设置渐变填充参数
按照上面参数设置,单击【确定】按钮,并给渐变填充后的对象除去边框,执行效果如图5-3-11所示。

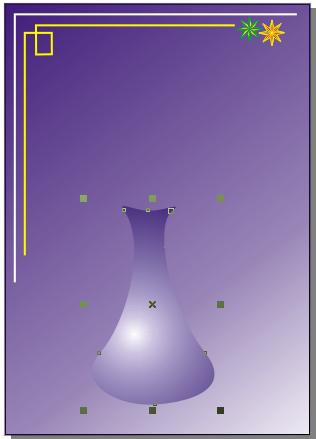
图5-3-11设置渐变填充效果
步骤4绘制瓶口与瓶底
在工具箱中选择【椭圆工具】在花瓶口处绘制椭圆对象,如图5-3-12所示。
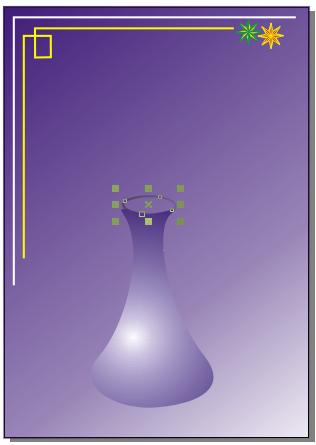
图5-3-12绘制椭圆
选择椭圆对象,将椭圆填充的CMYK值设置为(0,0,0,20),然后选择花瓶对象,依次执行【排列】|【顺序】|【到前面】命令,调整后的效果如图5-3-13所示。

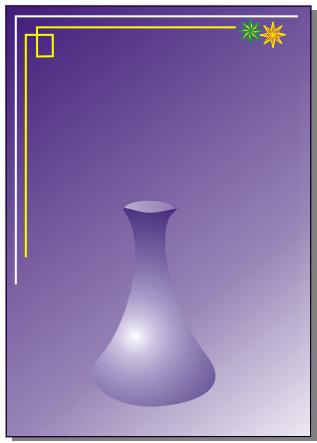
图5-3-13设置瓶口
接下来用【贝塞尔工具】,在图层中绘制不规则对象,依次单击【渐变填充工具】,给对象设置渐变填充操作,参数设置与花瓶相同,执行效果如图5-3-14所示。
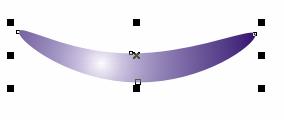
图5-3-14设置渐变填充
将不规则对象调整位置,放置在花瓶的后面,执行效果如图5-3-15所示。
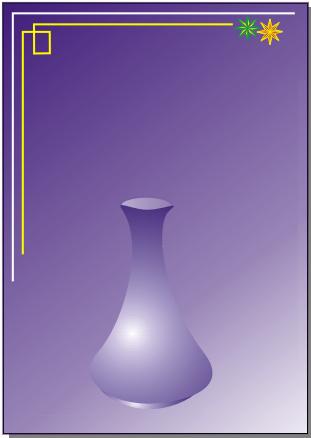
图5-3-15调整瓶底位置
3.绘制花朵
步骤1绘制椭圆
单击【椭圆工具】,绘制一个椭圆。
选择椭圆对象,依次单击【渐变填充工具】,打开渐变填充设置对话框,将对象填充的CMYK值分别设置(0,40,0,0)和(0,0,20,0),其它参数设置如图5-3-16所示。
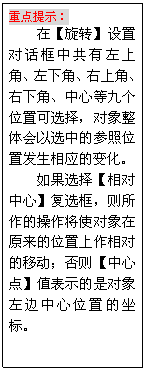

图5-3-16设置渐变填充_ueditor_page_break_tag_
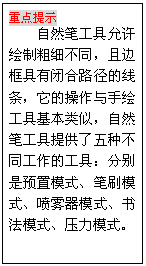
最后将花瓣对象与三叶草对象组合在一起,并调整位置将其放置在瓶子中,效果如图5-3-26所示。
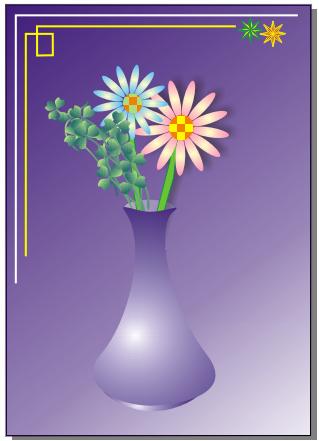
图5-3-26组合、调整对象
4.绘制花球
步骤1复制花朵
复制前面绘制完成的花朵对象,将其缩小,如图5-3-27所示,摆放复制出的小花朵图形,以便制作花球,。

图5-3-27复制花朵
利用【椭圆工具】,在花朵上面绘制一正圆,选中三个花朵,依次执行【效果】|【图框精确裁剪】|【置于容器内】命令,这时视图中会出现一个黑色的箭头让您选择被填充的容器,选择正圆,将花朵放置在正圆图形中,执行效果如图5-3-28所示。
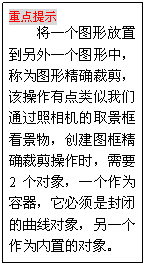
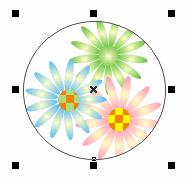
图5-3-28执行图框精确裁剪
步骤2设置渐变填充
给容器除去边框,并依次单击【渐变填充工具】,打开渐变填充对话框,给对象填充的CMYK值设置为(0,40,0,0)和(0,20,40,0),其它参数设置如图5-3-29所示。

图5-3-29设置渐变填充
按照上面参数设置,单击【确定】按钮,执行效果如图5-3-30所示。

图5-3-30执行渐变填充
步骤3复制并制作其它花球
同样的方法制作其他颜色的花球,调整后的效果如图5-3-31所示。
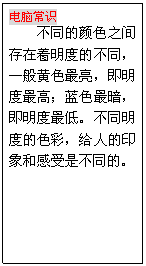
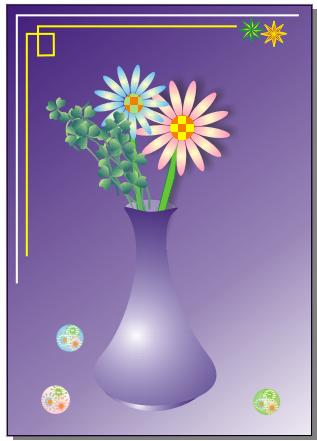
图5-3-31设置其它花球
选择花球对象,依次在工具箱中选择【交互式阴影工具】,设置【阴影角度】为30、【阴影不透明度】为70、【阴影羽化度】为5,执行效果如图5-3-32所示。
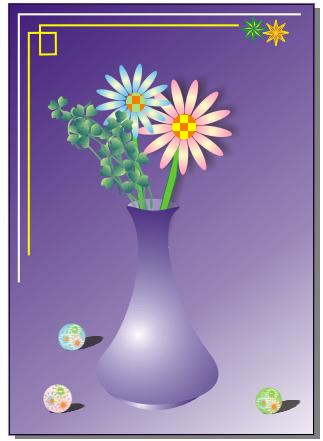
图5-3-32设置阴影操作
5.键入文本
步骤1键入文本
在工具箱中选择【文本工具】,在花瓶上键入"阳光的爱",设置【文本字体】为"方正舒体"、【文本大锌为60、【文本颜色】为"白色",效果如图5-3-33所示。
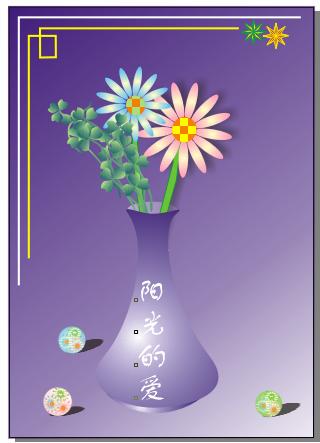
图5-3-33键入文本
选择文本对象,依次在工具箱中选择【交互式阴影工具】,用鼠标向外拖动,设置【阴影不透明度】为60、【阴影羽化度】为15 、【阴影颜色】为"蓝色,执行后的效果如图5-3-34所示。

图5-3-34设置阴影效果






