效果如图2-1所示。

本例主要包括笔身和笔冒的绘制,在创建过程中主要应用了weld(焊接),fountain fill tool(渐变填充工具),interactive transpareney tool(交互式透明工具)和drop shadow tool(交互式阴影工具)。希望大家通过本节的学习,对这些工具能有一些了解。
具体制作步骤:
1.单击 图标创建新图形文件。
图标创建新图形文件。
2.单击工具箱中的 图标,绘制一个纵向的圆。
图标,绘制一个纵向的圆。
3.单击工具箱中的 图标,绘制一个细长的矩形,要求矩形的短边与椭圆的长轴相等。如图2-2所示。
图标,绘制一个细长的矩形,要求矩形的短边与椭圆的长轴相等。如图2-2所示。

4.选中椭圆,按住Ctrl键,然后再按住鼠标左键,然后水平移动椭圆,直到将椭圆移动到矩形的另一端,先单击鼠标右键,再释放鼠标左键,这样椭圆的复制就和移动就制作完成了,如图2-3上图所示。
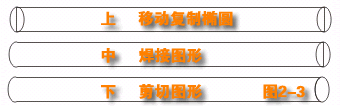
5.选中矩形和左端的椭圆,执行 排列 〉整形 〉结合(arrange > shape > weld)命令,出现
weld对话框,不选任何对话框,单击焊接于(weld to),在矩形内部单击左键,将图形“焊接”,如图2-3中图所示。
6.选中右端的椭圆,执行 排列 〉 整形 〉修剪 (arrange > shape > trim)命令,出现trim对话框,不选任何对话框,单击修剪于(trim),在矩形内部单击左键,将图形“修剪”,如图2-3下图所示。
7.选中左面已经焊接的图形,单击工具箱中的 图标,为图形填充颜色。类型为线性,角度为270,边缘宽度为4%,颜色调和为自定义,三种颜色设置。
图标,为图形填充颜色。类型为线性,角度为270,边缘宽度为4%,颜色调和为自定义,三种颜色设置。
第一个位置:C3 M2 Y21 K0 位置为0%
第二个位置:C5 M4 Y68 K0 位置为80%
第三个位置:C7 M5 Y92 K0 位置为100%
如图2-4所示。
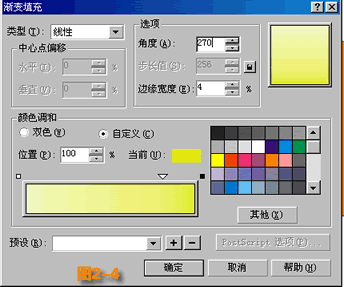
8.经过步骤2到步骤6绘制出笔的前部,并通过 工具对图形进行调整,如果想增加效果可以在笔上画一些波纹,感觉更加有质感,大家可以自己发挥一下,调整一些细节的地方,效果会更好:)。最终效果图如图2-5所示。
工具对图形进行调整,如果想增加效果可以在笔上画一些波纹,感觉更加有质感,大家可以自己发挥一下,调整一些细节的地方,效果会更好:)。最终效果图如图2-5所示。

9.下面来对刚做的笔的前部做一个填充,单击工具箱中的图标,类型为线性,角度为-90,边缘宽度为2%,颜色调和为自定义,下面是5种颜色的设置。
第一个颜色:C13 M12 Y12 K0 位置为0%
第二个颜色:C2 M3 Y2 K0 位置为15%
第三个颜色:C7 M6 Y5 K0 位置为45%
第四个颜色:C0 M0 Y0 K20 位置为75%
第五个颜色:C0 M0 Y0 K0 位置为100%
单击OK,填充完毕!
10.单击工具箱中的 画笔芯的样子,颜色填充为蓝色,为了达到笔部前端的透明效果,我们对笔芯进行交互透明制作,单击工具箱中的
画笔芯的样子,颜色填充为蓝色,为了达到笔部前端的透明效果,我们对笔芯进行交互透明制作,单击工具箱中的 图标,对笔芯进行效果处理,记着是对笔芯,效果如图2-6所示。
图标,对笔芯进行效果处理,记着是对笔芯,效果如图2-6所示。
11.经过上面的应用,现在大家可以自己制作笔尖了,颜色自己把握,体现金属效果就用灰白渐变,多几个位置,效果会更好。
12.笔尖做好后,就可以开始制作笔的高光部分了,在笔的上部画上一个白色的长条,然后应用交互式调和工具对图形进行调和,应用方法在上一节中已经介绍过,这里就不在多说,不清楚的朋友可以看看上一节刀柄的制作过程,制作完成后再应用交互式阴影工具,对笔进行阴影效果处理。最后整体效果如图2-7所示。

13.下面开始介绍笔冒的制作,大家通过上面的学习,应该可以绘制出笔冒的基本形状,参考图2-8。

14.下面要做的就是对图形进行填充,使它有立体感,先对上面的图形进行填充,填充的颜色和
笔杆一样,设置一下位置就可以了,再加上一下高光的调和效果,会更加真实,最后就是应用交
互式投影工具对我们的作品进行投影,具体的一些细节大家可以自己发挥。这节课就到这里,最
后效果请参看图2-1所示,哎呀妈呀累死了,不过看见自己的成果感觉也不错。






