在上一节的实例中,我们学习了工笔花鸟画的制作技法,接下来我们使用另一种绘制方法来制作一幅工笔人物画。人物工笔画画面线条简练,人物造型趋向写实风格,立体效果虽然并不特别突出,但层次分明。画面整体色彩淡雅,虚实结合,带给人一种柔和淡雅的美感。如图7-36所示,为本实例的完成效果。
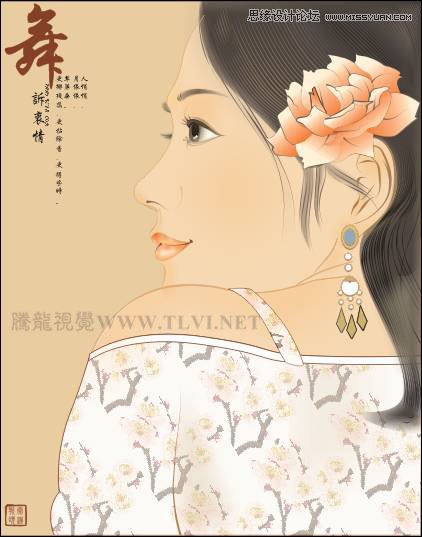
图7-36 本实例完成效果
7.2.1 技术提示
实例在制作时,要注意把握人物轮廓的准确性、画面的层次感以及整体色调的关系。整个绘制过程可以划分为两个环节,分别为制作人物整体轮廓和添加细节。绘制人物轮廓时,一般使用“贝塞尔”工具绘制路径,在下面的实例操作中,还加入了“手绘”工具绘制路径的技巧。细节刻画是提亮画面的有效手段,在本实例中,清晰可见的发丝,眼睫毛,眉毛等细节刻画,体现出了工笔画的特有的手绘效果。如图7-37所示,为本实例的制作流程。

图7-37 本实例制作流程
7.2.2 制作步骤:绘制人物轮廓
(1)运行CorelDRAW,新建一个空白文档,参照图7-38所示设置页面大校
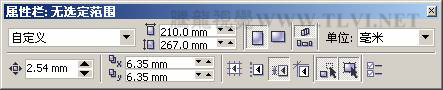
图7-38 设置文档
(2)双击工具箱中的“矩形”工具,创建一个与页面等大且重合的矩形,并填充为土黄色,如图7-39所示。

图7-39 绘制矩形并填充
(3)使用工具箱中的“贝塞尔”工具,参照图7-40所示绘制人物头部和身体轮廓图形,并填充颜色。另外读者可以执行“文件”→“导入”命令,将本书附带光盘Chapter-07“人物轮廓.cdr”文件导入至文档中使用。
技巧:在绘制人物头部和身体轮廓图形时,可以使用“手绘”工具,在其属性栏中设置“手给平滑”为50。绘制图形然后使用“形状”工具,框选所有节点在其属性栏中依次单击“转换直线为曲线”按钮和“使节点成为尖突”按钮,对图形进行编辑调整图形。
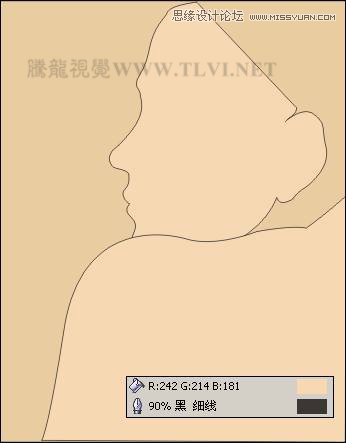
图7-40 绘制人物图形
7.2.3 制作步骤:刻画人物头发
(1)将绘制的人物图形轮廓色均设置为无,然后参照图7-41所示绘制头发轮廓图形,接着使用“交互式透明”工具,为头发图形添加透明效果。
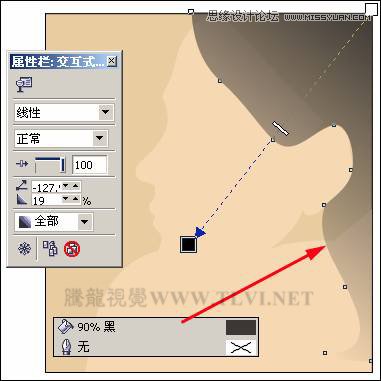
图7-41 绘制头发图形并添加透明效果_ueditor_page_break_tag_
(2)接下来使用“交互式阴影”工具,参照图7-42所示为头发图形添加阴影效果。然后按下键拆分阴影群组。

图7-42 添加阴影效果
(3)调整头发阴影图像的位置,接着使用工具箱中的“形状”工具对阴影进行调整。然后选择“艺术笔”工具,参照图7-43所示设置属性栏,绘制发丝图形。
提示:为便于读者观察,将绘制的发丝图形填充为白色,轮廓色为无。
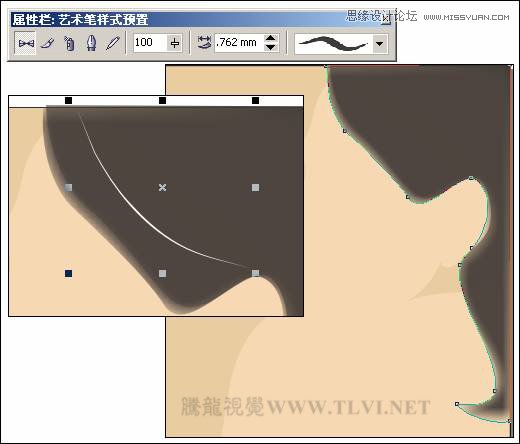
图7-43 调整阴影
(4)按下键拆分艺术笔样式组,将分离出的路径删除,并使用“形状”工具,对发丝图形进行调整,接着将其再制,分别调整位置与形状。然后选择三个发丝图形,按下小键盘上的键,将其原位置再制,使用“交互式调和”工具将发丝图形调和,如图7-44所示。
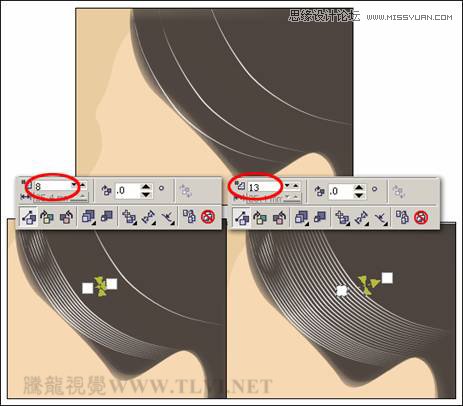
图7-44 调和图形
(5)将全部发丝图形填充为深褐色,并使用上面操作方法,再制作鬓角和其他部位发丝图形,效果如图7-45所示。读者在这里可以执行“文件”→“导入”命令,将本书附带光盘Chapter-07“头发.cdr”文件导入使用。
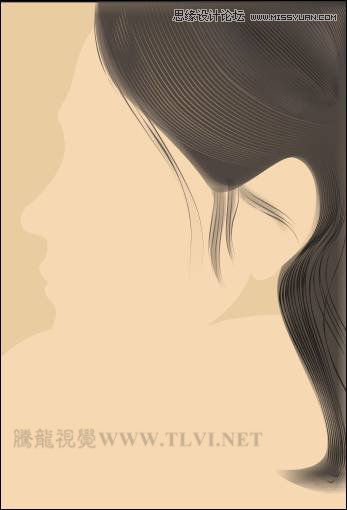
图7-45 制作发丝效果
(6)参照图7-46所示用“贝塞尔”工具,绘制图形并填充为任意颜色,接着为其添加阴影效果,制作头发高光效果。然后拆分阴影群组并将原图形删除,使用“形状”工具对阴影形状进行调整。
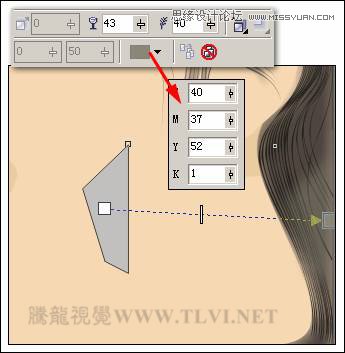
图7-46 制作头发高光效果
(1)选择工具箱中的“艺术笔”工具,参照图7-47所示设置属性栏,绘制眉毛图形,接着将艺术笔样式组拆分,并删除分离出的路径,将眉毛图形填充为灰色,然后使用“交互式阴影”工具为其添加阴影效果。

图7-47 绘制眉毛图形并添加阴影
(2)下面拆分阴影群组,将眉毛图形放置到一旁并调整眉毛阴影位置,接着使用
![]()
“形状”工具对阴影进行调整。选择眉毛图形调整其位置和形状,并填充为黑色,然后再为其添加透明效果,如图7-48所示。
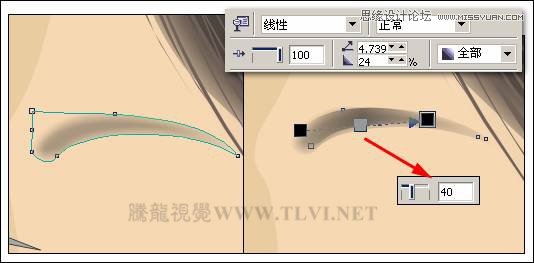
图7-48 调整图形_ueditor_page_break_tag_
(3)使用“贝塞尔”工具,参照图7-49所示绘制图形,然后将其群组并添加透明效果,完成眉毛的制作。
提示:通过绘制眉毛图形并为其添加透明效果,对整体眉毛图形进行点缀装饰,使眉毛的整体图形更加生动。

图7-49 绘制图开并添加透明效果
(4)接下来参照图7-50所示绘制眼睛轮廓图形,分别填充渐变色和颜色,并为相应图形添加透明效果。
提示:为眼睛轮廓图形填充渐变色,从右至左依次为深褐色,黑色,深褐色。
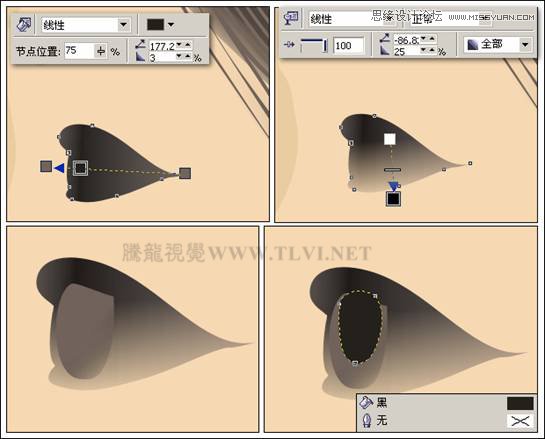
图7-50 绘制眼睛图形
(5)参照图7-51所示再制作瞳孔、眼睛高光和反光效果。
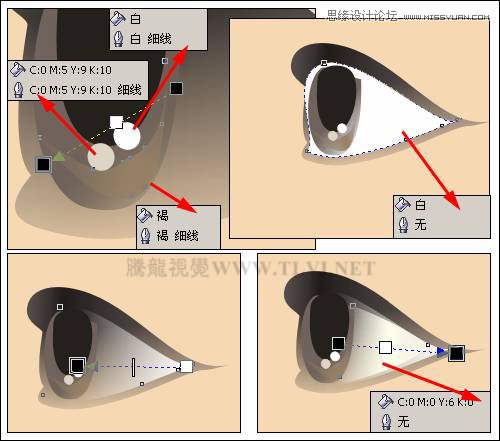
图7-51 制作眼睛图形
(6)如图7-52所示,使用“贝塞尔”和“艺术笔”工具,制作眼睫毛图形,完成眼睛的制作,使用同样操作方法,制作另一只眼睛效果。

图7-52 眼睛完成效果
(7)使用“艺术笔”工具,参照图7-53所示在鼻子部位绘制图形。然后分别将艺术笔样式组拆分,并将分离出的路径删除。

图7-53 绘制图形
(8)选择上方两个图形,按下键将其结合,接着为其填充渐变色,并取消轮廓色。选择下方图形,为其填充颜色并添加透明效果。然后参照图7-54所示绘制嘴唇图形,并使用“交互式网格填充”工具,为其填充颜色,完成后使用“艺术笔”在上下嘴唇之间绘制图形。
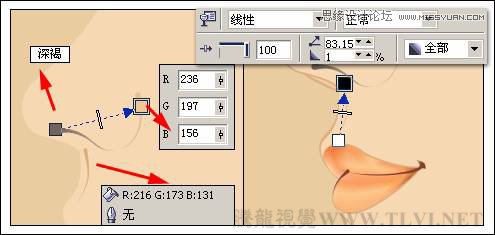
图7-54 绘制鼻子和嘴唇
(9)使用“艺术笔”工具,参照图7-55所示绘制耳朵上面的纹理图形,并填充颜色。
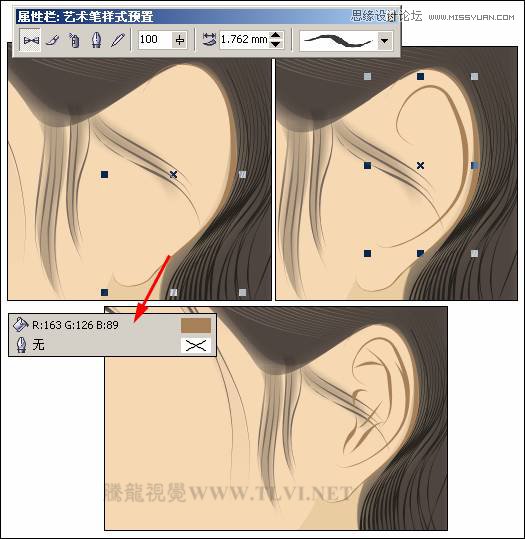
图7-55 绘制耳朵纹理图形
(10)继续使用“艺术笔”工具,沿人物轮廓图形进行描边,如图7-56所示,并在人物颈部绘制图形,设置填充颜色与身体部位颜色相同。

图7-56 绘制图形
(11)使用“椭圆”工具,绘制椭圆填充为灰色,接着使用“交互式阴影”工具,为椭圆添加阴影,制作人物脸部腮红效果,然后拆分阴影群组并将椭圆删除,如图7-57所示。
提示:为图形添加阴影效果,绘制出人物脸部模糊的腮红效果,使人物图像的颜色更为丰富。
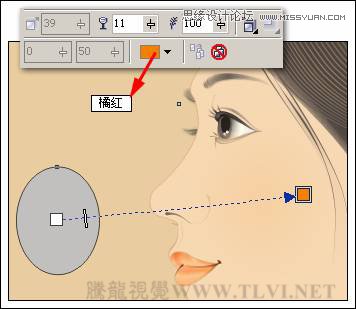
图7-57 制作腮红
(12)参照以上方法,再在人物脸部和身体各部位添加高光和阴影效果,如图7-58所示。读者在这里可以执行“文件”→“导入”命令,将本书附带光盘Chapter-07“人物.cdr”文件导入使用。直接完成以上绘制效果。

图7-58 制作皮肤阴影效果_ueditor_page_break_tag_
(1)使用“贝塞尔”工具,参照图7-59所示绘制花瓣图形,并分别为其填充相同的渐变色。
提示:为花瓣图形填充渐变色从右至左依次为秋橘红,淡黄色(C0、M5、Y11、K0),浅黄色(C0、M4、Y10、K0)。
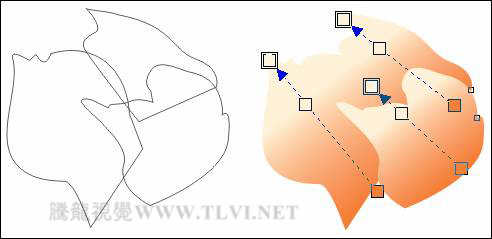
图7-59 绘制花瓣并填充渐变色
(2)选择右侧花瓣图形,按下小键盘上的键,将其原位置再制,设置轮廓色为黑色,接着使用“形状”工具,选择底部一个节点,单击属性栏中的“分割曲线”按钮,将节点分割。
(3)保持曲线的选择状态,选择工具箱中的“艺术笔”工具,参照图7-60所示设置属性栏,为曲线添加艺术笔样式效果,设置填充色为深褐色,轮廓色为无。
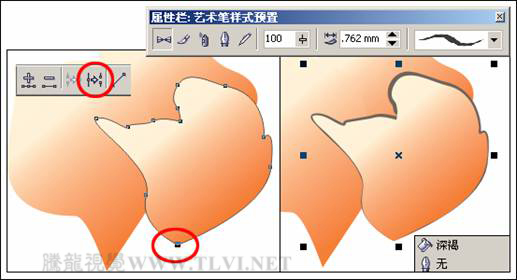
图7-60 绘制图形
(4)参照以上制作花瓣方法,再制作不同形状的花瓣图形,完成一朵花的制作,如图7-61所示。另外读者也可以执行“文件”→“导入”命令,将本书附带光盘Chapter-07“牡丹花.cdr”文件导入使用。

图7-61 制作花朵效果
(5)将制作的花朵图形群组,并调整其大小和位置,然后参照图7-62所示效果,绘制耳环图形。

图7-62 绘制耳环
(6)参照图7-63所示使用“贝塞尔”工具绘制人物衣服图形,并调整顺序到头发图形下面。
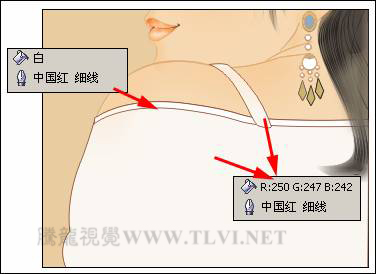
图7-63 绘制衣服
(7)选择衣服轮廓图形,将其原位置再制,选择工具箱中的“填充”工具,在展开的工具条中单击“图案填充对话框”按钮,打开“填充图案”对话框,参照图7-64所示设置对话框,为图形填充图案。
提示:在“填充图案”对话框,单击“装入”按钮,打开“导入”对话框,导入本书附带光盘Chapter-07“花.jpg”文件,为图形填充图案。

图7-64 再制图形并填充图案
(8)接下来使用“交互式透明”工具,参照图7-65所示设置属性栏,为填充图案的衣服轮廓图形添加透明效果。
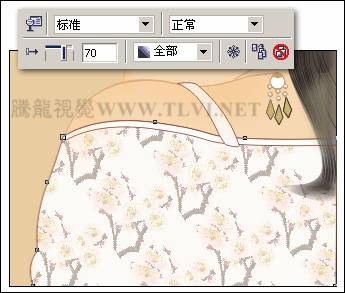
图7-65 添加透明效果
(9)参照以上方法,再为衣服吊带图形填充图案并添加透明效果,然后再在衣服上面制作阴影效果,使衣服产生转折感,如图7-66所示。

图7-66 制作阴影
(10)最后添加相关文字信息和印章图形,完成本实例的制作,如图7-67所示。读者可打开本书附带光盘Chapter-07“人物工笔丹青.cdr”文件进行查阅。

图7-67 完成效果






