完成效果图:
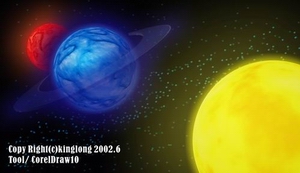
我们以中间的蓝色球体为例,其它星体的制作方法与此类似,具体制作步骤如下:
1. 新建CorelDraw文件,将背景颜色设为100%黑色,在调色板上右键单击白色,使以后绘制的图形默认轮廓色为白色。
2. 用椭圆工具,配以ctrl键在绘图区绘制一个圆。选中这个圆,敲击一下小键盘的“+”号以复制它。
3. 在工具栏中单击填充工具,在弹出的工具条上选择“纹理填充” ,弹出“纹理填充"对话框。
![]()
在“纹理库”下拉列表框中选择“样本7”,在“纹理列表”中选择“北极冰面”项,并对对话框右部出现的各项参数进行如下设置:改变“中色调”为一种淡蓝色,为“亮度”选择一种更浅的蓝色,将“密度”值改为“20”,其它参数保持不变,具体如图:
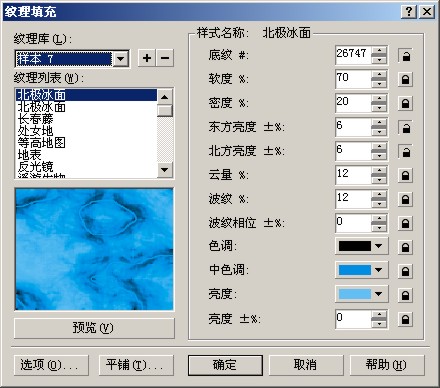
你可以多次点击预览来选取北极冰面更合适的部份。设置完成后单击“确定”退出。
4. 选中填充过的圆,右键单击调色板的空白色,将圆的轮廓设置为无色填充。选择“位图/转换为位图”弹出“转换成位图”对话框。为了使效果更加优越,我将分辨率提高到300dpi(事实上,用于屏幕输出的图片分辨率一般是72dpi就可以了),位图模式为24位RGB颜色(如果用于打印可以选择32位CYMK颜色),具体如图:

设置完成点击“确定”退出当前窗口。
5. 确定位图被选中,选择“位图/三维效果/球面”,在弹出的对话框中输入百分比参数为“25”,“优化”项选择“速度”单选扭,如图:
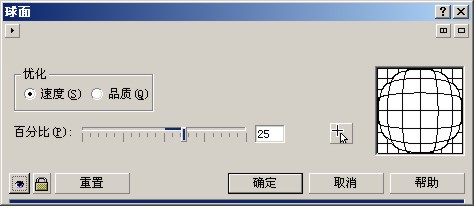
设置完成点“确定”退出当前窗口。
6. 确定位图被选中,选择工具栏上的“交互式阴影工具” ,在属性栏上的“预置...”下拉列表中选择“Large Glow”效果,将阴影颜色设置为蓝色。
![]()
我们发现阴影效果不是很明显,解决的方法是:选择“排列/分离阴影群组在图层1”,这样操作之后使星体和它的阴影分离。选中蓝色的阴影并配以shift键对阴影进行扩大,使“光辉”效果看起来更加强烈,效果如图:

7. 选取未被填充的圆:现在我想像着你和我一样无法直接选取它,那么可以通过“窗口/卷帘窗口/对象管理器”打开“对象管理器”窗口,如图

可以看到当前页面为页面1,已经有了一个名字为“图层1”的图层,它的下方指示出这个图层上拥有的对象,选择“椭圆在图层1...”条,将它向上拖动两个位置。现在在绘图区已经能够看见那个圆了,选中它,选择一种蓝色对它进行填充,同时取消轮廓色填充。
8. 选择工具栏的“交互式透明工具”
![]()
,为蓝色的圆指定为“射线”类型的透明效果,调节各项参数,使它的效果看起来如下图:

我们以这种方式来为球体设置亮度,使球体各处拥有层次感。并且,通过这样操作之后,你可以看到整个星体都好像透出一股蓝色的幽光,使它更接近真实。
到这里一个蓝色的星体基本制作完成了,接下来为它添加一条蓝色光带,以下是制作步骤。
接下来我们为蓝色的星体添加一条蓝色光带。
9. 用椭圆工具配以Ctrl键在绘图区空白处画一个圆,在属性栏中将形状定为“弧形”,调节“起始角度和结束角度”参数,分别设为:160和20 。
![]()
10. 选中弧形,配以Shift键将弧形向内缩小至合适尺寸时单击右键以复制它。调节两弧形的位置,使它们看起来呈平行状。将两个圆弧同时选中,按Ctrl+L组合键将它们结合。效果如图:
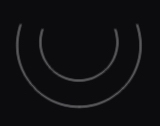
11. 接下来的工作是封闭这两条曲线形成一个环。按F10选择形状工具,框选两条曲线对应开口处的结点,点击属性栏上的“延长曲线使之闭合”按扭
![]()
,将两曲线一侧闭合,用相同方法将另一侧开口闭合。最终效果如图:
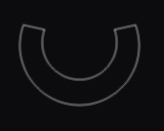
12. 接下来利用形状工具将图形调节成如图所示的形状:
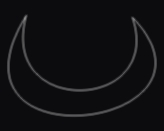
13. 现在为这个图形指定为蓝色填充方式,并取消轮廓色填充。在工具栏上选择“交互式立体化工具”
![]()
,在属性栏的“预置...”下拉列表中选择“Vector extrude1”项,将属性栏的“深度”改为1,将“灭点座标”设为(0,0),
![]()
。
点击属性栏的“倒角修饰”按扭
![]()
,在弹出的对话框中选中“使用修饰斜角”,将“斜角深度设为0.8”,“斜角角度”设为45度,如左图,回车确定,取得的效果如右图:
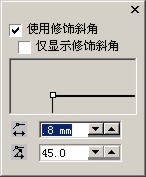
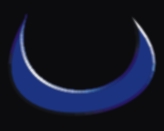
14. 点击属性栏的“浮雕旋转”按扭
![]()
,在弹出的对话框中选择“设置参数”按扭,对话框转变成参数设置对话框,将X旋转值设为-50,其它值设为0,如图:






