
具体制作步骤:
1.单击

图标创建新图形文件。 2.单击工具箱中的

图标,绘制一个封闭图形,然后在单击工具箱中的

图标调整图形位置,然后对节点加工,对要圆滑的点,可以选择

图标,进行圆滑处理,最终效果如图3-2所示.这样就完成了船底座的样子了!

3.接着绘制底座上面的图形,具体方法如步骤2所示,先看图3-3所示。什么?不像?你做好了以后组合起来看看就好了,这样就算是把整个船的底座搞定了,具体的配色我们放在后面,本人最头疼的就是配色了,美术功底太次了,看来今年暑假要报个幼儿美术班学学了。
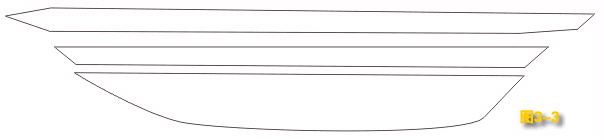
4.接下来就来做前杆,还是要用到

和

当然还有

了,做出来的图形如图3-4所示,
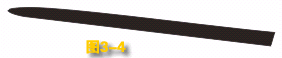
是不是雾气麻黑的,因为我们为了做出立体效果,要用到交互式调和工具,调和了以后效果就好了。
还有选中图形然后用右键单击

图标,设置轮廓为透明,然后单击工具箱中的

图标,画一个细长的矩形,然后在矩形上击两下,旋转矩形使之与上图的图形平行,把矩形的轮廓去掉,填充30%黑,然后单击工具箱的

图标进行调和,并在面板中的

处设置步长为100,还要进行具体的修改,大家自己看着效果可以就行了,不用太拘束。最后结果如图3-5所示。
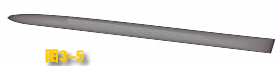
5.接下来做船舱,用到的还是步骤2的工具,大家可以自己发挥,画出自己喜欢的形状就行了,当然还要画几个窗户了,这样效果是不是又好了很多呢?组合一下吧!看看效果图3-6所示。
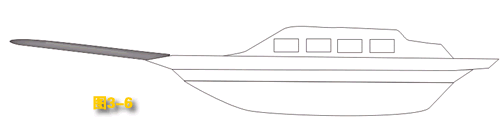
大家在组合的过程中有很多顺序都不是很规则,大家可以单击鼠标右键,在弹出的菜单中选择顺序,里面有很多的顺序工具,都是很有用的,大家可以自己试一下,很快就能学会了。
6.开始做帆!重复步骤2绘制一个三角形,并用

进行修改,在帆布的角上用

工具画上一些短线, 这个工具是自然笔工具,有点手绘的效果,画上线以后就感觉有折叠效果了,在用同样的方法画上桅杆,横杆在左面用

工具画上一个垂直的椭圆,并和横杆进行焊接,这个工具在上一节中介绍过,这里就不再详细的说明,不明白的朋友可以察看上节的内容。在不好移动的时候可以先对所做图形进行群组,不过一定要把各图层的顺序设置好,有错误可以用Ctrl+Z返回上一部,具体的效果如图3-7所示。
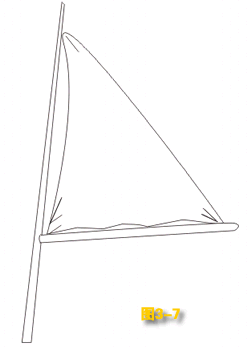
7.选中步骤6中所有的图形,然后按住Ctrl键,按住左键移动鼠标,然后先点一下右键,松开左键就完成了图形的复制,对它进行等比例放缩,然后对横杆的长度和帆布分别进行修改,随个人爱好了,总不能都一样吧,呵呵。船头的那个帆我就不在说明,大家应该知道怎么做的了。然后用

工具画出栏杆,颜色随自己喜欢。这样就完成了整个船的造型,






