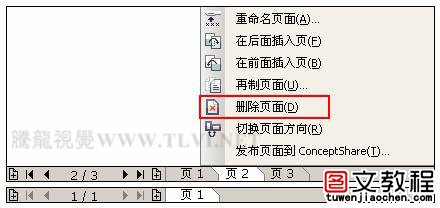设置页面
一般新建文件后,页面大小默认为A4,但是在实际应用中,要按照最终要求的具体情况来定义页面大小及方向。读者可以在“属性栏”中或者“选项”对话框中进行设置。
(1)参照图1-3-9所示,在属性栏上的“纸张宽度和高度”数值框中输入所需的数值,按下键即可设置页面的大校

图1-3-9
(2)另外,执行“版面”→“页面设置”命令,或者执行“工具”→“选项”命令,打开“选项”对话框,在左侧列表中执行“文档”→“页面”→“大小”选项。得到如图1-3-10所示的“大小”选项框。
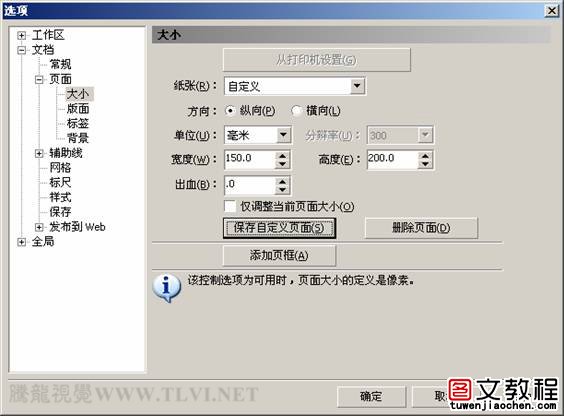
图1-3-10
(3)在该对话框中各个选项设置的功能和属性栏中各个选项功能相同,在这里就不再详细讲述。另外,双击绘图页面右侧的阴影区域,将快速打开显示为页面设置选项的“选项”对话框。在左侧的“页面”选项下选择“背景”,如图1-3-11所示。

图1-3-11
(4)默认情况下,对话框中“无背景”单选按钮为选择状态,即页面上没有任何背景,显示为白色。若想改变默认的背景颜色,可以选择“纯色”单选按钮,然后单击右侧的颜色选择器,从弹出的调色板中选择一种颜色。
(5)若对调色板中的颜色不满意,可以单击调色板底部的“其它”按钮,打开“选择颜色”对话框,精确定义需要的颜色,如图1-3-12、1-3-13所示。
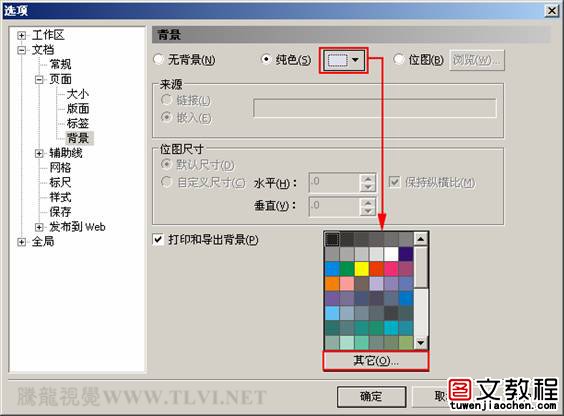
图1-3-12

图1-3-13
提示:如果读者对带颜色或者定义为位图的背景不满意,可以打开“选项”对话框,单击“背景”页上的“无背景”单选按钮,就可以将背景删除,恢复默认的白色。删除背景的操作,对页面上的绘图对象不会有任何影响。
1.3.4 设置多页文档
在制作一些卡片、宣传册或文档内容较多时,可以在CorelDRAW中设置多页文档。插入页面的方法如下:
(1)执行“版面”→“插入页”命令,打开“插入页面”对话框。在“插入”框中输入数值或利用微调器进行数值输入,如图1-3-14所示,单击“确定”按钮插入“页面 2”。

图1-3-14
(2)另外,单击导航器上的
![]()
按钮,可以插入页面,如图1-3-15所示。如果单击
![]()
按钮可以切换到第1页,单击
![]()
按钮可以切换到最后一页。
![]()
图1-3-15
(3)直接按键盘“PageDown”或者“PageUp”键会显示“插入页面”对话框。如果已经添加有多个页面,只有在最前页按键,或者最后页按键可以添加页面。如果当前页位于多页面的中间,按下这两个键则可以前后翻页。
(4)如果要删除页面,可以执行“版面”→“删除页面”命令,在打开的“删除页面”对话框中输入要删除的页码。当总页面数大于2页时,可以在对话框中勾选“通到页面”复选框后,设置从“删除页面”到“通到页面”间的所有页面删除,如图1-3-16所示。

图1-3-16
(5)另外,也可以直接在页面标签上右击鼠标,在弹出的快捷菜单中执行“删除页面”命令,快速删除页面,如图1-3-17所示。在这里可以将新插入的“页面 2”和“页面 3”删除。