工笔画是中国画中的一种历史悠久的绘画技法,工笔讲究的是用笔工整,注重细部的描绘。在本节实例中,将为读者演示使用CorelDRAW再现花鸟工笔画的技法。实例制作过程中对花朵和鸟雀的造型、颜色作了细致的刻画,实例画面色彩丰富,颜色过渡细腻自然,所刻画的花鸟对象精致鲜活、栩栩如生。图7-2所示为本实例的完成效果。

图7-2 本实例完成效果
7.1.1 技术提示
工笔画注重细节的刻画,其色彩变化极为丰富、细腻,因此本实例重点使用“交互式网格填充”工具为图形添加细腻的色彩渐变效果。另外在刻画细节时,还结合使用了“艺术笔”工具、“交互式调和”工具来模拟笔触效果。如图7-3所示,为本实例的制作流程。

图7-3 本实例制作流程
7.1.2 制作步骤之制作带有肌理的宣纸背景
(1)启动CorelDRAW,创建一个新文档,保持属性栏的默认设置。然后双击工具箱中的“矩形”工具,创建一个与页面等大的矩形对象,然后将该矩形填充为深褐色,轮廓色设置为无,如图7-4所示。
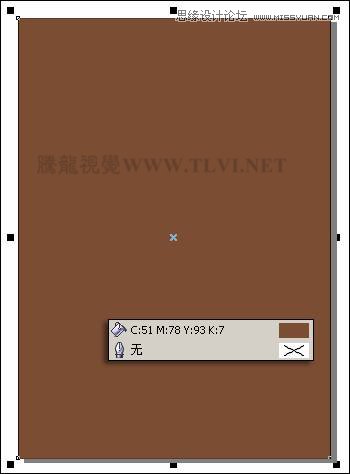
图7-4 创建矩形对象
(2)使用“挑选”工具,选择该矩形,然后按下小键盘上的号键,将其原位置再制,确定再制矩形为选择状态,在填充展开工具栏中单击“纹理填充对话框”按钮,打开“底纹填充”对话框,参照图7-5所示设置对话框,为其填充纹理效果。

图7-5 设置“底纹填充”对话框
(3)使用工具箱中的“交互式透明”工具,为填充纹理的图形添加透明效果,如图7-6所示。
提示之通过对为填充纹理的图形添加透明效果,使该图形与背景图形柔和叠加在一起,制作出纸张的纹理效果。
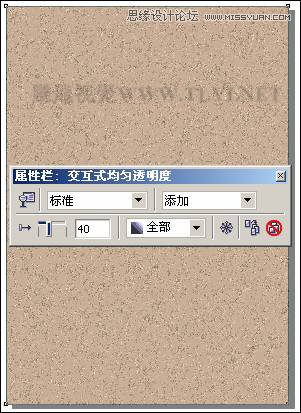
图7-6 添加透明效果
7.1.3 制作步骤之画工笔梅花
(1)接下来画树枝图形。选择工具箱中的“贝塞尔”工具,在页面中画如图7-7所示的路径,然后为其填充颜色,并将轮廓色设置为无。
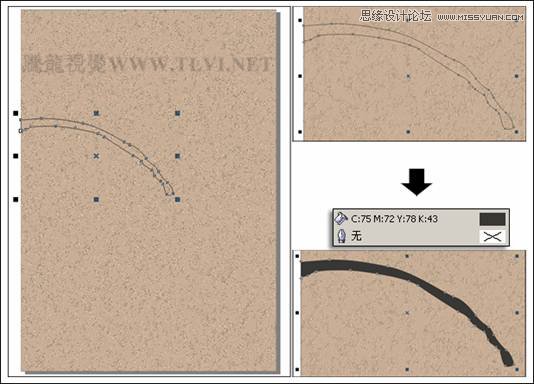
图7-7 画路径
(2)使用工具箱中的“交互式网格填充”工具,将树枝图形选中,然后在属性栏中对网格大小进行设置,完毕后,拖动调色板中相应的色块到页面中网格的节点上,并调整节点位置,制作出如图7-8所示的图形效果。
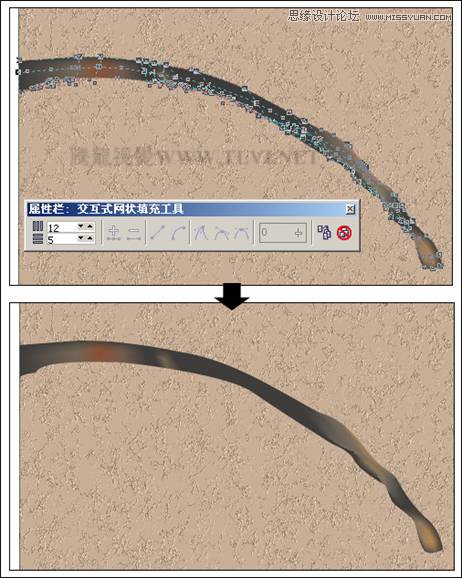
图7-8 编辑图形
(3)使用同样方法,在页面中编辑出其他树枝图形,并调整相应图形的顺序,如图7-9所示。另外读者可以将本书附带光盘Chapter-07“树枝.cdr”文件直接导入至文档中进行使用,更快捷地完成图形效果。
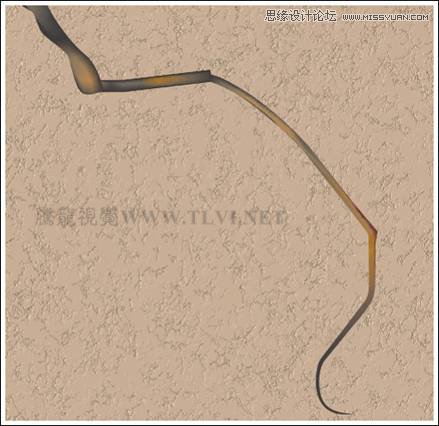
图7-9 画其他树枝图形
(4)选择工具箱中的“贝塞尔”工具,在页面中画分枝的轮廓路径,并使用“形状”工具,对其进行调整,然后对该图形的轮廓色和填充色进行设置,如图7-10所示。
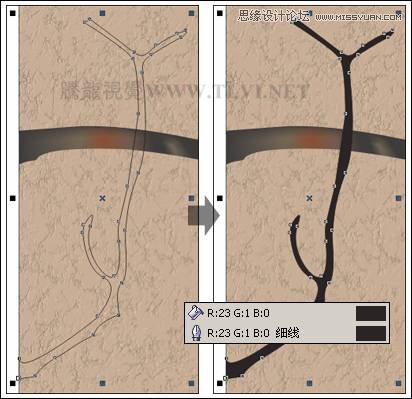
图7-10 画分枝图形
(5)使用“挑选”选择画的分枝图形,然后配合按下键,将其调整到前面画树枝图形的下方。接下来使用“贝塞尔”工具,再次画一条路径,接着选择“艺术笔”工具,对属性栏进行设置,为其添加艺术样式效果,如图7-11所示。
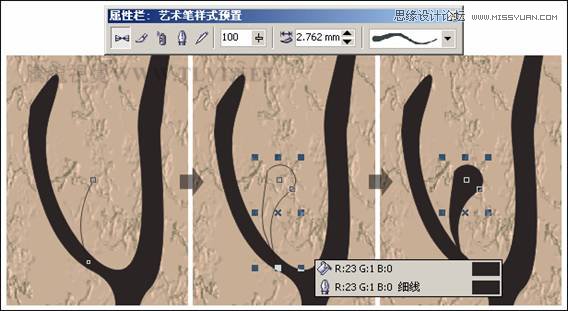
图7-11 设置艺术样式
(6)下面再画出其他添加艺术样式的树枝图形,然后使用“椭圆”工具,再进行画,图形的填充颜色和轮廓色同上述图形设置相同,如图7-12所示。
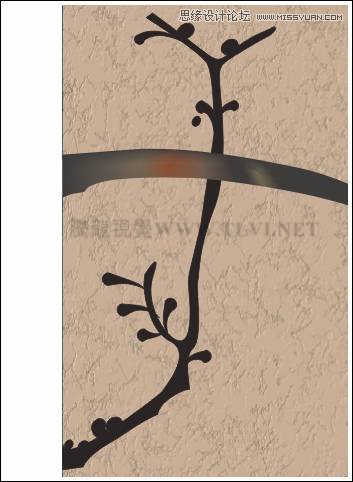
图7-12 画其他图形
(7)参照前面制作分枝图形的方法,在页面中其他位置制作出树枝图形,并调整图形顺序,另外读者也可以执行“文件”→“导入”命令,将本书附带光盘Chapter-07“枝叶.cdr”文件直接导入至文档中,更快捷地完成树枝的画。如图7-13所示。
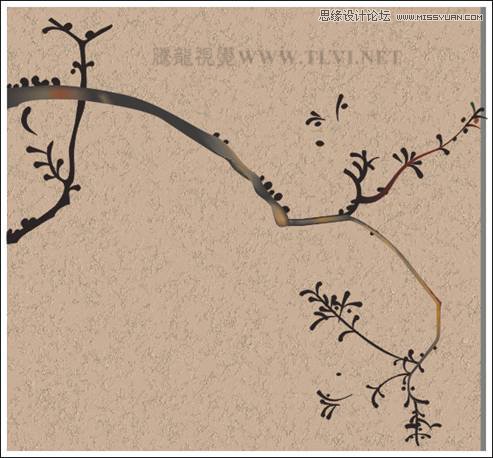
图7-13 画树枝图形
(8)接下来画花朵图形。首先来画未全部开放的花朵图形,使用“贝塞尔”工具,画出花瓣的轮廓图形,然后“交互式网格填充”工具,为其添加网格填充
效果,如图7-14所示。
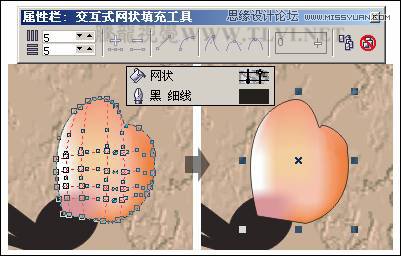
图7-14 画花瓣图形
(9)读者在这里可以执行“文件”→“导入”命令,将本书附带光盘Chapter-07“花叶.cdr”文件导入至文档中使用,完成图示效果。
技巧之在使用“交互式网格填充”工具对图形进行填充时,尽量减少该图形的节点数目。以便减少对该图形进行交互式网格填充后的节点数目,使之后对节点再进行调整时更为方便。
(10)将刚画的网格填充图形原位置再制,然后将其网格填充清除。使用“形状”工具,选择最下侧的节点,然后单击属性栏中的“分割曲线”按钮,将曲线分割,接着再对形状进行调整,如图7-15所示。
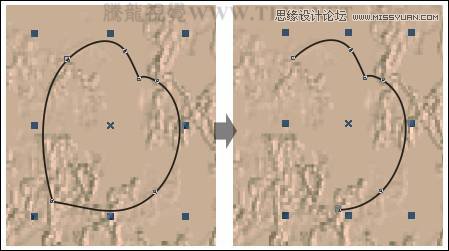
图7-15 调整曲线
(11)使用“艺术笔”工具,为曲线对象添加艺术样式效果,并将其填充为中国红,轮廓色设置为无,制作出花瓣边缘图形,如图7-16所示。
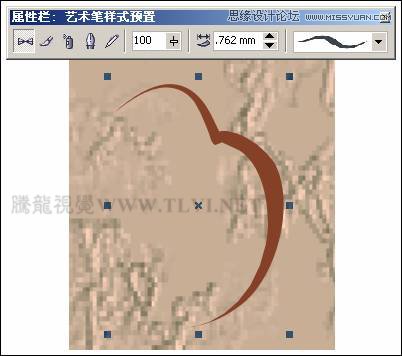
图7-16 设置艺术样式
(12)调整花瓣边缘图形的位置,然后再制作出另一组花瓣图形。在本书附带光盘Chapter-07“花叶.cdr”文件中存储有该图形效果,读者可以直接导入使用。如图7-17所示。

图7-17 制作其他花瓣图形
(13)使用工具箱中的“椭圆”工具,画两个椭圆形,将其填充不同颜色,轮廓色均设置为无。然后按下键,将椭圆转换为曲线并参照图7-18所示对椭圆的形状、角度和位置进行调整。
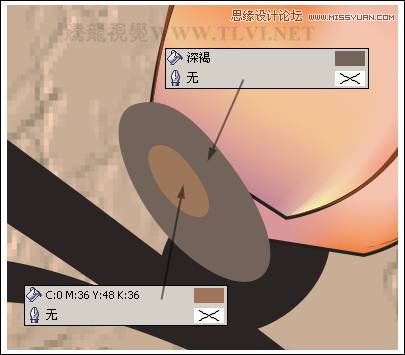
图7-18 画图形_ueditor_page_break_tag_
(14)选择“交互式调和”工具,在两个椭圆之间添加调和效果,如图7-19所示。
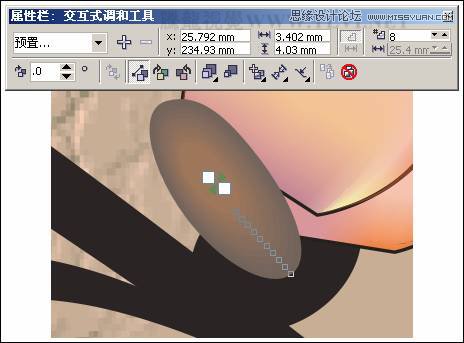
图7-19 添加调和效果
(15)使用同样方法制作出其他两个调和图形,组成如图7-20所示的花萼图形。
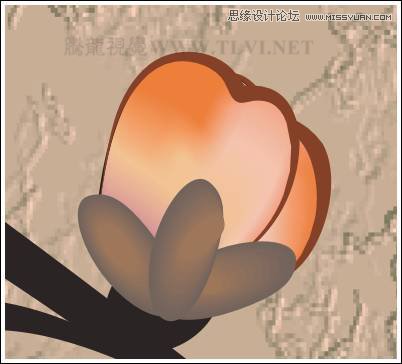
图7-20 画花萼图形
(16)参照前面的操作步骤,使用网格填充和艺术笔刷工具,制作的其他形态的花朵图形,如图7-21所示。花蕊图形是通过阴影工具制作的,先使用画椭圆,然后为椭圆添加阴影效果,接着将阴影拆分完成花蕊的制作。

图7-21 画花朵
(17)读者可以执行“文件”→“导入”命令,将本书附带光盘Chapter-07“工笔花朵.cdr”文件导入,更快捷完成图示效果。
(1)植物图形画完毕后,接下来画鸟图形。使用“贝塞尔”工具,画出鸟的轮廓路径,然后将其填充为任意一种颜色,轮廓色设置无。使用“交互式网格填充”工具,对其进行网格填充,如图7-22所示。
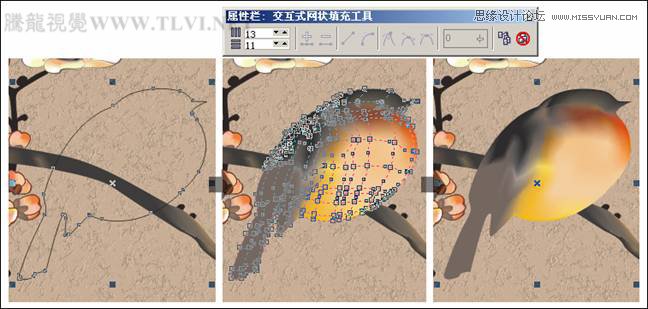
图7-22 网格填充图形
(2)读者在这里可以执行“文件”→“导入”命令,将本书附带光盘Chapter-07“鸟轮廓.cdr”文件导入,完成上面的操作。
提示之在对进行网格填充的图形内双击可添加交叉点,在交叉点上双击可删除交叉点。
(3)使用“贝塞尔”工具,画一个填充任意颜色的不规则图形,然后使用“交互式阴影”工具,为图形添加阴影效果,如图7-23所示。
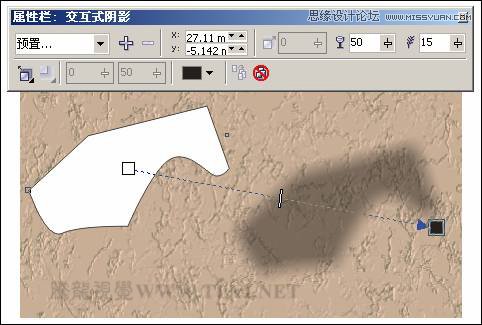
图7-23 设置阴影
(4)在阴影图形上单击,将其选中,然后执行“排列”→“拆分阴影群组在图层 1”命令,将阴影拆分,接着将原图形删除,并调整阴影图像的位置,如图7-24所示。
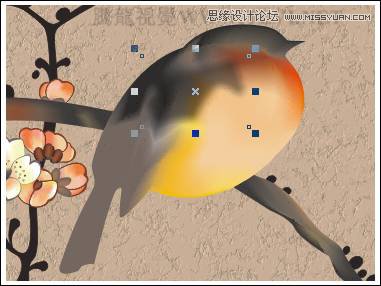
图7-24 调整阴影图形
(5)接下来参照图所示,在鸟嘴的上方画两个图形,然后使用“交互式透明”工具为底部的黑色图形添加线性透明效果,如图7-25所示。
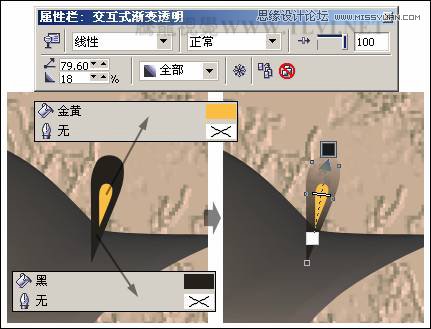
图7-25 添加透明效果
(6)使用“交互式调和”工具在两个图形之间添加调和效果,将调和后的图形再制,并对再制图形进行调整,然后调整两个调和图形的顺序,如图7-26所示。
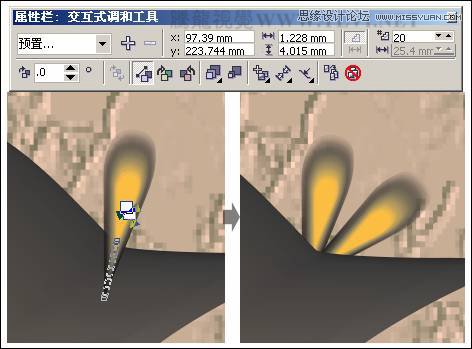
图7-26 添加调和效果
(7)使用“贝塞尔”工具,沿鸟图形的下侧画路径,然后使用“艺术笔”工具,为画的曲线路径添加艺术样式效果,并将其填充为“栗”色,轮廓色设置为无,如图7-27所示。
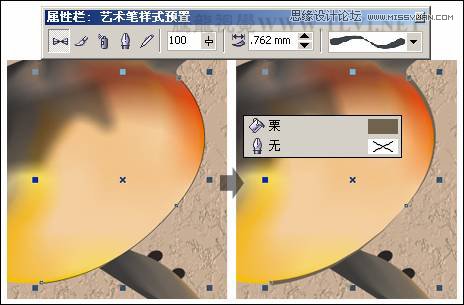
图7-27 画图形
(8)下面来制作鸟的尾巴图形。首先在页面内画两个填充不同颜色的曲线对象,然后为其中一个曲线对象添加线性透明效果,接着在这两个曲线对象之间添加调和效果,如图7-28所示。
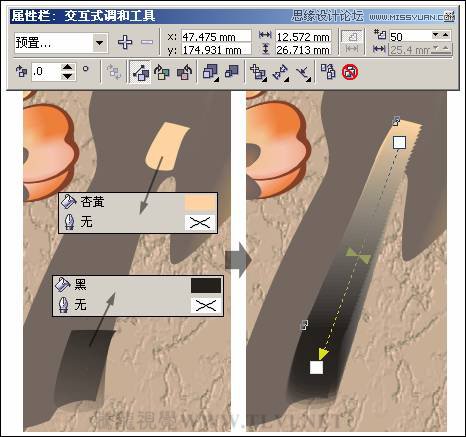
图7-28 调和图形
(9)使用“贝塞尔”工具,在调和图形的上方,画一条路径。然后使用“挑选”工具,将调和图形选中,接着单击属性栏中的“路径属性”按钮,在弹出的菜单中执行“新建路径”命令,然后在画的路径上单击,使调和图形跟随路径,最后再将路径的轮廓色设置为无,如图7-29所示。

图7-29 画尾巴图形
(10)参照前面操作方法,如图7-30所示,制作出其他尾巴图形。
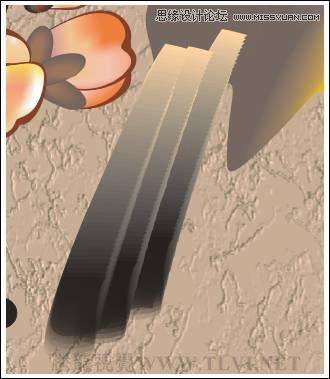
图7-30 画其他图形
(11)接下来通过创建调和图形和网格填充图形的方法,制作出鸟身上的其他羽毛图形,如图7-31所示。
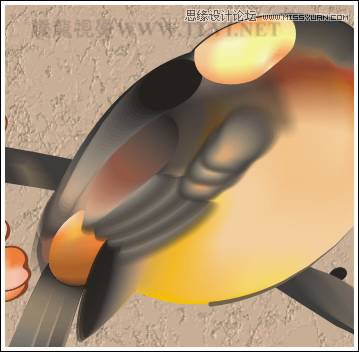
图7-31 画其他羽毛图形
(12)下面参照图7-32所示制作出鸟的眼睛和其他细节图形。在制作鸟图形的过程中,读者可以执行“文件”→“导入”命令,将本书附带光盘Chapter-07“鸟.cdr”文件导入至文档中,更快捷地完成鸟图形的画。

图7-32 画眼睛和其他细节图形
(13)将前面画的鸟轮廓图形原位置再制,然后将再制图形的网格填充清除,并将其轮廓色设置为黑色细线,配合键,将其调整到最顶端。参照图7-33所示为其填充纹理效果。
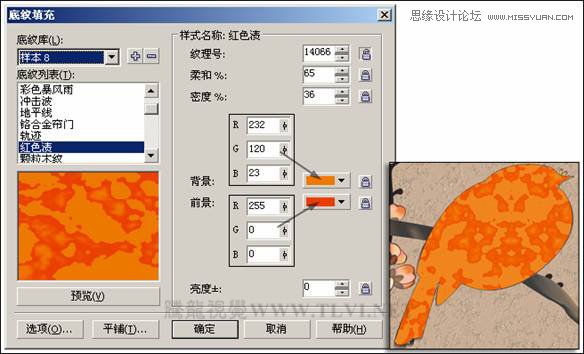
图7-33 填充纹理效果
(14)使用“交互式透明”工具,为填充纹理的图形添加透明效果,如图7-34所示。

图7-34 设置透明效果
(15)最后通过执行“图框精确剪裁”命令,将页面外的图形遮盖,然后使用“文本”工具,在页面中添加相关的文字信息和印章图形,完成实例的制作,如图7-35所示。读者可打开本书附带光盘Chapter-07“动物工笔丹青.cdr”文件进行查看。
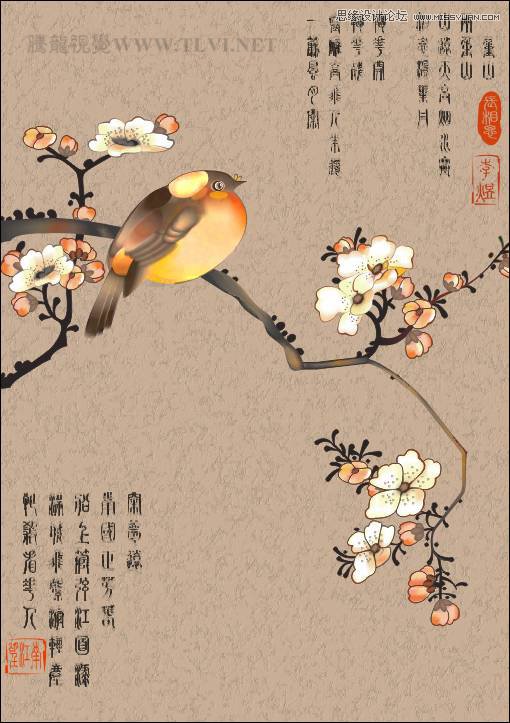
图7-35 完成效果






