很多地方都会挂一些静物或人物的油画作为装饰,其实这些看上去精美的油画,有时并不是真正的油画,而是用电脑制作的仿真油画。这种油画的制作方法并不难,用CorelDRAW就可以完成。CorelDRAW被广泛地应用于商标设计、标志制作、模型绘制、插图描画、排版及分色输出等等诸多领域,几乎所有用于商业设计和美术设计的PC电脑上都安装了CorelDRAW。
现在要制作的是苹果,首先来画它的轮廓。按着Ctrl键用椭圆形工具在页面中画一个正圆,然后按Ctrl+Q将它转换成曲线,用造形工具在最下面的节点的两边各添加一个节点,然后将中间的节点向上移动一些,相成一个苹果底部所特有的凹槽;再稍微移动其他三个节点,使它看上去像一个苹果的轮廓,如图:
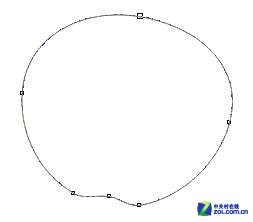
画出苹果轮廓
填充为红色,在它里面左上方的位置画一个小圆,填充为浅黄色(Pale Yellow);选中这两个图形,右击调色板中的无填充色块取消它们的轮廓颜色,现在选取互动式渐变工具拖动小圆到大圆上,在属性栏中设置“渐变的层次数”为20,现在我们制作出了苹果表面的高亮效果,如图:
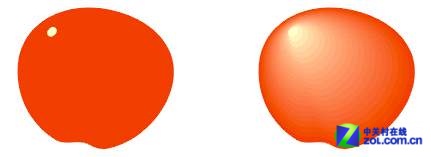
给苹果填色
下面制作的是苹果表面的阴影效果。选中苹果的红色轮廓图形并按数字键盘上的+键将它复制,然后将复制的图形移动到一边;现在将复制图形重新填充为黑色,选用互动式透明度工具点中黑色图形右下方的一点并向左上方拖动,到达图形边缘时松开,这是一个黑色的半透明图形;将半透明图形放置在渐变图形组的上面,你得到了期望的阴暗效果,如图:
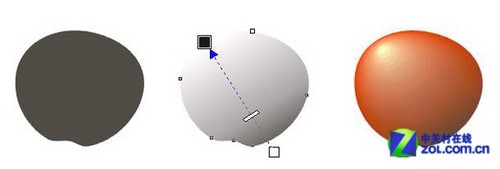
阴影效果
现在在苹果的表面上添加其他物件。用贝兹曲线工具画出苹果的叶柄和表现顶端凹陷的弯曲图形,将它们添加到苹果的顶部;选取手绘工具在苹果表面的边缘处绘制一些表现明暗细节的图形,打开“滤镜”泊坞窗口(Alt+F3),给这些图形加上50%的透明度滤镜效果,这一步的目的是让苹果显得更真实。现在选中所有的图形,将他们进行群组。最后选取互动式下落式阴影工具,向右拖动该群组对象的底部生成一个阴影,如图:

完成一个苹果
制作另一个苹果。选中刚才做好的苹果并进行复制,将复制对象解散群组,选中苹果的外轮廓图形,用造形工具稍稍改变它的形状,使这两个苹果略有不同;并将原来表面的阴影图形的形状也做相应的改变,因为这个苹果位于刚才那个苹果的后面,所以它表面的阴暗部分面积应该更大一些,拖动透明度工具手柄中间的滑块滑向黑色方块,以加重它的不透明效果;对于其他物体,你都要做一下调整,直至你满意为止,最后也要在它的底部加上阴影效果,如图:

复制成两个苹果
CorelDRAW教程:制作绿叶与苹果组合
在这个苹果的叶柄上加上一片叶子。用贝兹曲线工具画出叶子的轮廓,填充为叶绿色(Martian Green);然后将它复制并将复制对象缩小,然后设置复制对象的颜色为一种深绿色(Acocado Green);选取互动式变形工具选中它左边边缘一点并向左拖动,在属性栏中单击“推与拉变形”*按钮,并设置“推与拉变形幅度”的值为-26,这样做的目的是下一步执行渐变操作时能够得到一个颜色自然过渡的图形。
现在取消它们的轮廓颜色,选取互动式渐变工具拖动变形的图形到叶子的轮廓图形上,设置“渐变的层次数”为1,这是一片有渐变颜色的叶子。用手绘工具在渐变组的表面画出叶脉的形状,并画一些黑色的小椭圆形作为杂点散步在叶子上,最后在叶子的表面上也要加上一个半透明的轮廓图形,这样会使叶子的颜色看起来更有真实感,效果如图:
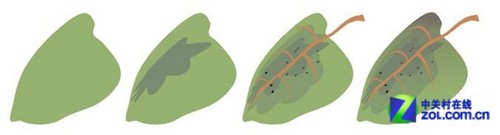
制作绿叶
选中叶子的所有组成部分进行群组,将群组对象放置在第二个苹果的叶柄上,选用互动式下落式阴影工具从叶子的右端向下方拉出一个阴影。这个阴影落在了苹果上,画面显得非常生动有趣,如图:
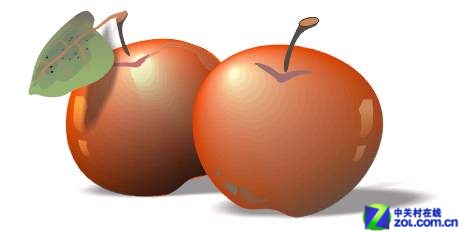
将绿叶与苹果组合
CorelDRAW教程:制作一串葡萄
制作一串葡萄,与前面制作的苹果稍有不同,你要表现出它的晶莹剔透的颜色来。你最好先在纸上画出它的大概结构和形状(最起码也要在大脑中构思一下),这样你在将这些葡萄颗粒组成一串葡萄时会觉得非常简单,否则最后的排列组合工作会搞的你头昏眼花!
现在先来制作一个葡萄颗粒,还是先用一个椭圆形进行变形的方法制出它的轮廓,填充为深紫色(Deep River),然后在它上面画出受光的部位,因为它和苹果不同,它本身是略有透明的,所以反射出的光应该有它内部体液的颜色,这里我将它填充为青色(ghost Green);现在取消这两个图形的轮廓颜色,对它们进行20层的渐变操作;复制渐变组中的紫色图形,重新填充为一种深的蓝色(Deep Navy Blue),用造形工具将左面的节点向右推,把它加工成一个月牙状的图形;最后用互动式透明度工具给它加上透明度效果,效果不错!这个葡萄看起来真的是熟透了,如图:
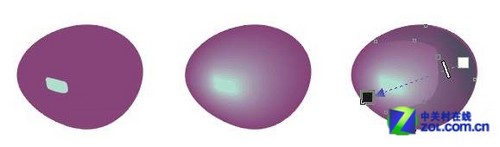
画葡萄轮廓并填色
做出来许多不同形态的葡萄颗粒组成一串葡萄,这需要一些必不可少的手工劳动。我的排列方法是这样:先排列组成葡萄的下半部分,然后用手绘工具画出一些枝干,将它们连接起来;再画出上半部分靠在外边的几个颗粒和另一些枝干;最后在这些图形的背后添加一些更深颜色的颗粒以产生前明后暗的景深效果,当然少不了一些细致的调节工作,过程可以参考下图:
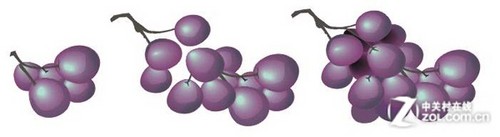
组合葡萄串
画面中还有一些散布的小西红柿,它们的制作方法和苹果类似,这里不在赘述。现在是下午5点,到了休息的时间了,休息一会……好了,现在来做花瓶。
原文地址:http://soft.zol.com.cn/314/3146389.html
CorelDRAW教程:制作花瓶
在页面中画一个矩形,按Ctrl+Q将它转换成曲线,用造形工具框选矩形的四个节点,然后单击属性栏中“转换直线为曲线”*按钮,将它们转换成具有贝兹曲线特性的节点。
继续用造形工具改变它的形状。将最下面的两个节点分别沿水平方向向内移动相同的距离(使用键盘上的方向键将得到精确的移动),在图形的两腰上各添加一个节点,然后将这两个节点分别向外移动……我们制出了一个鼓肚的图形,然后用造形工具选中顶边中间一点并向上移动形成一个突起,最后将底边也做相应的改动,形成一个花瓶状轮廓图形,你需要对它进行再修改,以求更好的效果,制作过程如图:

画花瓶轮廓_ueditor_page_break_tag_
下面对它进行填色。选取互动式网状填色工具单击花瓶图形,然后在属性栏中设置“格点大小”的行列数分别为13和12,然后选中各个节点可以进行填充。这里不需要什么填充规则,你可以按个人的喜好和直觉进行选色,最后取消它的外框颜色。我填充的效果如图:
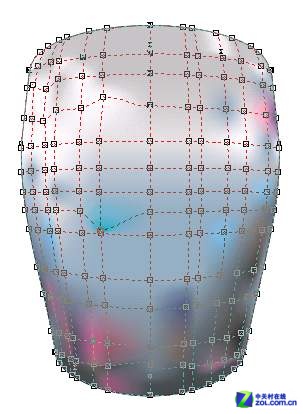
花瓶填色
用两个叠加的椭圆形制作出花瓶的瓶口,然后用手绘工具在瓶口下面画一个表现纹理的条状图形,最后将它们全部选中进行群组。这个简陋的花瓶做好了,最后效果如图:

完成花瓶制作
CorelDRAW教程:制作绿叶和花朵
下面制作花的叶子,它的制作方法和前面制作的苹果叶子基本相同,只是它的叶子更大一些,在形状上有所不同,这个任务就交给你来做了。最后将这个叶子进行复制,并对复制对象进行缩放、拉伸、旋转、镜像等操作,你将得到一组大小不等、形态各异的叶子,如图:
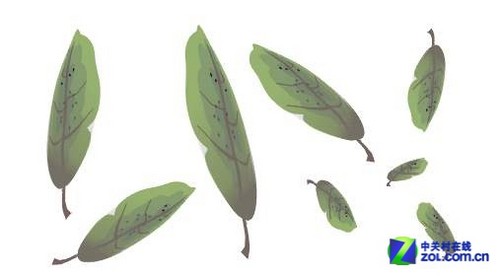
制作绿叶
下面要制作的是一个盛开的花朵,现在来画它的轮廓图。如果直接用贝兹曲线工具或手绘工具去徒手画有一定的难度,简单的方法是先用一些椭圆形组成一个简单的花朵图形,然后将它们全部焊接成一个曲线图形,再选用造形工具进行修改,最后得到一个花朵的曲线轮廓图形,如图:
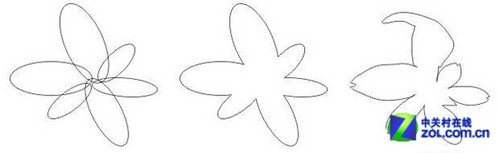
花朵轮廓
该花朵图形填充为白色(为了便于观察,以下有关的效果图例均置于深色背景之上),用贝兹曲线工具在它上面画出一些花瓣的细长纹理,填充为浅灰色(10% Black),最后取消它们的轮廓颜色,这样看起来更自然一些;将一个橘黄色(Light Orange)的小圆与一个稍大一点儿的浅黄色圆(Pale Yellow)放置在一起进行30层的渐变操作,取消渐变组的轮廓颜色,这是一个花蕊图形。最后将它放置在花朵图形的中心,选中花朵的轮廓图形、纹理和花蕊进行群组,这个花朵就做好了,如图:
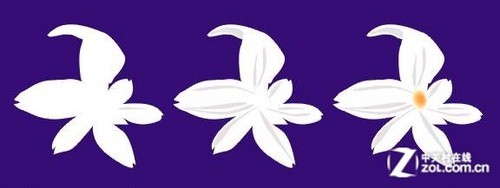
花朵填色
将这个花朵进行复制,并将复制对象解散群组,用造形工具和选取工具改变它的轮廓造型和大小,以得到不同形态的花朵;同时各个花朵的纹理图形和花蕊的形状、大小也要随之改变,以适应不同形态的轮廓造型。
将叶子放置在花瓶上面,你需要精心地组合一下,是表现你艺术家的独特气质的时候了!放好叶子后,用贝兹曲线工具在叶子中间画上一些花的茎,再将制好的花朵放在叶子上;在花朵的后面添加一些小的叶子,然后制出两个含苞待放的花骨朵,也放置在画面中;你还要调整它们的排列顺序,直至你满意,最后将它们进行群组,如图:

将花朵、绿叶与花瓶组合
CorelDRAW教程:合成油画背景
我所构思的这个背景是简单和不很清楚的,为的是更充分地表现画面的主体部分。用两个矩形和一个不规则的多边形表示墙面和展台,然后用互动式网状填色工具对墙面进行填充,注意在两个墙面相交的地方产生一条明显的色彩分界线;选中作展台的多边形,打开“花纹填色”对话框,然后勾选其下的“点阵图”选项,载入一张布纹的材质(在本书配套光盘的“材质”目录下,你可以找到它,文件名是Sb010.bmp);将“大小”栏下的“宽度”和“高度”的值都设置为75.0 mm,再勾选对话框左下角的“物体变形填色”;最后单击“确定”进行填充,对话框设置及填充效果如图:

花纹填色设置
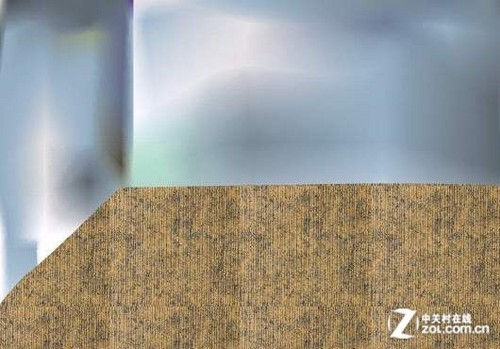
填充背景
现在将花瓶对象放置在背景中(中间偏左的位置上),选中群组后的花瓶,将它解散群组,然后选中花和叶部分进行群组,现在这个花瓶被分为花和瓶两个部分。用互动式下落式阴影工具选中花叶部分的中心,向右下方拖出一个模糊的打在背景墙上的影子;再用该工具选中瓶子部分的底部,向右上方拖出一个打在展台上的影子——这样,我们给一个物体加上了两个不同方向的不同类型的阴影。再把水果等对象都放在画面中,调整所有物体之间的大孝排列、布局之间的关系,最后的标准还是达到你的满意,效果如图:

组合油画各元素
在选取物体时你会发现,葡萄的阴影已经超出了页面范围(它会影响到画面的输出和打印),这个问题前面我们曾经遇到过一次,还是采用图框精确裁剪的方法将它们置于一个大的矩形内即可解决。最后绘制一个黑色的页面矩形作为边框放置在精确裁剪矩形的后面。见原先的效果图。
你还可以实验一下点阵图效果(鉴于坛子里大多对于滤镜效果并不陌生,不在下面罗列了,只举一个小例示范): 选取上面制作的精确裁剪图形(你最好先将它复制),执行“点阵图”菜单下的“转换成点阵图”命令打开“转换成点阵图”对话框,选择“色彩”为“RGB 色彩(24位元)”、“解析度”为“300 dpi”,然后单击“确定”进行转换。现在你有了一个打盹的时间,因为转换这样的一幅矢量图是很慢的。
选中点阵图,在“艺术笔触”子菜单中选择“立体主义”选项。在打开的对话框中设置“大小”为1、“亮度”为50,然后单击“确定”,结果生成了一幅看起来年数以久油画作品,如图:

添加点阵效果
注:更多精彩教程请关注全福编程网设计教程 栏目,






