对象的变换主要是对对象的位置、方向、以及大小等方面进行改变操作,而并不改 变对象的基本形状及其特征。
3.1.3旋转和倾斜对象
在CorelDRAW中旋转和倾斜对象非常方便,操作步骤如下:
从工具箱中选中
![]()
Pick Tool(选取工具),双击需要倾斜或旋转处理的对象,进入旋转/倾斜编辑模式,此时对象周围的控制点 变成了
![]()
旋转控制箭头和
![]()
倾斜控 制箭头。(图 3-6)
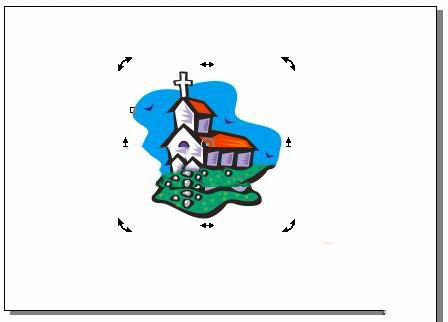
图 3-6 进入旋转/倾斜编辑模式
将鼠标移动到旋转控制箭头上,沿着控制箭头的方向拖动控制点;在拖动的过程中,会有蓝色的轮廓线 框跟着旋转,指示旋转的角度。(图3-7)
旋转到合适的角度时,释放鼠标即可完成对象的旋转。(图 3-8)

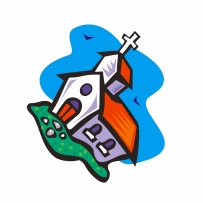
图 3-7 旋转处理中 图 3-8 旋转处理后
对象的旋转是围绕着旋转轴心来旋转的,旋转轴心不同,旋转的结果也有很大的差 别。
在对象旋转时,属性栏上的
![]()
Angle Of Rotation(旋转角度)文本框中会显示出对象旋转的角度。反之,在此栏中填入旋转角度后,按Enter(回 车)键,也能使选定对象旋转指定到角度。
倾斜对象的操作方法与旋转对象的方法基本相同,倾斜效果如下图;


图 3-13 倾斜处理中 图 3-14 倾斜处理后
3.1.4缩放和改变对象
对图形对象缩放或改变的最简单的方法,还是利用
![]()
Pick Tool(选取工具)单击选中需要缩放或改变的对象,然后拖动对象周围的控制点,即可缩放对象。这种 方法虽然方便、直接,但精度却较低。
如果需要比较精确的缩放对象或改变对象的大小,可以利用属性栏中的选项来完成 :
在属性栏上的
![]()
(缩放 尺寸)文本框输入横向尺寸值(上栏)和纵向尺寸值(下栏),即可改变对象的横向和纵向尺寸。在
![]()
(缩放 比例)文本框中输入相应的百分比值,即可按设定的比例来缩放对象。在(缩放比例)文本框的右上角有一个 锁形按钮。当其呈“闭锁”状态时,缩放尺寸/比例的设置都是关联的,即对象只能等比例的缩放;当其呈“ 开锁”状态时,缩放尺寸/比例的设置才没有关联,对象可以不等比例的缩放。
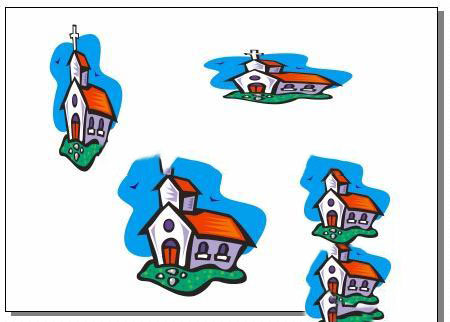
图 3-15 对图形对象缩放和改变大小后的效果
技巧:在拖动控制点缩放对象时,按下 Shift 键,则相对于对象的中心进行等比例的对称缩放;按下Ctrl键,则进行缩放时的比例增量被限定在100%。






