(1)首先在CorelDRAW中创建绘图对象,读者也可以执行“文件”→“打开”命令,将本书附带光盘Chapter-04“选择颜色演示实例.cdr”文件打开,进行以下的操作。接着使用“选择”工具选择需要填充颜色的对象,如图4-5所示。

图4-5 选择要填充颜色的对象
(2)如果为对象内部填充颜色,可选择工具箱中的“填充”工具,从展开的工具条中选择“填充颜色对话框”按钮,打开“标准填充”对话框。若为对象轮廓线选择颜色,则单击工具箱中的“轮廓”工具,在展开的工具条中选择“轮廓颜色对话框”按钮,打开“轮廓色”对话框。
(3)在“标准填充”对话框或“轮廓笔”对话框中选择“调色板”选项卡,对话框显示的内容相同,如图4-6所示。

图4-6 “标准填充”对话框的调色板标签
(4)单击“调色板”列表框右侧的三角按钮,读者可从弹出的下拉列表中选择“固定的调色板”或者“自定义调色板”文件夹名称,如图4-7所示。在此选择“固定的调色板”选项,“固定的调色板”是由第三方软件制造商提供的,通常结合样色手册一起使用,因为它能看到颜色被正确印刷后的效果。

图4-7 选择固定的调色板
(5)打开“固定的调色板”的文件夹,下拉列表包含了多个调色板名称。选择其中一种,单击颜色卷轴栏,可以更改对话框左边颜色选择区域中显示的颜色范围。在需要的颜色上单击,然后单击对话框底端的“确定”按钮,即可填充选择对象。效果如图4-8所示。

图4-8 从固定调色板中获取颜色
(6)固定调色板支持某些颜色的淡色调,如果希望得到选择颜色的淡色调,可拖动对话框底部的“淡色”选项滑块,或者在滑条右侧的文本框中直接输入0到100范围内的数值。在对话框右上角的颜色框中会对比显示“旧的”和“新建”颜色,便于读者对比颜色变化。另外,在对话框的“组件”选项组中,分左、右两侧显示颜色的CMYK和RGB组成信息。
(7)如果读者希望颜色在调色板中显示其名称,可单击对话框中“选项”按钮,从弹出的菜单中选择“显示颜色名”选项,如图4-9所示。另外在“选项”下拉菜单中选择“对换颜色”选项则可将新建颜色与旧颜色位置交换。

图4-9 显示颜色名称并对换参考颜色
(8)再回到绘图窗口,使用“选择”工具,选择右侧图形。下面准备使用“颜色查看器”为其选择颜色。在此介绍另外一种打开“标准填充”对话框的方法,即在屏幕调色板中为对象选择一种颜色后,使用鼠标双击“状态栏”右侧的填充颜色块即可快速打开“标准填充”对话框。
(9)这时可以看到对话框显示内容将自动切换为“模型”选项卡。系统默认的颜色查看器是在HSB模式基础上的。当然用户也可以选择其他的颜色查看器。单击“选项”按钮,从弹出的菜单中可选择“颜色查看器”命令,然后从其子菜单中选择一种颜色查看器即可,如图4-10所示。
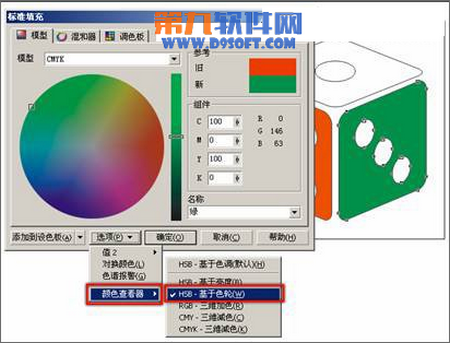
图4-10 使用颜色观察器选择颜色
(10)不管用户使用哪种颜色查看器,都是使用一个滑块和一个颜色选择区域来选择颜色。上下移动颜色卷轴栏上的滑块,可以更改对话框左边颜色选择区域中显示的颜色范围。在颜色选择区中将小方块拖到需要的颜色上,单击“确定”按钮,即可为选择对象填色。使用该方式为筛子顶部图形选择蓝色。如图4-11所示。

图4-11 为筛子顶部图形填充颜色
(11)保持该对象的选择状态,双击状态栏右侧的填充颜色块,打开“标准填充”对话框。这次选择“混合器”选项卡,显示的对话框内容如图4-12所示。

图4-12 使用色彩混和器
(12)在“模型”下拉列表中选择一种颜色模式,从“色调”下拉列表中选择一种用于和谐的形状,并在“变化”下接列表中选择一个选项。设置完成后,在色轮上拖动黑色的圆点,改变色轮下面调色板中的颜色范围,在需要的色块上单击就选定一种颜色。另外拖动“大小”选项滑块或者直接在其文本框中输入数值,可以改变色样网格的数量,如图4-13所示。
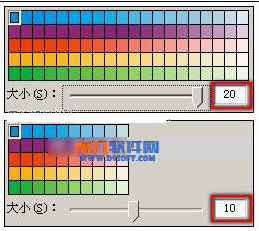
图4-13 改变调色板中的颜色范围
(13)根据以上讲述的选择颜色的方法,读者可以使用几种不同的颜色方案为筛子图形填充颜色并改变它们的轮廓线颜色,如图4-14所示。

图4-14 对图形填充不同颜色后的对比效果






