
自Coreldraw问世以来,“调和”这一工具就在图象制作中扮演着重要的角色。但很长时期里,人们习惯地认为调和效果仅仅是将两个对象通过调和平滑的组合在一起而已。其实不然,调和效果有着更为广阔的应用空间,它可以说是Coreldraw这款软件的精华所在。本文我们就通过一系列调和效果剖析来探讨它的一些应用原理。
一、“调和”的简单应用
首先,我们来了解一下调和是如何将一些简单的几何图形变成美丽而多彩图案的,步骤如下:
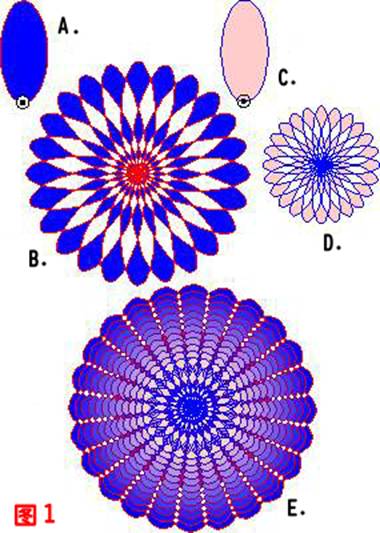
使用图形工具绘制一个椭圆(如图1—A)。
给椭圆形填入蓝色和红色轮廓线。
选取已填色的椭圆形。双击该对象,直至出现旋转控制柄。
点击中间的旋转控制中心点,并将其拖直椭圆的底部。见(图1—B)。
选取“安排”下拉菜单中的“变形”功能选项,引出“旋转”设置对话窗。
二、“调和”与“旋转”
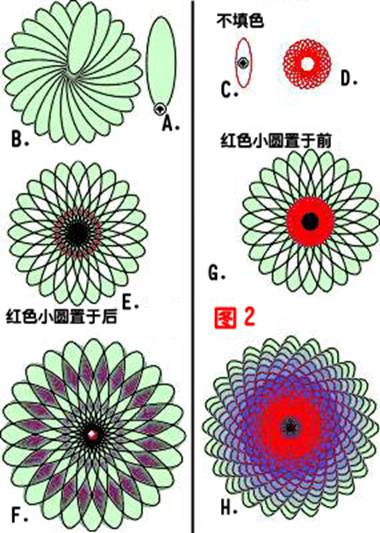
同样绘制一个椭圆,其样式与上一步相同(如图2-A)。
为其填入淡绿色和黑色的轮廓线(图2-A)。
仿效前面使用的方法,以椭圆底部为中心再次组合一个绿色黑边图案。如(图2-B)。
再制一个类似的图案,但其椭圆只有红色边线无填色(见图2-C)。
在以15度角旋转再制椭圆前,需确保其中心点为其默认中心位置,而非前面所述的椭圆底部。将再制数减为11次,最终制成一个由12个椭圆组成的圆弧图案。如(图2-C)所示。
使用前面所述的方法组合这12个椭圆,构成一个独立的红色边线的图案如(图2-D)。
在完成红色椭圆组合效果后,将其尺寸约缩小至大图案的1/4。
将红色图案置于绿色图案之后,并按前面所述对齐方式对齐两个图案,如(图2-E)。
选取两个图案,并开启“调和”工具。设置调和层级为10的同时,在其旋转角度栏中填入45度的旋转角。
点击“调和”工具栏中的物件与色彩加速按钮,在引出的选单中向右拖动物件加速滑标。
点击应用(在更新的Coreldraw版本中已略去此动作,可直接产生最终效果),则产生(图2—F)所示的图案。
接下来,我们再稍微变化一下看看另一个效果。重复前面的工作,但这次将较小的红色图案置于绿色大图之上并使用前面所述对齐方式对齐。
选取两个图案,在“调和”工具栏中将旋转角度设为180度。
点击“调和”工具栏中的物件与色彩加速按钮,在引出的选单中向左拖动物件加速滑标。
其结果如(图2-G)。怎么样?简单几步它就可以为我们调和出一个美妙的景象。
先别忙,下面我再介绍几个“调和”的渐变应用方法,进一步展现它的神奇魅力。
将旋转角度设为15度。
三、“调和”与“渐变”

在这里我选择中文“甜”和“酸”作为演示的对象,通过“调和”的渐变功能产生由甜到酸的变化。为加强演示效果增加戏剧性,我还在画面中加入了能让人联想到甜的樱桃和酸的柠檬。这两个物件可以在Coreldraw附带的图库中找到,各位也可根据自己的口味任意选择其它的物件。整个画面的背景设为由黑到白的渐变色,以便突出其上的主体物件。“甜”字填为白色,而“酸”字则设为反差比较大的黑色。启动“调和”工具,为“甜”和“酸”两字施以5级的渐变调和效果,其效果如(图3)。

完成了字的调和渐变效果,让我们再看看两个物件调和后会是什么样子?在制作调和效果之前,点击“柠檬”,在“安排”下拉菜单的排列选项中将其置于最上层,当然使用Shift+Pageup快捷键也可产生同样的效果。应用“调和”渐变效果到两个物件,产生如(图4)所示的结果。
通过上面一些简单调和效果的介绍,我们对其有了一定的了解,本着由简到繁的原则,我们将在下面使用调和制作较为复杂的效果。
连续点击“应用到再制物件”按钮23次,你会得到一幅围绕同一个中心点,由24个椭圆组成的圆弧形图案。
圈选所有24个椭圆,在属性列中选取“组合”功能,产生如(图1—C)的效果。
接下来,再制一个与蓝色椭圆大小相同的椭圆,并为其填入粉色和蓝色的轮廓线(如图1—D)。然后使用与上面几步相同的手法制作出一个粉色带蓝轮廓线的图案。(见图1—E)。
点击粉色图案,拖放其大小控制柄,使其尺寸缩小至蓝色图案的1/2。
选取两个图案,并启动属性列中的“对齐”功能键。
在弹出的“对齐”对话窗中,同时选择垂直和水平对齐方式中的中间选项。这两个图案会排列在同一个中心点上。
选取两个图案,并使用“调和”功能,其调和层级可设为10。实施后我们会得到一个如(图1-F)所示的精美图案。
接下来,我们再看看调和的其它变化会给我们带来什么样的惊喜。
四、“调和”的复杂应用
通过上面一些简单调和效果的介绍,我们对调和有了一定的了解,下面我们使用调和来制作一些较为复杂的效果。
1、盆花
使用图形工具绘制两个椭圆,一个套一个。其中一个椭圆标为A,另一个标为B。见(图5-1)
开启“安排”下拉菜单,引出“转换成曲线”选项。分别将两个椭圆转化成可编辑的曲线。另一种更快的方法是选择属性列上的“转换成曲线”按钮,实现转换效果。
在已转换的对象上加入足够多的新节点,以便制作出如(图5—2)中所示的花瓣对象。这里要注意的是:新添加的节点应在节点属性列中清除尖凸效果,以便花瓣的修饰调节。
![]()
为较大的花瓣填入白色,将较小的花瓣着为紫色,见(图5-3)。
圈选两个对象,将调和层级设为20,调和两个对象。见(图5-4)。
点击调和好的花瓣,将其旋转中心点移至其底部,见(图5-4)。
在“安排”下拉菜单中选取“变形”选项,引出“旋转”设置对话窗。
将旋转角度设为45度,连续点击“再制到物件”按钮7次创建一个花朵,如(图5-5)。
使用圆形工具绘制一个小圆形,并以由紫到白的射线填充方式为其着色。将其置于花的中心。
选取所有的花瓣和渐变填充的小圆并群组它们。这样一来我们得到一朵简单而有趣的花。
下面我们在单花的基础上,再造出一束花和一个盛花的花盆。
再制三朵相同的花。
分别为每个再制的花创建不同的色彩样式。为每个再制的花填入所选择的色彩,产生所需的花色。
排列所有花朵。在这里我使用了“封套”工具,调整朝外的两只花,使它们具有自然透视关系。
按(图6)中所示的样式创建一个花盆,并以由黑到桔色的线性渐变色为其着色。使用Shift+PageDown的快捷方式将其至于最底层。
为增加些许立体效果,我们使用调和工具在花盆下绘制一个阴影。绘制两个椭圆,一个套一个,一个比一个大。
调整位于内部的椭圆,使其大小与花盆的底部相同。
调整外部的椭圆使其大小超出花丛的覆盖范围,见(图6)。
为内部的椭圆填入黑色,而将外部的椭圆填入与背景相同的色彩。
以20步的层级将两个椭圆调和到一起,产生一个比较自然的阴影。全部效果见(图6)。

到这里,我们完成了一系列的调和制作,各位一定有了些心得,如果您还不是很累的话,让我们在探讨一下它的互动调和功能,创建一个扭曲的绳索。
2、扭曲的绳索
间隔一定的距离,绘制两个大小基本相同的小圆,并分别填入淡黄色和棕色边线,如(图7-1)
在工具栏中选取“互动调和”工具。
使用互动式调和工具,点击并拖放一个圆形图到另一个图形,制成一个层级数为20的调和物件(20层级为其默认值)。
在调和对话窗层级设置项中填入200的层级数,并按Enter确认,则产生一个中200层的调和物件,如(图7-2)。
使用工具列中的螺旋纹工具绘制一个对等的螺旋图案,如(图7-3)。
用鼠标右键点击200层的调和物件,引出调和设置菜单。点击路径按钮在引出的菜单中选择“新路径”功能。鼠标将变成曲折的箭头,如(图7-4)所示。
使用曲折箭头点击螺旋形图案,然后按调和菜单下的应用键,调和物件将被自动安置在螺旋图上。
选取调和菜单上“按全部路径调和”功能并应用,你会发现整个物件会沿着螺旋形自动延展开来,形成一堆卷曲的绳索。
完成按路径调和后,其路径会附在调和对象上,产生不完美的结果。要除去碍眼的路径线,我们可以用右键点击调色板上部的X标记,使其完全消失,整体效果如(图7-5)。
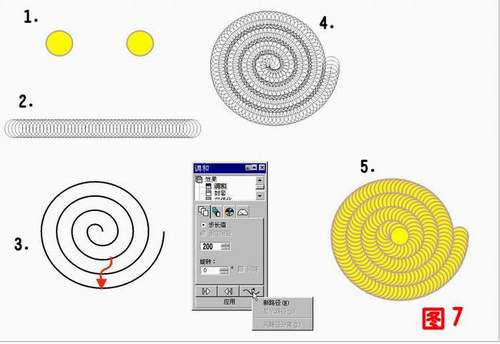
经过一番实践介绍,想必大家对Coreldraw的调和功能有了深入的了解,进一步的变化还需大家自行摸索,从而形成自己的风格,创造更美好的,更让人不可思意的图案。






