Lesson 14 交互式填充工具
一、
![]()
交互式填充工具
为了更加灵活方便的进行填充, CorelDRAW 12 还提供了交互式填充工具。使用该工具及其属性栏,可以完成在对象中添加各种类型的填充。
在工具箱中单击
![]()
(交互式填充工具)按钮,即可在绘图页面的上方看到其属性栏。
![]()
交互式填充工具属性栏
在属性栏左边的“填充类型”列选框中,可以选择“无填充”、“标准填充”、“线性填充”、“射线填充”、“圆锥变填充”、“方角渐变填充”、“双色图样填充”、“全色图样填充”、“位图图样填充”、“底纹填充”或“半色调挂网填充”。虽然每一个填充类型都对应着自己的属性栏选项,但其操作步骤和设置方法却基本相同。
![]()
选择“标准填充”时的属性栏
![]()
选择“线性填充”时的属性栏
![]()
选择“双色图样填充”时的属性栏
![]()
选择“底纹填充”时的属性栏
![]()
选择“半色调挂网填充”时的属性栏
单击
![]()
(编辑填充)按钮,可以调出所选填充类型的对话框,进行该填充类型的属性设置。而在属性栏中的其它图标,只是该填充类型的对话框中的选项图标化而已,设置方法与前面介绍的相同。
提示: 当鼠标停留在某一图标上时,系统会显示该图标的功能标注,对照前面介绍过的对话框中相应选项设置即可。
这里介绍一下交互式填充工具的基本操作步骤:
(1)在工具箱中选中
![]()
(交互式填充工具)。
(2)选中需要填充的对象。
(3)在属性栏中设置相应的填充类型及其属性选项后,即可填充该对象。
(4)建立填充后,通过设置“起始填充色”和“结束填充色”下拉列表框中的颜色和拖动填充控制线及中心控制点的位置,可随意调整填充颜色的渐变效果。
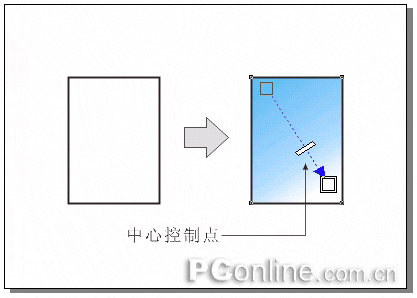
调整填充效果
(5)通过调节填充控制线、中心控制点及尺寸控制点的位置,可调整填充图案或材质的尺寸大小及排列效果。

使用交互式填充工具 二、
![]()
交互式网状填充工具在交互式填充工具组中,还有一个工具——
![]()
(交互式网状填充工具)。使用这一工具可以轻松的创建复杂多变的网状填充效果,同时还可以将每一个网点填充上不同的颜色并定义颜色的扭曲方向。
交互式网状填充工具的使用方法如下:
(1)选定需要网状填充的对象。
(2)单击在
![]()
(交互式填充工具)的级联菜单中选择
![]()
(交互式网状填充工具)。
(3)在交互式网状填充工具属性栏中设置网格数目。
![]()
交互式网状填充工具属性栏
(4)单击需要填充的节点,然后在调色板中选定需要填充的颜色,即可为该节点填充颜色。
(5)拖动选中的节点,即可扭曲颜色的填充方向。
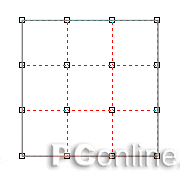
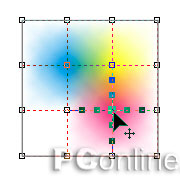
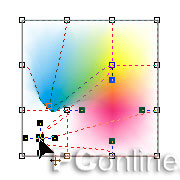 _ueditor_page_break_tag_
_ueditor_page_break_tag_
使用交互式网状填充工具
三、
![]()
吸管和
![]()
颜料桶工具在 CorelDRAW 12 中,大大地增强了
![]()
(吸管)工具和
![]()
(颜料桶)工具的功能。使用“吸管”不但可以在绘图页面的任意图形对象上面取得所需的颜色及属性,甚至可以从程序之外乃至桌面任意位置拾取颜色(获取的颜色是某一点的基本色,而不是渐变色)。使用“颜料桶”工具则可以将取得的颜色(或属性)任意次的填充在其他的图形对象上面。使用
![]()
(吸管)工具拾取样本颜色的操作比较简单: (1)在工具箱中选中
![]()
(吸管)工具,此时光标变成吸管形状;
(2)在其属性栏的拾取类型下拉列表框中选择“样品颜色”选项。
(3)在属性栏的“采样大小”下拉列表框 中设置吸管的取色范围为 1 × 1 像素、 2 × 2 像素或 5 × 5 像素大小;
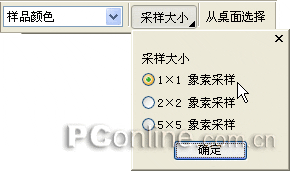
吸管工具属性栏 (4)使用鼠标单击所需的颜色,颜色即被选龋
(5)在
![]()
(吸管)工具级联菜单中选取
![]()
(颜料桶)工具,此时光标变成颜料桶,其下方有一代表当前所取颜色的色块;
(6)将光标移动到需填充的对象中,单击即可为对象填充上颜料桶中的颜色。
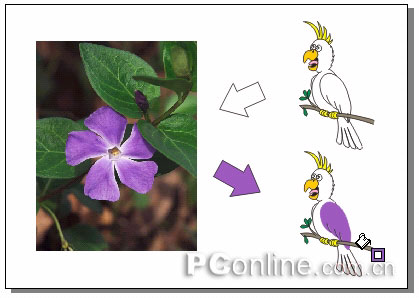
使用吸管和颜料桶工具为图形对象填充颜色
如果要在绘图页面以外拾取颜色,只需按下属性栏中的“从桌面选择”按钮,既可移动吸管工具到 CorelDRAW 操作界面以外的系统桌面上去拾取颜色。
在 CorelDRAW12 中,增强的(吸管)工具和(颜料桶)工具,不但能拾取样本颜色,还能拾取一个目标对象的属性,并将其灌输到另一个目标对象上。具体操作步骤如下:
(1)在工具箱中选中“吸管”工具,并在属性栏中的拾取类型下拉列表框中选择 “对象属性”选项;
(2)打开属性栏的“属性”下拉列表框,在“轮廓”、“填充”和“文本”等属性中选择需要拾取的对象属性。
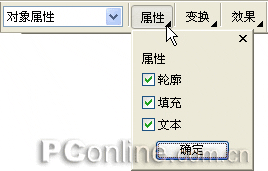
“属性”下拉列表框
(3)使用
![]()
(吸管)工具在想要复制属性的对象中点击拾取对象属性后,即可使用
![]()
(颜料桶)工具将对象属性灌输(复制)到另一个对象中去。
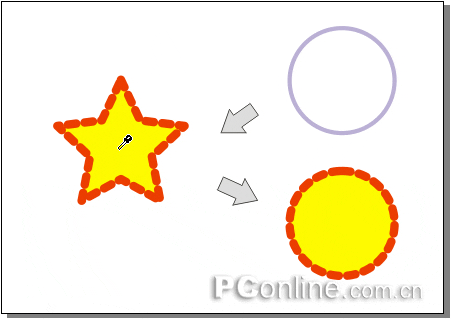
复制对象属性到另一个对象 (4)打开属性栏的“变换”下拉列表框,可以选择拾取“大小”、“旋转”和“位置”等变换属性,复制到另一个对象中。
![]()
复制“大小”属性到另一个对象
(5)打开属性栏的“效果”下拉列表框,可以选择拾取“透视点”、“封套”、“调和”、“立体化”、“轮廓图”、“透镜”、“图框精确剪裁”、“投影”和“变形”等效果属性,复制到另一个对象中。
![]()
复制“轮廓图”效果属性到另一个对象






