这篇教程教全福编程网的朋友们用CDR X4制作塑胶瓶包装,教程很实用,转发过来。希望全福编程网的朋友们喜欢这篇教程。先看看效果图:。


现有 POWER 进口润滑机油需要设计 一款 包装。 POWER 润滑机油为美国知名品牌,现要进入中国机油市场,需要设计符合其产品特性的包装。 因 润滑机油 具有化 工类产品的特殊性,需要保持物品在包装中的稳定性,要具有防潮、防湿以及耐高温等特点,所以选择采用胶瓶式包装。
已知 POWER 润滑机油胶瓶的尺寸是: 250mm × 135mm × 60mm 。
学习要点
• 包装设计的定位
• 设置包装的标准尺寸
• 制作包装的平面展开图
• 制作包装的立体效果图
创作思路 1 .产品定位
POWER 润滑机油为美国品牌,性能良好稳定,适用于各种摩托车。商家 授权在中国销售 POWER 品牌的各类高级润滑机油及 摩托 车保护用品,以满足广大摩托车用户对高品质润滑机油的需求。 POWER 润滑机油特地根据中国摩托车的性能和路面状况而设计,性能稳定和成本低廉是摩托车主的首眩突出 POWER 润滑机油, 便是设计师设计包装的目的。
2 .设计手法
根据消费市场定位,产品的外观在设计风格上趋向欧美风格,表明产品的来源。瓶身采用一体的颜色,既有利于包装的系列延续,更能起到平衡视觉的效果,给人以稳定、安全的感觉。简洁有力的英文标题和飞驰的摩托车图案,则体现产品良好的性能和行业属性。
3 .印刷思路
塑胶瓶印刷采用孔版印刷(又名丝印),由于印刷速度较慢,而且彩色印刷表现困难,所以包装的颜色不能太多太复杂。由于该塑胶瓶瓶身的颜色在制瓶时已经在塑料中造色,无需重新印制,只要将欲印的颜色制成网版,利用刮压方式迫使印墨透过网屏上的孔洞,再转印到被印物上,印完一色烘干后再印第二色,直至印刷完成。
设计师在电脑制做菲林版时,只要把各个颜色拆分,均用黑色代替即可。
4 .成品流程
润滑机油包装的制作流程分为:设计构思→印前准备→设计初稿→定稿→拆色制作→输出制作菲林→起模制作胶瓶→移印胶瓶→装箱成品。
如图 10-3 所示是 POWER 包装前期的制作过程。

10.2 操作过程精解
因该包装采用孔版印刷,需要进行分色制作菲林,为了确保印刷精度和印刷效果,所以在 CorelDRAW12 软件中设计排版,是符合制版印刷要求的。
10.2.1 设置包装的标准尺寸
( 1 )启动 CorelDRAW 12 软件
( 2 )新建 文 件为“图形 1 ”,在属性栏设置纸张宽度为 210mm ,高度为 297mm 。
 _ueditor_page_break_tag_
_ueditor_page_break_tag_
此包装实际印刷尺寸是由两个长方型组合而成的不规则型,除去瓶口部分,瓶身最高处为 210 mm ,长为 135 mm 。详见图 10-5 所示。

10.2.2 制作包装的平面展开图
( 1 )单击工具箱中的
![]()
【矩形工具】,绘制一个高为 210mm 、长为 48mm 的长方形,如图 10-6 所示。 ( 2 ) 接着继续运用
![]()
【矩形工具】绘制一个高为 145mm 、长为 77mm 的长方形,如图 10-7 所示。
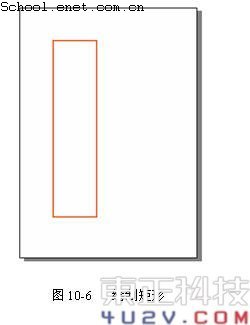
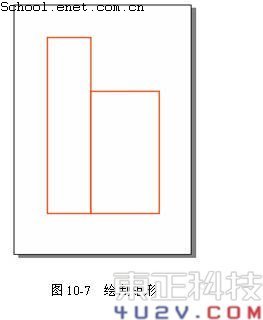
( 3 )按快捷键 Ctrl+Q ,将两个矩形转为曲线,单击 工具箱中的【形状工具】,选取节点调整形状,如图 10-8 所示。

( 4 )单击工具箱中的【挑选工具】选取以上两个物件,并将两个物件进行焊接,如图 10-9 和 图 10-10 所示。


( 5 )由于 POWER 润滑机油为国际品牌,需要保持其品牌形象在国际市场的统一性,所以在版面上不需要做任何的修改,客户提供的资料素材可以直接套用稿件上。 单击工具栏中的 【导入】按钮, 将本书配套光用力中的【素材】→【第 10 章】→【润滑油 LOGO 】 CDR 文件导入到文件中来,并进行版面编排,如图 10-11 所示。
( 6 )用 【椭圆工具】和 【手绘工具】制作十字线,并左右对齐。单击工具箱中的 【挑选工具】全选稿件,按 Ctrl +C 键将其复制,如图 10-12 所示。
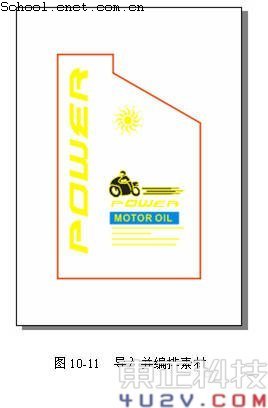
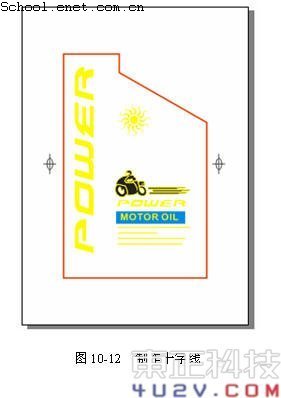

( 8 )重复以上操作,插入“页面 3 ” ,并再次将图像粘贴其中,如图 10-14 所示。

10.2.3 导出文件
( 1 )单击工具箱中的【挑选工具】选取图形,将其填充成“ C : 100 , M : 100 , Y : 0 , K : 0 ”,为方便观察,先在下面垫一个蓝色的底,避免白色区域与文件界面混淆,如图 10-18 所示。
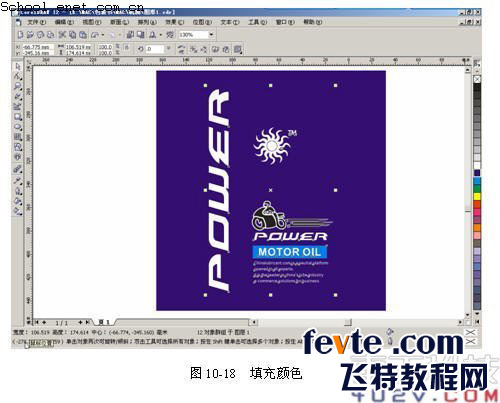
( 2 )单击工具栏中的 【导出】按钮,弹出对话框如图 10-19 所示进行设置,单击 按钮后弹出【 Adobe Illustrator 】导出对话框,默认设置,如图 10-20 所示,然后单击 按钮,将润滑机油的平面图导出为 AI 格式(即 Adobe Illustrator )。

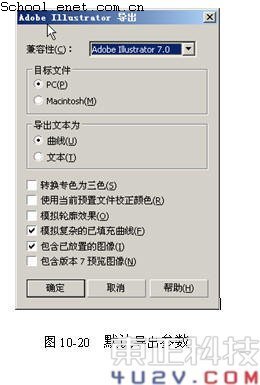
10.2.4 效果图的制作
( 1 )运行 Photoshop CS 软件。
( 2 )按 Ctrl+N 键新建文件,在弹出的【新建】对话框中设置宽度为 10 厘米,高度为 7.3 厘米,分辨率为 300 像数 / 英寸,色彩模式为 RGB 模式,同时将背景色填充为白色,如图 10-21 所示,建立新文件。
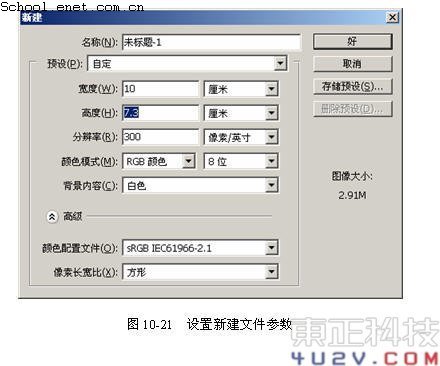
( 3 ) 单击工具箱中的 【 钢笔工具 】,在新建文件中勾勒出胶瓶的大致形状,如图 10-22 所示。
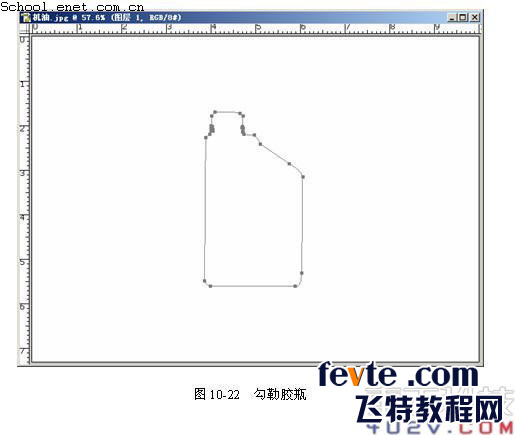
( 4 )按 Ctrl+Enter 键,将路径变换为选区,前景色设置为“ C : 100 , M : 100 , Y : 0 , K : 0 ”如图 10-22 所示。新建“图层 1 ”,然后将选区填充前景色,如图 10-24 所示。
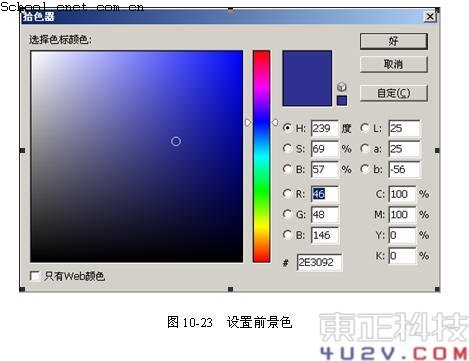
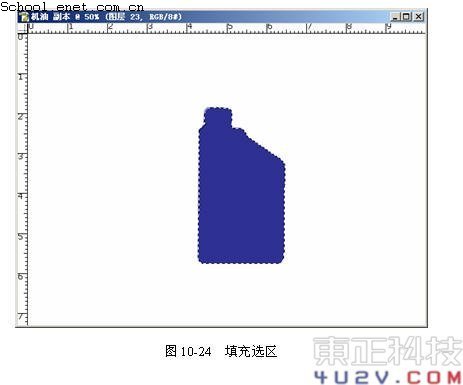
( 5 )单击工具箱中的 【渐变工具】,在选项栏中选择“线性渐变”,单击【点按可编辑渐变】按钮后弹出渐变编辑器,如图 10-25 所示编辑渐变。设置两边的深蓝色数值( C : 100 , M : 100 , Y : 26 , K : 31 ),中间两个浅蓝数值( C : 100 , Y : 99 , M : 5 , K22 ),接着由左至右在选区中拉出线性渐变,如图 10-26 所示。


( 6 )按 Shift+Ctrl+N 键,新建“图层 2 ”,选取工具 TSH K R 【矩形选框工具】,建立矩形选区。单击工具箱中的 ,再单击“点按可编辑渐变”按钮,在【渐变编辑器】的“色标”栏中设置数值,除了左边第 2 个色标改为白色( CMYK 值均为 0 )外,其余色标值均与图 10-27 相同,然后单击 按钮完成设置,如图 10-27 所 示。 接着在矩形选区从左至右拖动线性渐变,将选区进行填充,如图 10-28 所 示。


( 7 )设置图层混合模式为“正常”,不透明度为 50% ,如图 10-29 所示。 单击工具箱中的 【 钢笔工具 】,将矩形多余部分勾勒出来,按 Ctrl +Enter 键,将其变成选区后按 Detele 键删除,如图 10-30 所示。


( 8 )新建“图层 3 ”,用【 钢笔工具 】勾出瓶子的棱角,按 Ctrl+Enter 键将路径变换为选区,设置前景色数值“ C : 100 , M : 100 , Y : 16 , K : 6 ”,如图 10-31 所示。然后按快捷键 Alt+Delete 填充选区,如图 10-32 所示。


( 9 )新建“图层 4 ”,用【 钢笔工具 】勾出瓶子的阴影,按 Ctrl+Enter 键将路径变换为选区,设置前景色数值“ C : 100 , M : 100 , Y : 27 , K : 47 ”,如图 10-33 所示。填充选区,如图 10-34 所示。


( 10 )新建“图层 5 ” ,用【 钢笔工具 】勾勒出瓶盖选区,如图 10-35 所示。用 【矩形选框工具】勾出选区,再用工具栏中的 【减淡工具】和 【加深工具】对选区局部进行涂抹,为其添加明暗关系,如图 10-36 所示。


( 11 )按 P 键切换成 【钢笔工具】,勾勒出瓶颈,如图 10-37 所示。按快捷键 Ctrl +Enter 变换为选区。单击工具箱中的 【渐变工具】,选择选项栏中的【编辑渐变】按钮 ,在弹出的【渐变编辑器】中设置数值,设置的渐变值与图 10-27 相同,只是加插白色渐变,如图 10-38 所示。单击 按钮完成设置。


( 12 )接着在矩形选区中从左至右拖动线性渐变。设置图层混合模式为“正常”,不透明度为 60% ,如图 10-39 所示。瓶颈效果如图 10-40 所示。


( 13 )单击工具箱中的 【钢笔工具】 , 勾勒出棱角,如图 10-41 所示。按 Ctrl +Enter 键变换为选区。设置前景色为“ C : 69 , M : 63 , Y : 26 , K : 1 ”,如图 10-42 所示。


( 14 )按 Ctrl +Alt+D 键,在弹出的【羽化选区】对话框中,将羽化半径设置为 3 像素,如图 10-43 所示。填充选区后设置图层模式为“正常”,不透明度为 20% ,如图 10-44 所示。制造出瓶颈的棱角效果,如图 10-45 所示。

( 15 )接着勾勒出瓶底的高光选区,如图 10-46 所示。按 Ctrl +Alt+D 键对选区进行羽化,设置羽化半径为 2 像素。

( 16 )设置前景色为白色, CMYK 值为 0 ,如图 10-47 所示。填充前景色,制造高光效果,如图 10-48 所示。
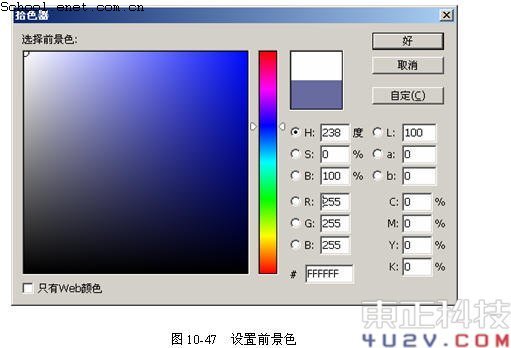

( 17 )执行【文件】→【打开】命令,打开之前由 CroelDRAW 12 导出的润滑油平面图,弹出 【栅 格化 】对话框 ,如图 10-49 所示进行设置。栅格化后会出现一个透明背景的文件,如图 10-50 所示。


( 18 )单击工具箱中的 【移动工具】,将 LOGO 素材拖曳入效果图中,如图 10-51 所示。
( 19 )设置前景色为“ C : 1 , M : 53 , Y ; 99 , K : 0 ”,如图 10-52 所示。填充【背景】图层,执行菜单中的【滤镜】→【渲染】→【光照效果】命令,光照类型选择“全光源”,如图 10-53 所示。然后单击 按钮完成设置,操作后效果如图 10-54 所示。


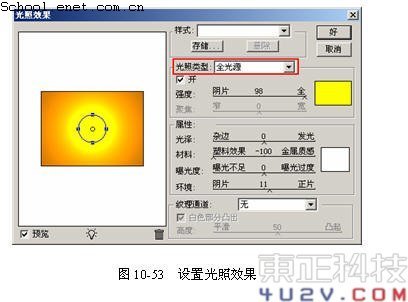
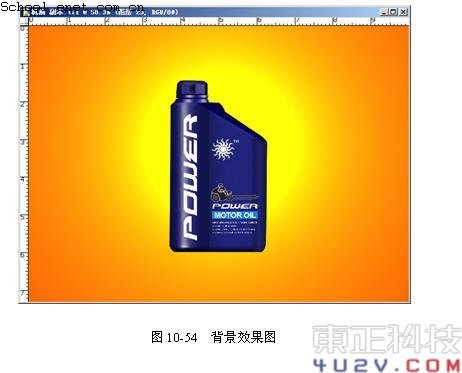
( 20 )选择【移动工具】 , 按住 Alt 键移动 复制立体效果图,按 Ctrl +T 键进行【垂直翻转】,再单击【图层】面板下方的【添加矢量蒙版】 为图层添加蒙版, 如图 10-55 所示。 选择【渐变工具】 , 由上至下拖动线性渐变,做出包装的倒影效果,如图 10-56 所示。

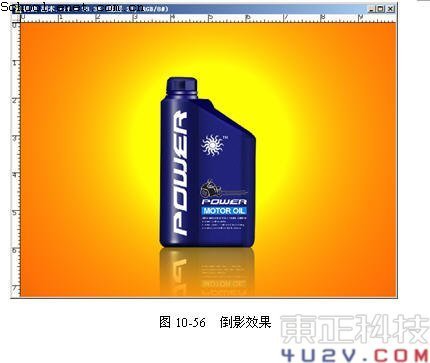
( 21 )用同样的方法在画面中制作出另两个款式的胶瓶包装,如图 10-57 所示。最后选择菜单中的【文件】→【保存】命令,将文件命名为“包装立体效果图”,以 PSD 格式进行保存。
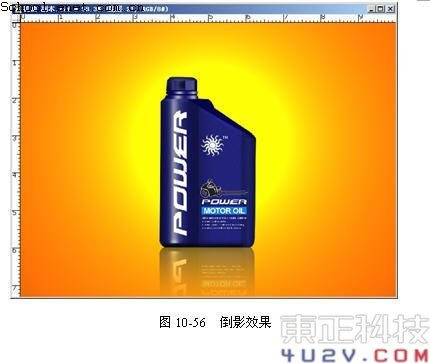
10.3 总 结
本章主要介绍了塑胶瓶包装从版面制作到分色制版的过程。通过学习,读者可以掌握 CorelDRAW 12 和 Photoshop CS 软件的工具和菜单命令,同时熟悉掌握孔版印刷制版流程和分色步骤、制作复杂的塑胶瓶身和包装立体效果图。根据多媒体光盘提供的资料,读者可自己设计并制作一组锁底式个性系列包装。






