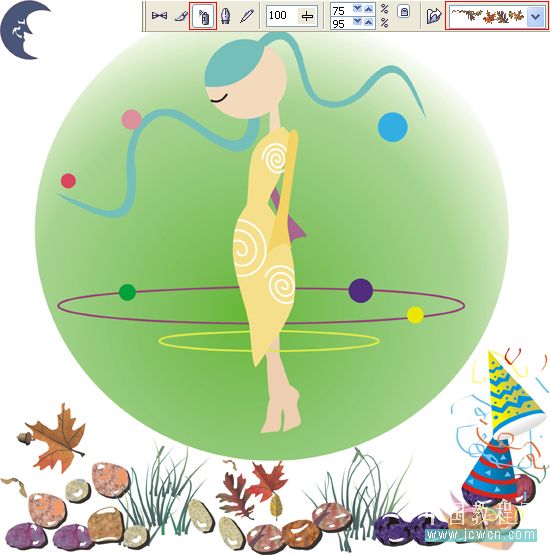最终效果:
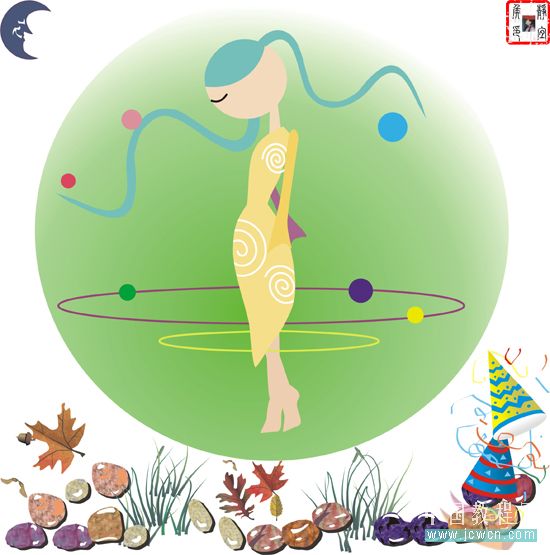
制作分析:
主要使用“椭圆工具”、“钢笔工具”、“3点曲线工具”、“刻刀工具”和“橡皮擦工具”绘制少女各部分的图形,然后添加圆形背景并使用“交互式填充工具”填充渐变。
制作步骤:
1、新建一个宽度和高度都为200mm的文档。如图1所示:
![]()
选择“椭圆工具”,绘制一个正圆,然后填充浅肤色(C:2,M:11,Y:20)并取消轮廓线,如图2所示:
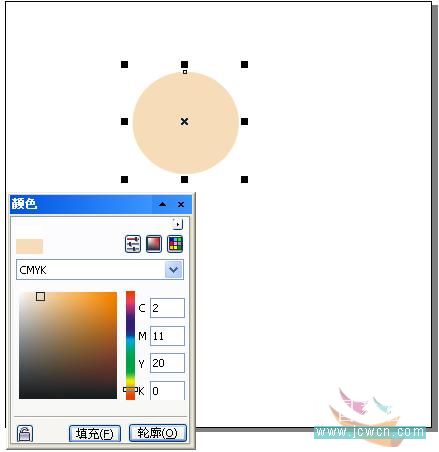
2、用“3点曲线工具”绘制如图3A所示的曲线。
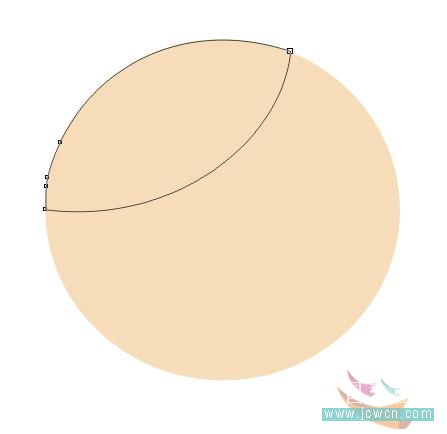
然后选择“智能填充工具”(或者单击工具面板的“填充工具”进行填充,快捷键为:Shift+F11),在其属性栏中设置填充色为薄荷绿(C:43,M:2,Y:25),“轮廓选项”为“无轮廓”, 然后在内部位置单击填充颜色。如图3B所示:
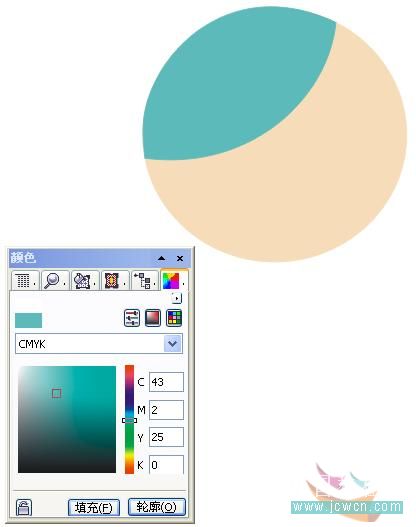
3、用“3点曲线工具”绘制一条短的曲线作为女孩的眼睛如图4A所示。
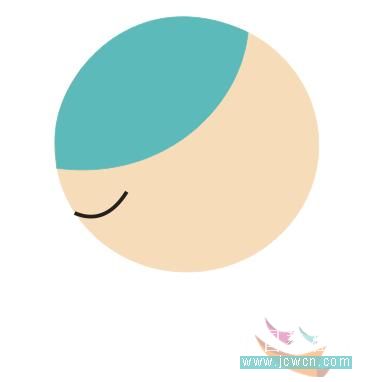
然后用“多点线工具”(或者折线工具)绘制如图4B所示的封闭路径作为女孩的脖子,并填充与脸部同样的颜色。
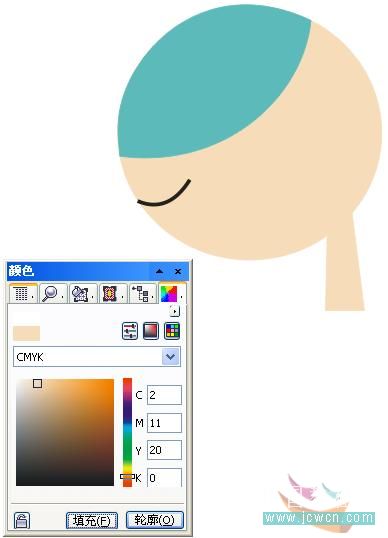
4、用“钢笔工具”绘制如图5A所示的路径作为女孩的头发。
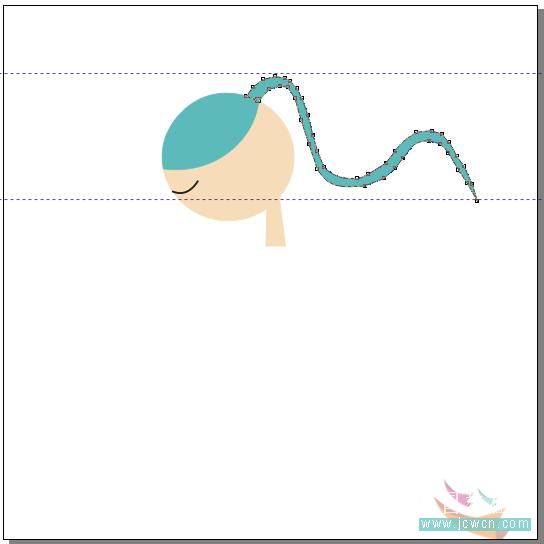
然后填充薄荷绿(C:43,M:2,Y:25),单击“轮廓工具”/“无轮廓”。用“形状工具”(F10),分别单击每个节点,单击 “平滑节点”( 或“转换直线为曲线”),再用鼠标拖动节点进行调整。最后,单击“删除节点”(节点越少就变得光滑没尖头),从而使节点变得平滑。如图5B所示:
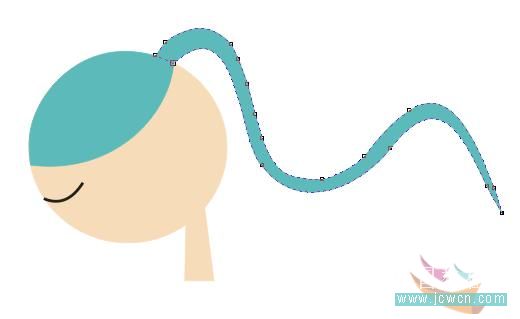 _ueditor_page_break_tag_
_ueditor_page_break_tag_
5、将头发路径复制一份(按小键盘上的“+”号键进行复制),然后单击属性栏中的“镜像”按钮,将头发路径镜像翻转,然后调整其大小,放置在如图6所示的位置。
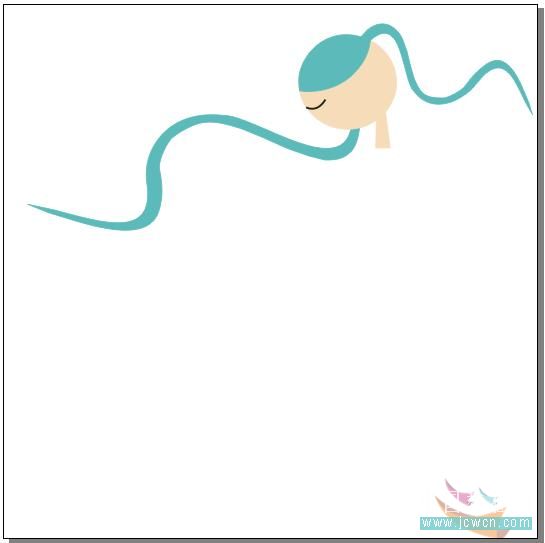
6、用“钢笔工具”绘制如图7A所示的路径作为女孩的裙子。

然后填充嫩黄色(C:2,M:9,Y:47),去掉轮廓线。如图7B所示。
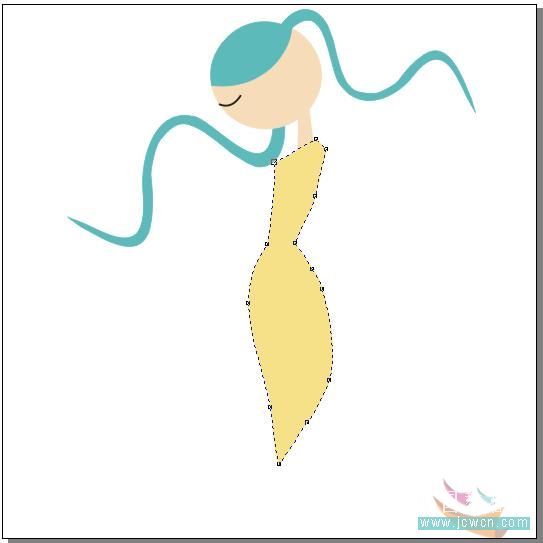
7、选择“螺旋形工具”(螺纹工具),在其属性栏的“螺纹回圈”文本框中输入3,然后绘制如图8所示的螺旋形,并设置其轮廓线粗细为2,颜色为白色。
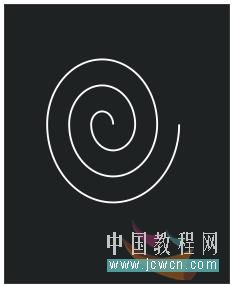
8、选择绘制的螺旋形,选择“效果”/“精确剪裁”/“放置在容器中”菜单,此时光标变成黑箭头形状,在裙子路径上单击鼠标,将螺旋形放置于单击的图形内。如图9所示:
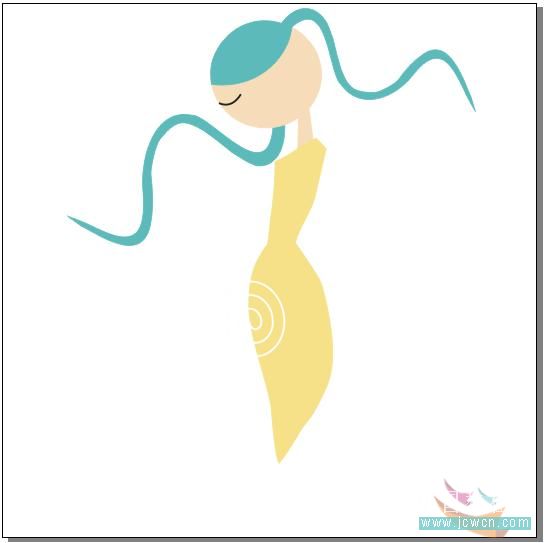
9、选择“效果”/“精确剪裁”/“编辑内容”菜单,此时可对放置在容器中的图形进行编辑,这里将螺旋形复制两个,然后调整其大小和位置,编辑完成后,选择“效果”/“精确剪裁”/“完成编辑这一级”菜单,即可得到如图10所示的效果。
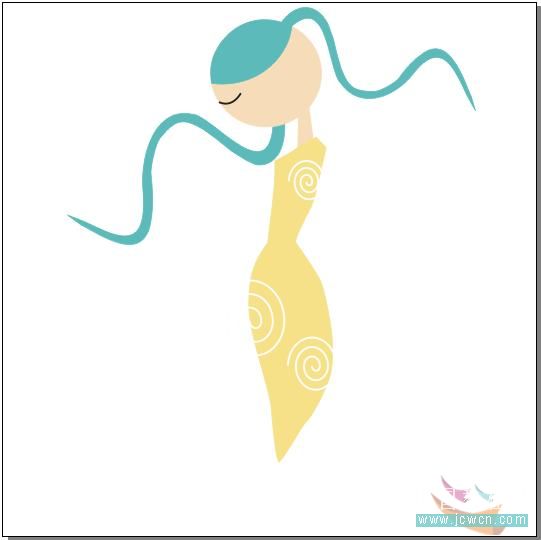
![]()
![]()
10、用“钢笔工具”绘制如图如图11A所示的路径作为女孩的胳膊。
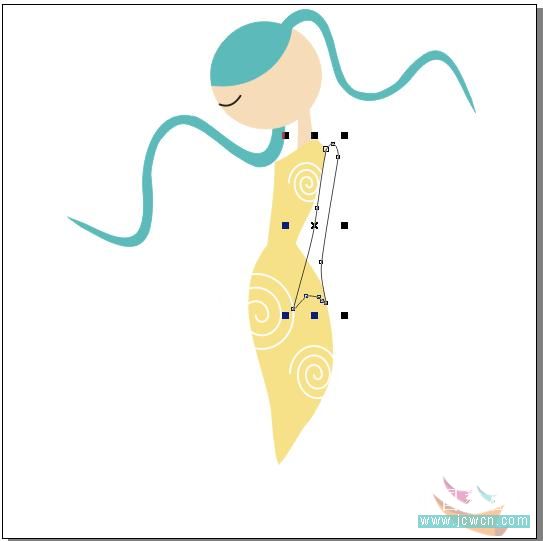
然后填充黄色(C:2,M:13,Y:68)。如图11B所示:
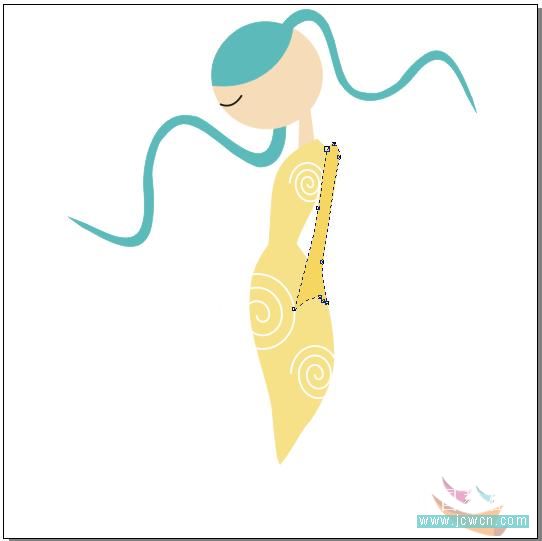 _ueditor_page_break_tag_
_ueditor_page_break_tag_
11、将绘制的胳膊路径复制一份,并对其进行适当旋转,然后将填充颜色更改为紫红色(C:15,M:60,K:15),连续按“Ctrl+PgDn”组合键,将复制的胳膊路径径调整至裙子的下方,最后用“橡皮擦工具”,将左上角多余的部分删除,效果如图12所示:
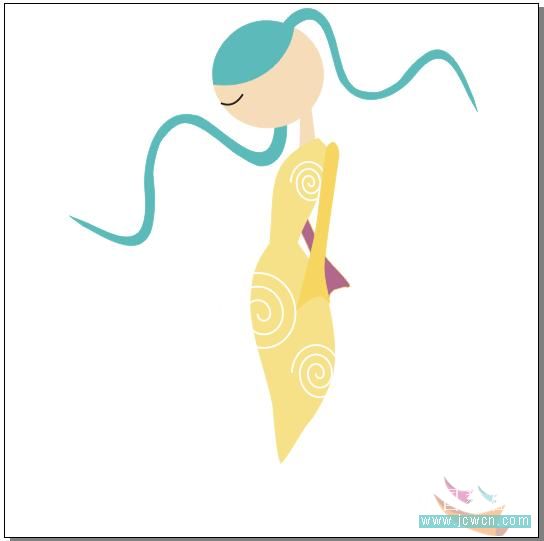
12、用“钢笔工具”绘制如图13A所示的路径,作为女孩的脚和腿,填充颜色为浅肤色(C:3,M:15,Y:24)。
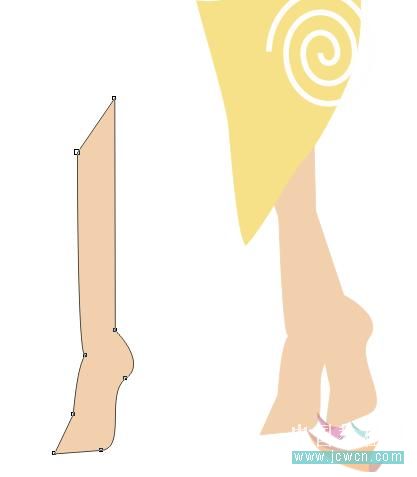
然后将该路径复制一份并调整其顺序,再将填充颜色更改为深肤色(C:3,M:15,Y:25,K:6),如图13B所示:
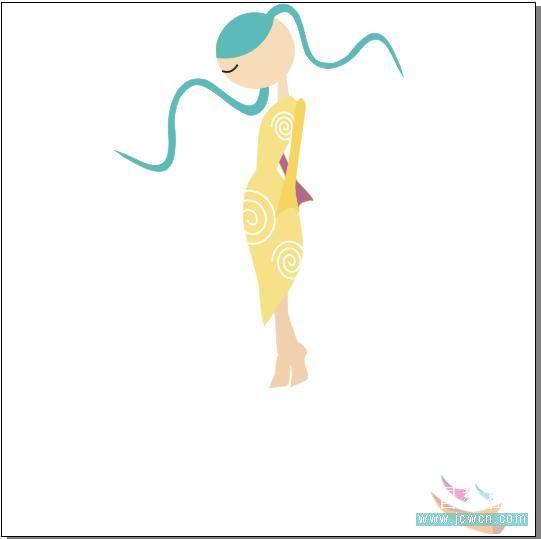
13、下面来添加一些装饰。用“椭圆工具”绘制如图14所示的椭圆路径,设置无填充颜色,描边颜色为紫色(C:20,M:80,K:20),粗细为2。
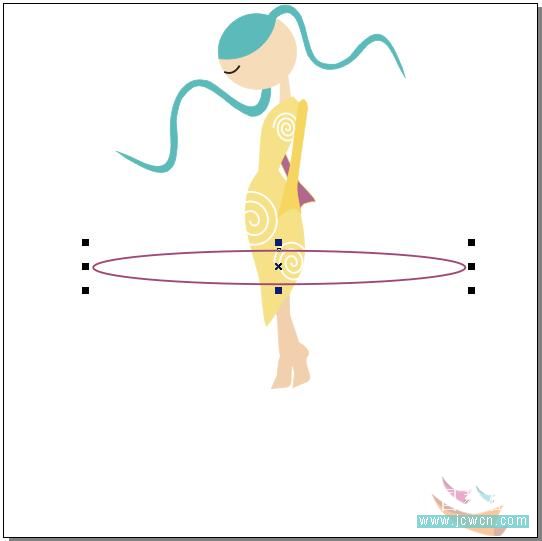
14、选择“刻刀工具”,在其属性栏中取消“成为一个对象”按钮和“剪切时自动闭合”按钮的按下状态,在椭圆的一个节点上单击,此时椭圆将变成断开的路径。再用“形状工具”调整路径两个端点的位置,复制椭圆路径并调整其大小,然后将填充颜色更改为绿色(C:10,Y:80),效果如图15所示。
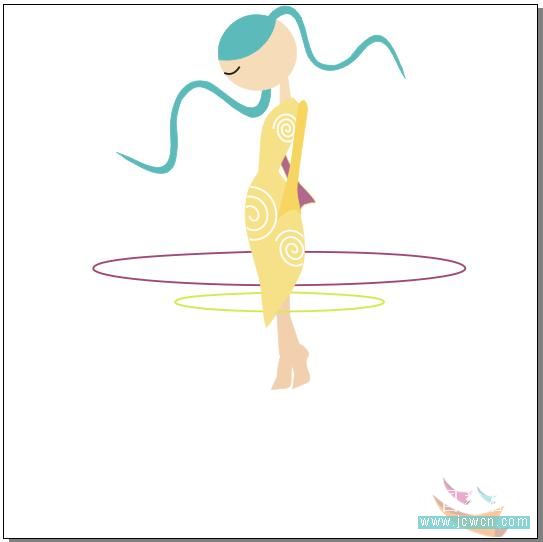
15、用“椭圆工具”绘制各种不同颜色的小圆作为装饰,如图16A所示。
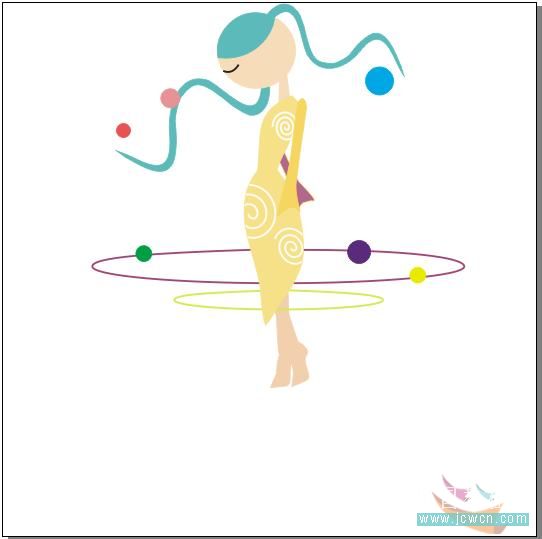
然后绘制一个大圆,按“Ctrl+End”组合键(或者右键单击鼠标,执行“顺序”/“到后部”),将其置于所有对象后面,然后选择“交互式填充工具”,在其属性栏中设置“填充类型”为“射线”,起点颜色为淡黄色(Y:20),终点颜色为绿色(C:51,M:1,Y:99),然后调整渐变位置和方向,效果如图16B所示:
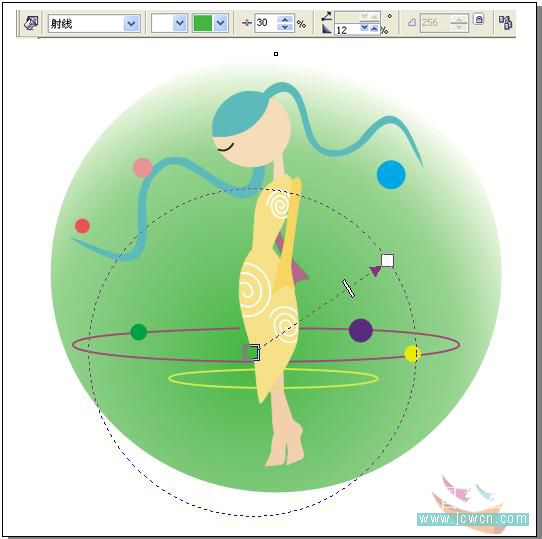
单击“艺术笔工具”/“喷罐”,在“喷涂列表文件列表”中选择石头、小草、枫叶、小卡通帽等艺术笔(我用的是CorelDRAW12版本)来绘制背景素材后,完成效果如图16C所示: