这篇教程教脚本之家的朋友们用CorelDraw绘制金属质感按钮,制作出的效果很漂亮哦,制作难度也不大,喜欢的朋友快来学着制作一下吧!
请先看最终效果图:

(效果图)
具体的制作步骤如下:
1.先画个正圆,用渐变色填充 (K30到K10的灰渐变) 角度为-45度
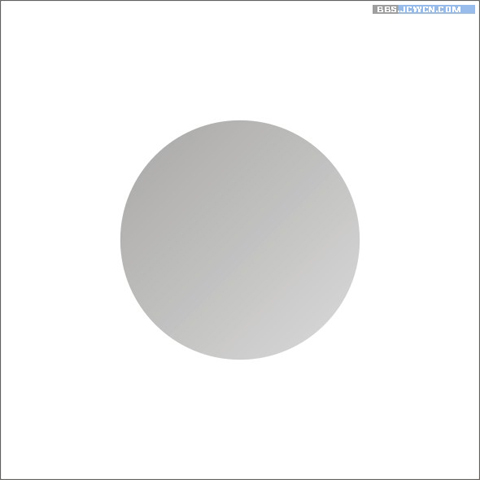
(步骤一)
2.复制一个正圆 (按+号复制) 缩小一个毫米(按实际情况而定)用渐变色填充 (K5的灰到白色渐变) 角度为-45度
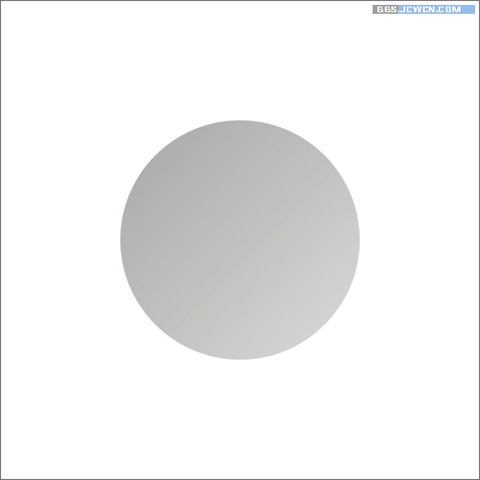
(步骤二)
3.画个圆填充30的灰 渐变如图 然后放到适合位置
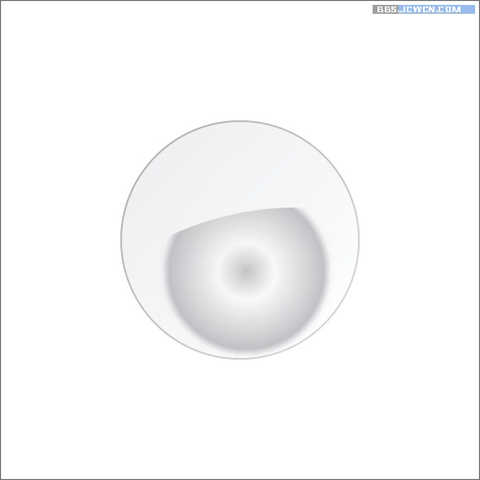
(步骤三)
4.再画两个大圆如图 结合后
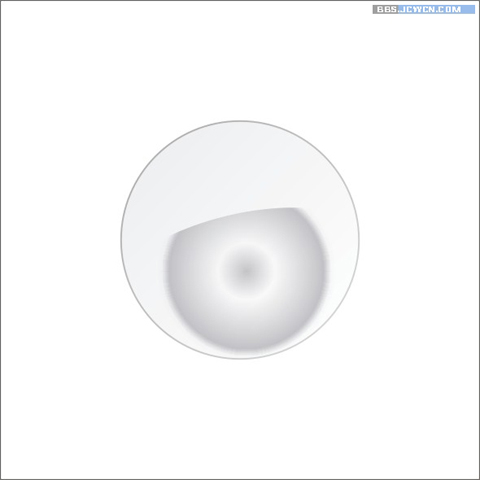
(步骤四)
5.用上面的K5灰的圆 相交结合的圆得到形状填充黑色

(步骤五)
6.再画个小圆 填充渐变1样式 再复制一层缩小 旋转180度 就能得到渐变2样式

(步骤六)
7.画个小圆填黑色如图
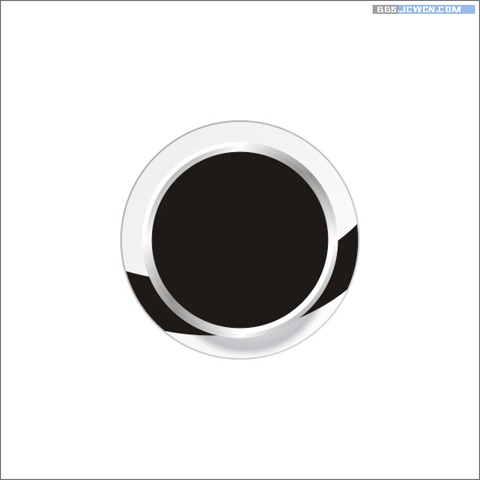
(步骤七)
8.画个略小的圆 填K80的灰
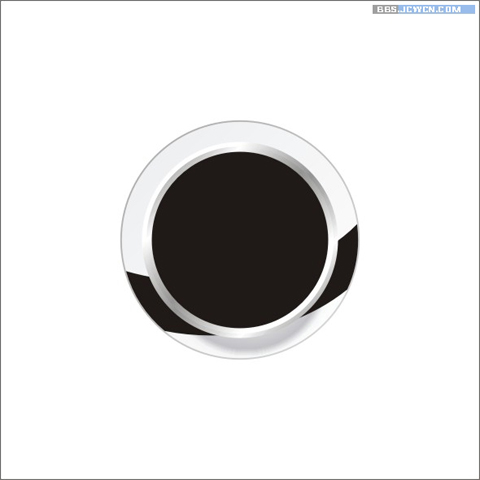
(步骤八)
9.画个小圆 如图填K10的灰 复制一个圆 (按+号复制) 向左平行移动如图
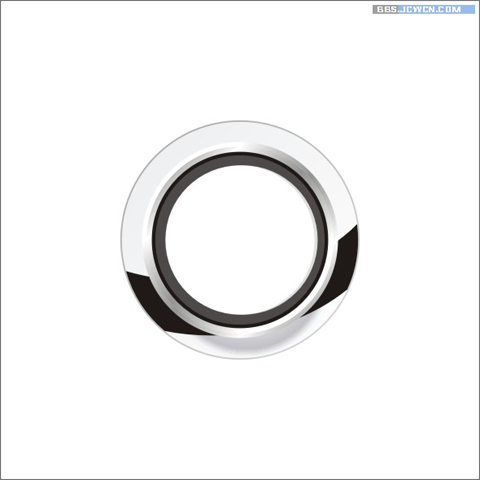
(步骤九)
10.用多边形画出三角形和矩形 填充较深颜色 (颜色个人喜好而定) 三角行和矩形群组
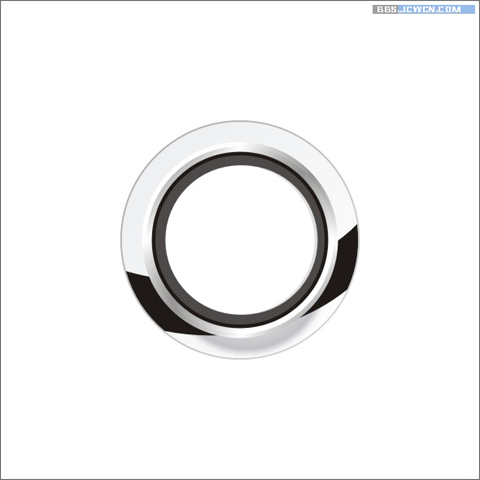
(步骤十)
11.复制三角行和矩形(按+号复制)向右下位移适合位置 如图

(步骤十一)
12.添加阴影 做透明渐变 完成

(完成)
以上就是CorelDraw简单绘制漂亮的金属质感按钮方法介绍,希望能对大家有所帮助!






