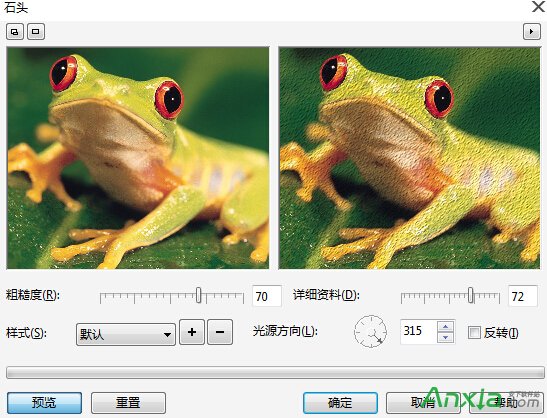鹅卵石:“鹅卵石”滤镜可以为图像添加一些类似于砖石块拼接的效果。设置粗糙度及大小可以使图像拥有岩石一般的效果。
选择位图后,执行“位图”→“底纹”→“鹅卵石”命令,打开“鹅卵石”对话框,设置各项参数,单击“预览”按钮,单击“确定”按钮,位图即可应用滤镜。效果如图所示:
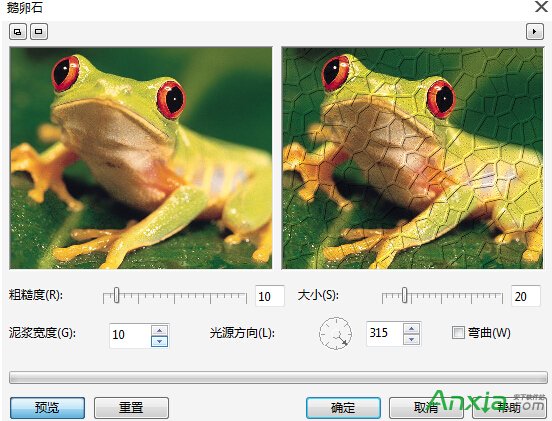
折皱:“折皱”滤镜可以为图像添加一些类似于折皱纸张的效果。常常用此滤镜做皮革材质的物品。
选择位图后,执行“位图”→“底纹”→“折皱”命令,打开“折皱”对话框,设置各项参数,单击“预览”按钮,单击“确定”按钮,位图即可应用滤镜。效果如图所示:
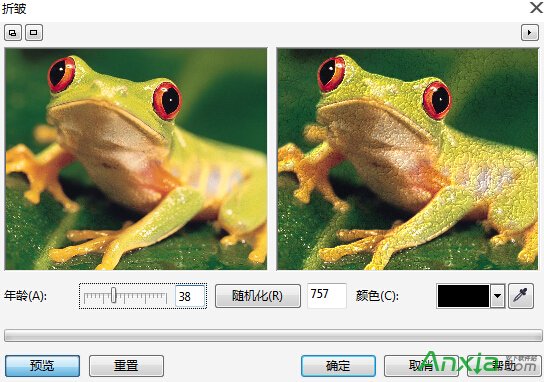
蚀刻:“蚀刻”蚀刻通常在抛光的硬物板上进行,如钢板,铜板等等。使用此滤镜可以使图像呈现出一种雕刻在金属板涂以不同的底板的效果
选择位图后,执行“位图”→“底纹”→“蚀刻”命令,打开“蚀刻”对话框,设置各项参数,单击“预览”按钮,单击“确定”按钮,位图即可应用滤镜。效果如图所示:
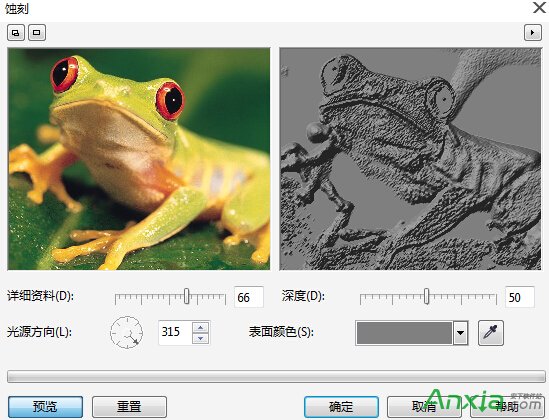
塑料:“塑料”滤镜可以描摹图像的边缘细节,通过为图像添加液体塑料质感的效果,使图像看起来更具真实感。
选择位图后,执行“位图”→“底纹”→“塑料”命令,打开“塑料”对话框,设置各项参数,单击“预览”按钮,单击“确定”按钮,位图即可应用滤镜。效果如图所示:
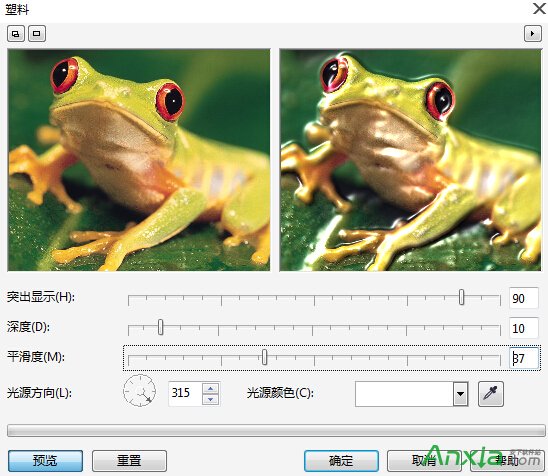
浮雕:“浮雕”滤镜可以增强图像的凹凸立体效果,创造出浮雕的感觉。
选择位图后,执行“位图”→“底纹”→“浮雕”命令,打开“浮雕”对话框,设置各项参数,单击“预览”按钮,单击“确定”按钮,位图即可应用滤镜。效果如图所示:
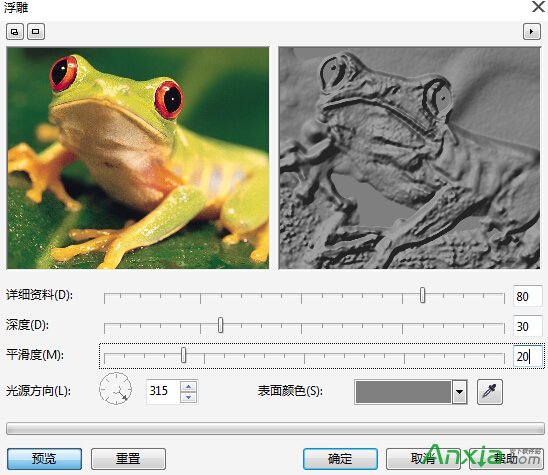
石头:“石头”滤镜可以使图像产生摩擦效果,呈现石头表面。
选择位图后,执行“位图”→“底纹”→“石头”命令,打开“石头”对话框,设置各项参数,单击“预览”按钮,单击“确定”按钮,位图即可应用滤镜。效果如图所示: