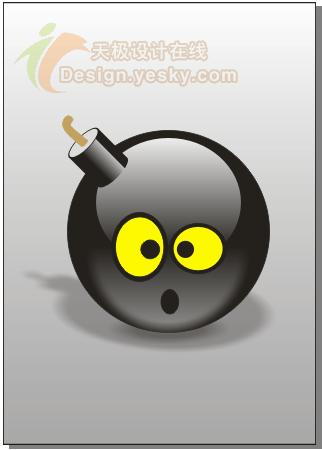完成效果如下图:
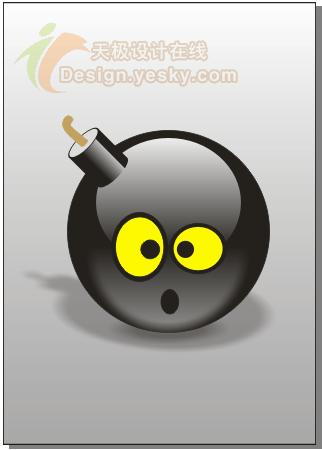
下面我把制作步骤写一下,高手看了请多提宝贵意见!先谢谢了。
首先,打开CorelDRAW,新建立的文档里使用椭圆工具按住“Ctrl”绘制一个正圆,如图所示:
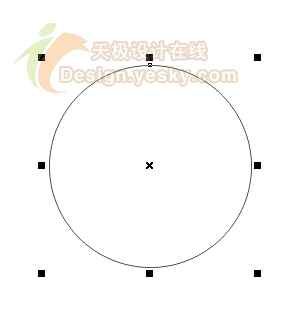
把它填充为黑色,如图所示:
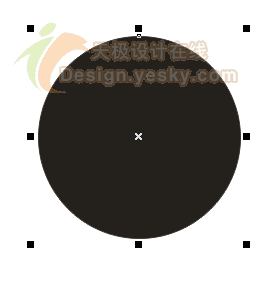
使用交互式阴影工具 从圆的中心向外绘制阴影,如图所示:
从圆的中心向外绘制阴影,如图所示:
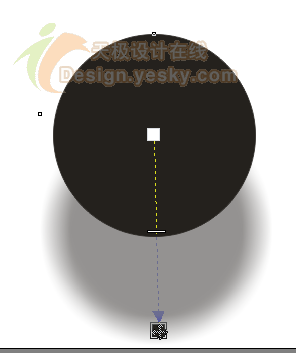
相关数值如图所示:
然后,使用鼠标右键菜单里的命令,拆分阴影,如图所示:
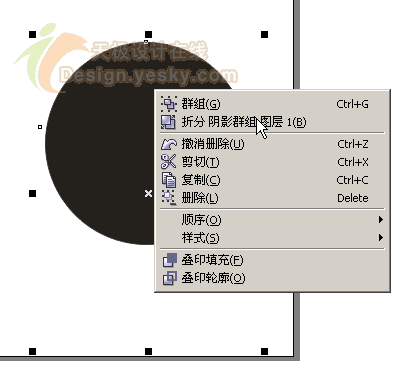
这样,白色的阴影与黑色的圆形就分开了,如图所示:

把白色的阴影用挑选工具(也就是箭头工具)选中,进行缩小变形,按"Shift"+"page Up"把它放置黑色圆形的上方,使用挑选工具把它放到合适的位置上,最好使用“Shfit”连选后面的黑色圆形,然后使用对齐命令“C”。如图所示:

针对白色的阴影图形,我们使用“交互式透明工具” 对它进行透明处理,如图所示:
对它进行透明处理,如图所示:
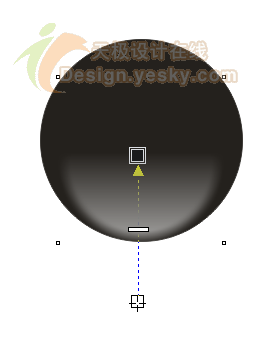
下面我们再来绘制一个椭圆形,填充白色,如图所示:
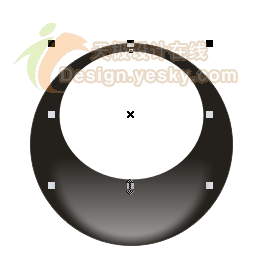
对刚绘制的白色椭圆形使用“交互式透明工具” 对它进行透明处理,如图所示:
对它进行透明处理,如图所示:

好了,做到这儿,水晶的球体已经完成了。下面我们做炸弹的引线。
使用矩形工具绘制一个较小的矩形,如图所示:

放大,然后再使用椭圆工具在它的上方绘制一个跟它宽度一致的椭圆,如图所示:

使用挑选工具选中刚才绘制的椭圆,按小键盘区的“+”,再制一个一样的椭圆,把这个再制出来的椭圆移动到矩形的底部,如图所示:

使用“Shift”连选矩形和底部的椭圆,使用选项栏里的“焊接”选项,得到如图所示的效果,
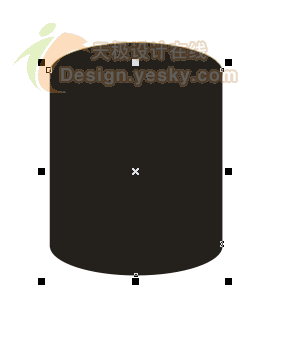
使用挑选工具选中刚才焊接后的图形,按小键盘区的“+”,再制一个一样的图形,对它填充白色,如图所示:
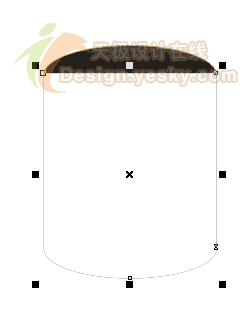
使用矩形工具在右侧绘制一个矩形,如图所示:
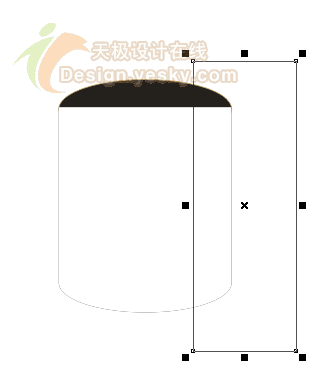
使用挑选工具按住“Shift”连选再制出来的白色图形和刚才绘制的矩形,如图所示:
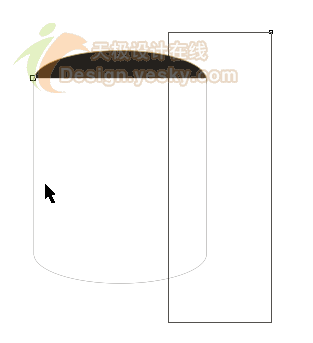
使用选项栏里的修剪命令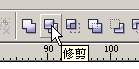 ,得到如图所示的图形:
,得到如图所示的图形:
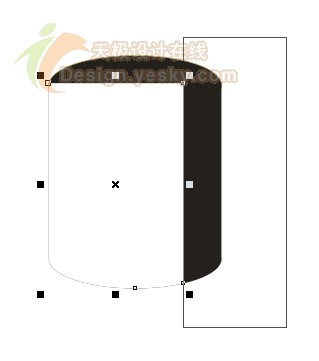
对得到的圆形使用“交互式透明工具” 对它进行透明处理,如图所示:
对它进行透明处理,如图所示:

使用挑选工具选中顶部的椭圆,按"Shift"+"page Up"把它放置到最上方,如图所示:

对黑色的椭圆使用无边线操作,也就是选中它,使用右键单击调色板里最上方的无色图标。然后,使用挑选工具选中它,按小键盘区的“+”,再制一个一样的椭圆,适当缩小,调节一下,对它填充浅灰色,如图所示:

下面使用“手绘工具”或“贝塞尔工具”,结合“形状工具”(F10)调节出引线的形状,如图所示:
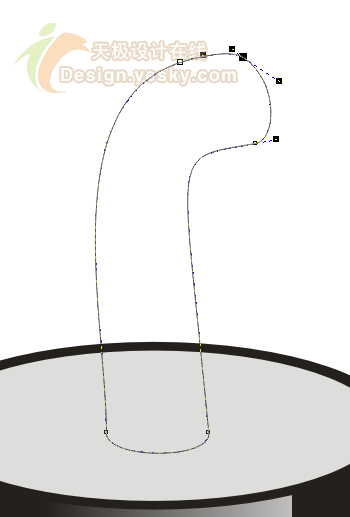
使用纯色填充引线。用挑选工具把引线部分全部选中(可使用框选的方法),按“Ctrl”+“G”群组。至此,引线部分完成,如图所示:
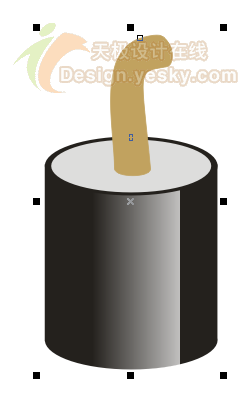
对群组后的引线部分使用挑选工具选中,然后再选项栏里输入旋转角度:45,然后把它放到黑色的水晶球左上方,如图所示:

现在,炸弹就已经完成了,如图所示:

下面,我们来绘制眼睛,先使用椭圆形工具绘制一个椭圆,填充黑色,如图所示:

使用挑选工具选中刚才绘制的椭圆,按小键盘区的“+”,再制一个一样的椭圆,适当缩小,填充黄色。如图所示:

使用椭圆形工具,按住“Shift”绘制一个正圆,填充黑色,这样一个眼睛就做完了,如图所示:

同样的方法可以绘制出另外一只眼睛和嘴,在这就不再赘述了。做完以后,“Ctrl”+“A”全选,按“Ctrl”+“G”群组。最后的效果如图所示:

咱们接下来做影子,使用交互式阴影工具

从炸弹的中心向外绘制阴影,如图所示:
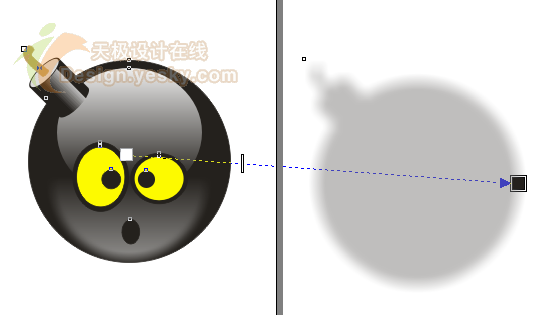
相关数值如图所示:![]() 再次对阴影进行拆分操作,如图所示:
再次对阴影进行拆分操作,如图所示:

使用挑选工具对拆分后的阴影进行变形操作,如图所示:
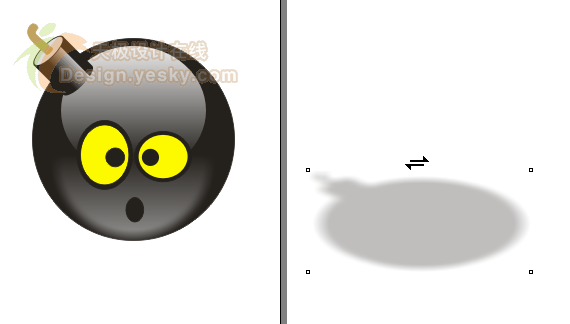
使用挑选工具把阴影拖到合适的位置上,如图所示:

在画布的外面画一个正圆,填任意色,如图所示:
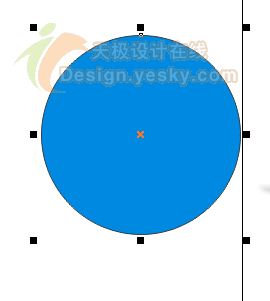
使用交互式阴影工具 从圆的底部向下绘制阴影,如图所示:
从圆的底部向下绘制阴影,如图所示:
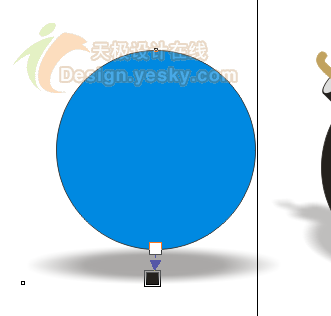
对阴影进行拆分操作,然后使用挑选工具拖移到画布里。如图所示:
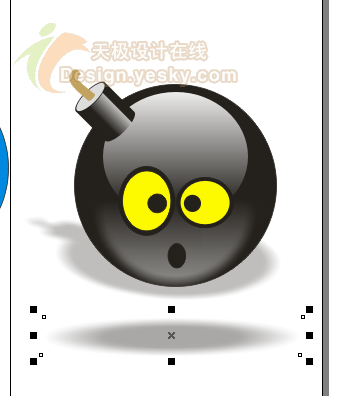
刚才在画布外面画的圆形已经没用了,可以按 "Delete"删除。 对于阴影,我们使用挑选工具再次变形,如图所示:

选中阴影,进行如下的操作:
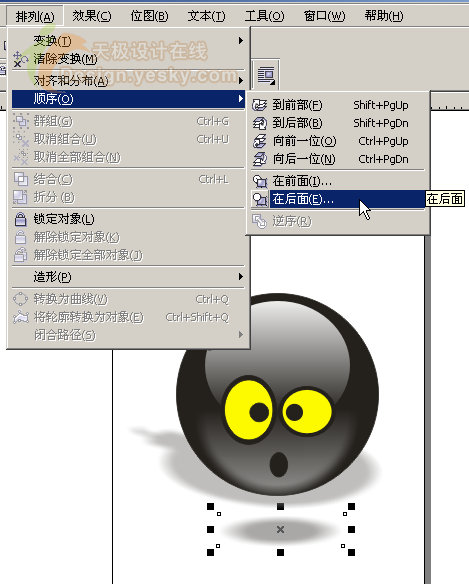
最后,把阴影放到一个合适的位置上,如图所示:

最后,左键双击矩形工具图标,得到一个与画布一样大小的矩形,对这个矩形使用线形渐变填充,最终效果如图: