一、水星无线路由器安装
路由器的安装非常简单,主要分为有猫和没有猫。如果拉的是光纤宽带,则一般没有猫设备,如果不是光纤的话,通常有一个猫设备,以下是水星无线路由器安装示意图,详细图解猫、无线路由器与电脑之间的安装与网线连接,如下图所示。

注:上图演示的是带猫的无线路由器安装示意图,如果拉的光纤宽带,直接将外部拉网线直接插入水星路由器的WAN端口即可,以下的设置步骤完全一样。
二、水星无线路由器设置教程
路由器安装完成后,接下来我们就可以在电脑中,对水星无线路由器进行设置了,以下是详细的步骤。
一、首先打开浏览器,然后输入水星路由器登陆地址:192.168.1.1,输入完成后按回车键打开,首次登陆设置会要求先设置登陆密码,如下图所示。
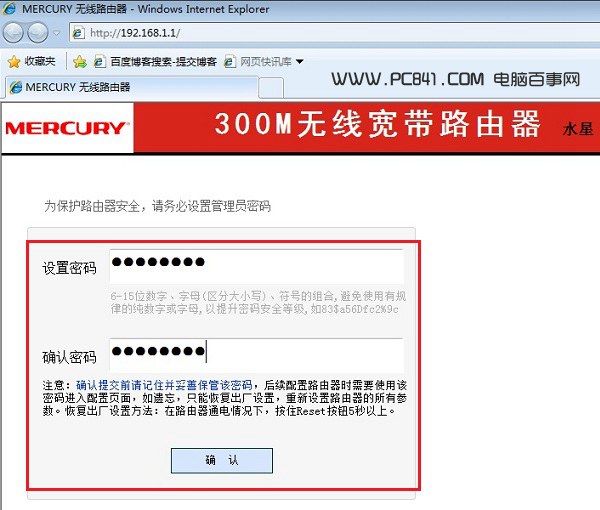
注:这个密码就是今后登陆水星路由器后台管理的密码,并不是Wifi密码,是用来今后管理路由器用的,输入2次相同的密码后,点击底部的【确定】就可以完成密码设置了。
二、设置好路由器登陆密码后,之后要求你输入密码登陆,这个密码就上第一步设置的那个密码,输入密码。点击下方的【确定】即可登陆路由器管理界面,如下图所示。
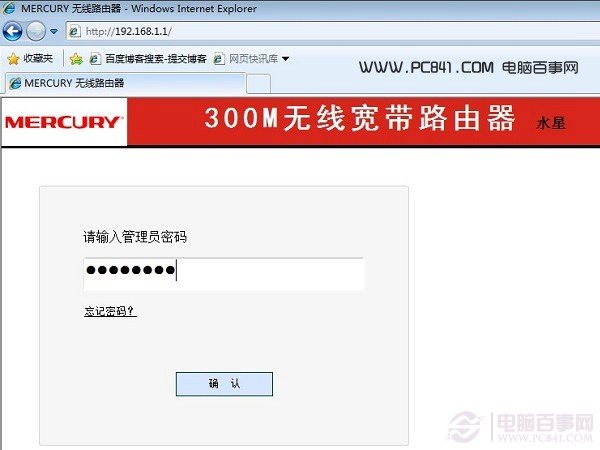
三、登陆进入水星无线路由器后台管理界面后,新路由器需要进行宽带和无线设置才可以正常使用。因此这里先点击左侧的【设置向导】在右侧的提示下方点击【下一步】,如下图所示。
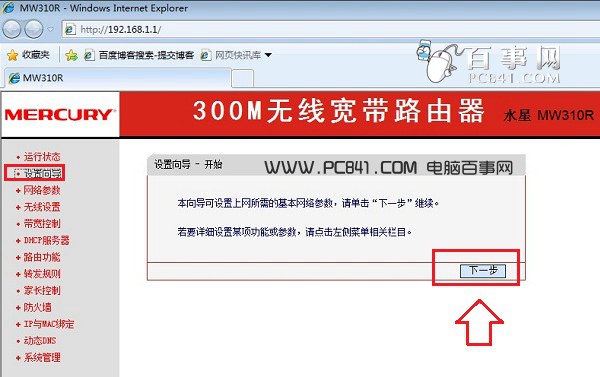
四、接下来进入的是以太网网卡接入方式设置,这里需要选择你家的上网方式,一般是选择第二项的PPPoE拨号上网方式。不清楚的朋友,也可以选择“让路由器自动选择上网方式”,选完之后,继续点击【下一步】,如下图所示。
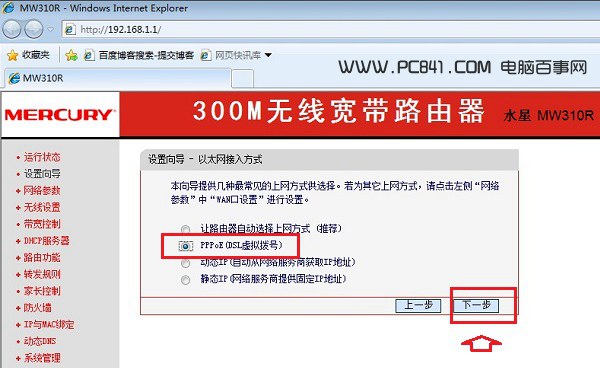
五、再下来进入的是宽带账号设置,这步骤很重要,这里主要是将网络商提供给你的上网账号和密码填写上,如下图所示。
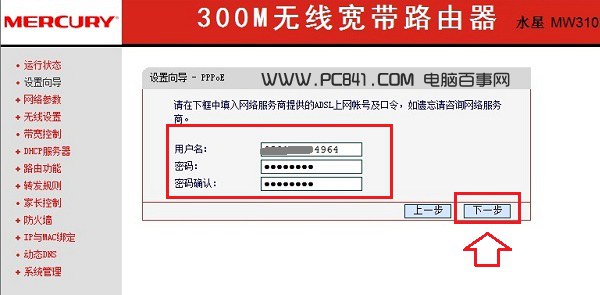
注:宽带账号和密码一定要认真填写,写错了会导致无法正常上网,用户名那填写上宽带账号,密码和确认密码那里填写的是宽带密码。
六、宽带账号与密码填写完成后的下一步,就是无线网络设置了,这里主要需要填写无线网络名称(SSID,可以随意给无线网络取个名称,也可以是默认不改),下面的密码,就是Wifi无线密码,这个密码建议尽量复杂一些,防止被他人蹭网,设置完成后,依旧点击【下一步】,如下图所示。
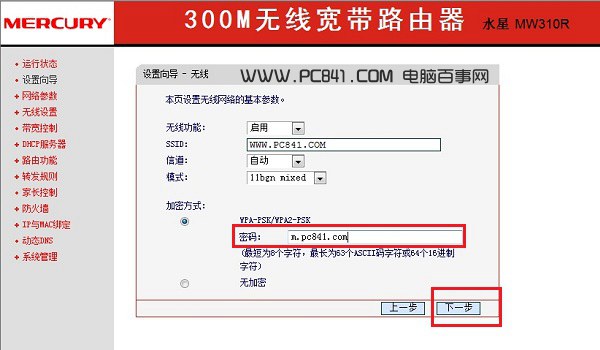
七、水星无线路由器无线设置完成之后,接下来的设置就简单了,再接下来会让你检查设置是否都无误,如果没有错误的话,点击底部的【保存】即可,如下图所示。
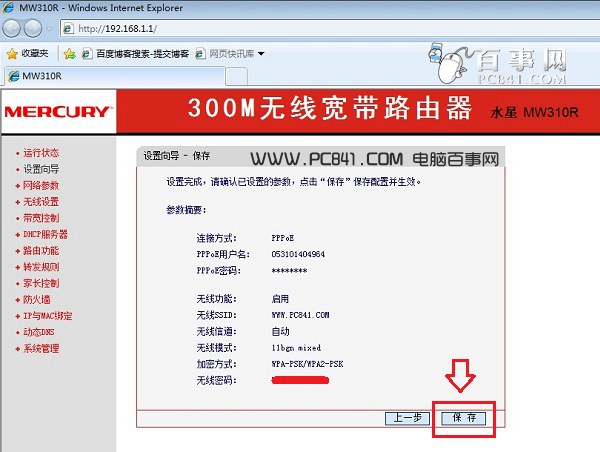
八、点击保存后,等待路由器完成最后的配置,全部设置完成之后,点击【完成】即可,至此水星无线路由器设置就完成了。
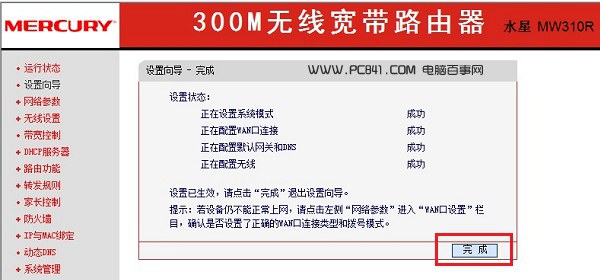
水星无线路由器设置完成之后,我们电脑就可以开始正常上网了。另外无线网络也已经开启,我们还可以使用智能手机连接上刚刚设置的无线网络,然后使用Wifi密码连接,连接后打开网页,访问电脑百事网手机版【m.pc841.com】试试,看看能否正常上网,如下图所示。
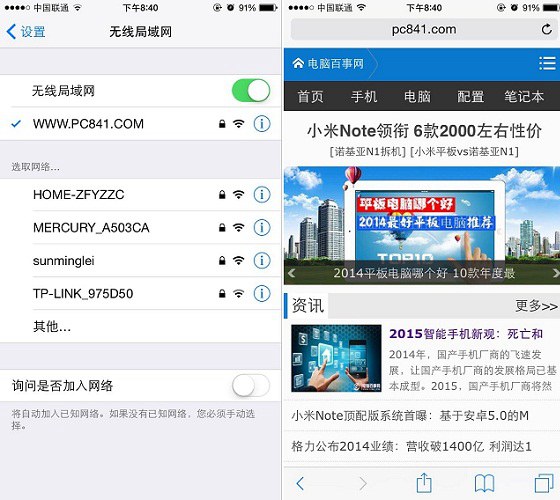
如果电脑和智能手机连接无线网络一切正常,说明无线路由器设置成功,如果出现电脑/手机无法连接网络,请检查宽带设置是否正常,大家可以进入水星无线路由器管理界面,然后进入【网络参数】--【WAN口设置】,重新检测一下宽带账号与密码是否填写正确即可。






