一、查看mac系统磁盘空间
1、查看 OS X 中“其他”部分大小,点击顶部苹果菜单,并选择“关于本机”项。
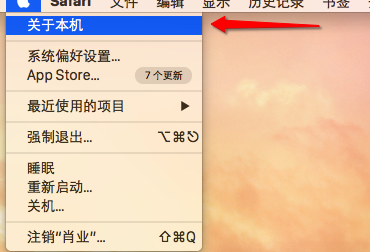
图片1: 查看mac磁盘储存信息
2、接着选择窗口中间的“存储”选项卡。即可发现 Mac 电脑的磁盘空间分布情况,可见“其他”部分(蓝色)相对来说还是不小的。
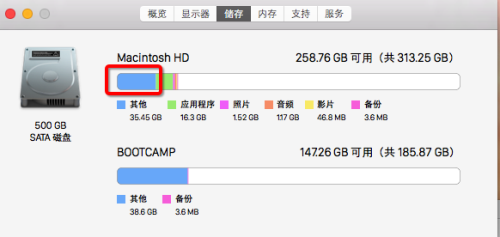
图片2:mac磁盘储存信息
注:OS X 可以识别应用程序、备份、音频、电影、备份、和照片等集中文件类型,而“其他”部分则包含了相当多的文件类型。想要清除这些垃圾,就得使用mac清理软件——CleanMyMac进行清理了。
二、CleanMyMac清理mac系统磁盘
1、打开CleanMyMac,点击“智能清理”,然后点击扫描。
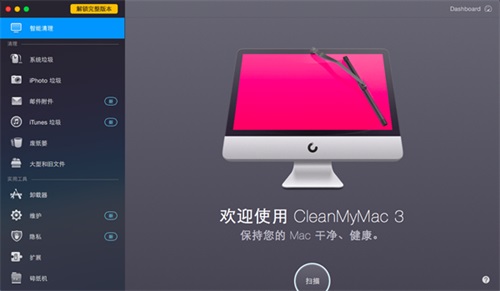
图片3:点击智能清理
2、当扫描完成后,会提示有多少垃圾,点击下面的清理按钮,就开始清理电脑了。
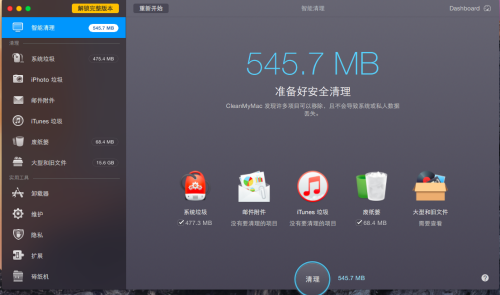
图片4:扫描完成
3、清理完成后,会出现清理完成的提示。
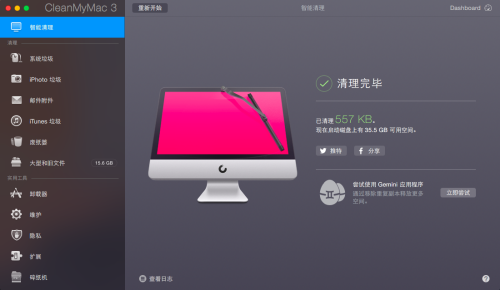
图片5:磁盘清理完成
磁盘清理干净了,电脑的运行速度自然就会提升了。下载CleanMyMac,你再也不用看着电脑缓慢运行,而束手无策了。






