win10 super fetch磁盘100%怎么办
super fetch在windows7以来的一个预读机制,如果占用磁盘厉害,可以简单地进行关闭。在我的电脑上单击右键,选择属性功能,进入<计算机管理>后选择服务与应用程序。
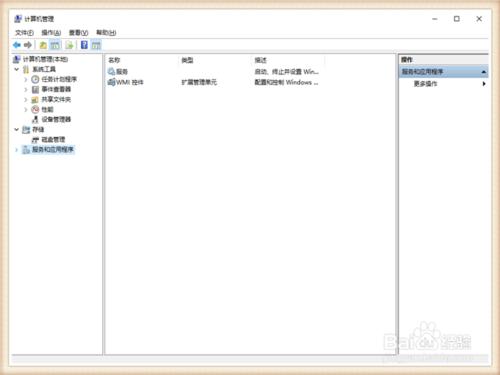
选择服务选项,然后在右侧的服务列表中先按序排列,然后找到S开头的服务,选中super fetch服务,单击鼠标右键,在弹出菜单中选择停止服务,就关闭了此项进程。
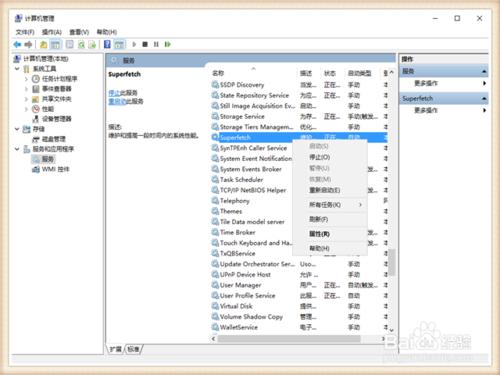
这对于使用某个应用时的磁盘繁忙可能有效,不过小编并不建议在服务中选择开机不启动或禁用super fetch服务,这反而会使电脑的性能相对低下,平时会更感到慢。
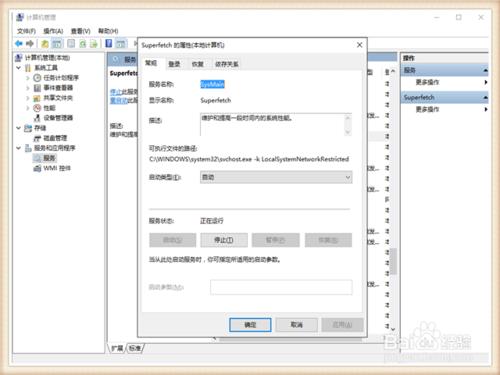
可以继续优化super fetch的功能,不过没有图形化界面了,在windows左下角的搜索窗口中输入regedit命令,在上端的最佳匹配中选择注册表修改器命令进入到下一步。
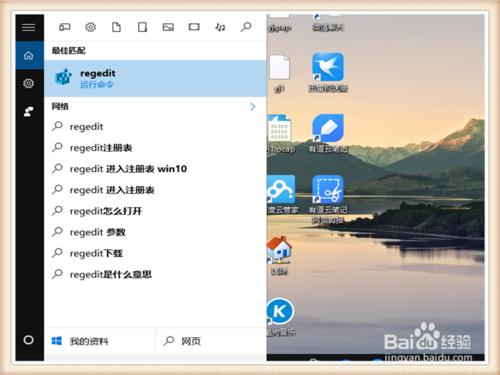
在弹出安全提示后选择是进入注册表修改程序,强烈建议下面的操作前先保存一下注册表。不过win10也会自动备份注册表,如果修改后重启无法进入,可以选择高级启动后选择之前注册表恢复。
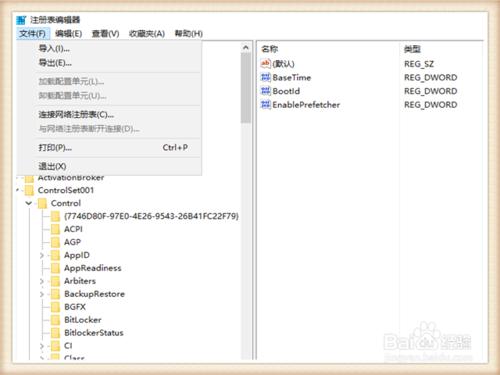
进入注册表编辑器后,依次选择HKey_local_machine--system--controlset001--control键值,然后依次找Session manager--Memory management--PrefetchParameter目录夹
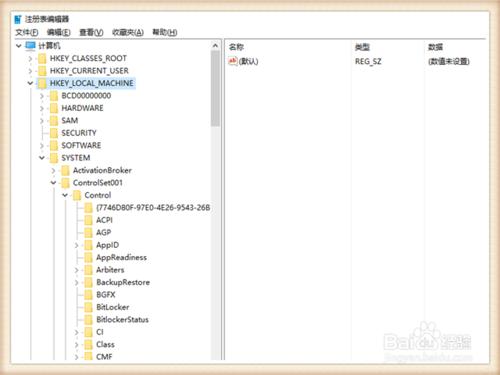
这时看右侧的键值,第三行为enableprefetcher项,一般这里的值为3(处于默认开启状态),如果在之前的服务中禁用,这里将会出现0,我们这里要优化的就是另两个取值1或2。
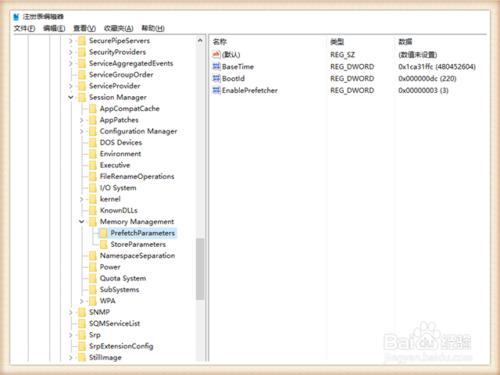
2代表只预读win10的系统文件,而1代表只预读应用程序,根据平时磁盘繁忙的情景来进行选择,一般我们觉得慢都是因为运行应用程序,所以可以试试在这里选择1。
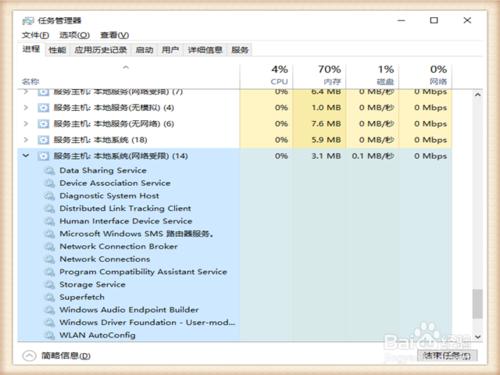
双击点开键值,在数值区域中输入选择好的模式,不用管16进制还是10进程,这么小的数值都一样,点击下方的确定键重启整个操作系统,然后再使用程序配合任务管理器进行确认。
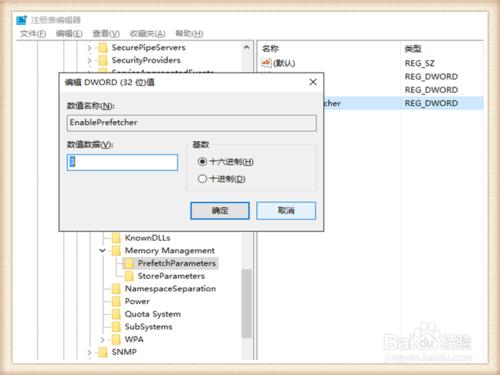
上面的方法是治标不治本,总是会牺牲一方面的特性,如果想彻底地解决,该如何处理?superfetch占用磁盘IO高,很直接的结论是换硬盘,换更快的SSD硬盘,甚至有说法是win10必配SSD硬盘。
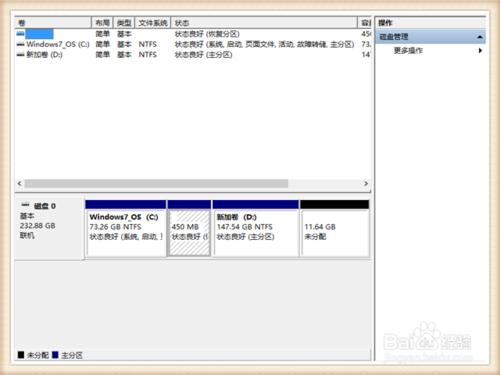
小编并不建议如此武断的作法,很多时superfetch占用磁盘100%反而是因为内存的不足,硬盘频繁地参与作用虚拟内存,导致磁盘显示处于很忙的状态,特征是内存使用率也很高。
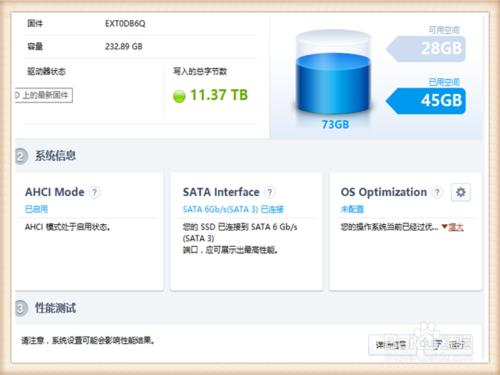
64位的win10至少要配到8G内存以上,才会不出现频繁的虚拟内存使用,32位4G应该能凑合。要确认这一点,可以多个应用,是否立即出现super fetch占磁盘100%的情况,否则基本可以确定需要加内存。

注意事项
4G内存现在才100出头,从价格合理性上也应该先加内存






